How to Register MuConvert Spotify Music Converter
Step 1. Install MuConvert Spotify Music Converter
Use the buttons below to download and install the software on your computer. Alternatively, visit the MuConvert Spotify Music Converter site to get this done.
Step 2. Purchase the Register License
Head to the MuConvert Online Store to select a registered plan from 1-month, 1-year, and lifetime. When the payment is completed successfully, you can receive a confirmation email with the license code attached (please make sure you have entered the correct email address when inputting your information).
Step 3. Activate MuConvert Spotify Music Converter
Launch MuConvert Spotify Music Converter and the registration window will pop up. Simply enter your email address (the one you used for purchasing) and the license code, hit the “Activate” icon, and successfully activate the registered version. Then you can start to convert Spotify to MP3.
Note: If the registration window fails to pop up, access it by hitting the “Unactivated” icon on the top right of the software window.
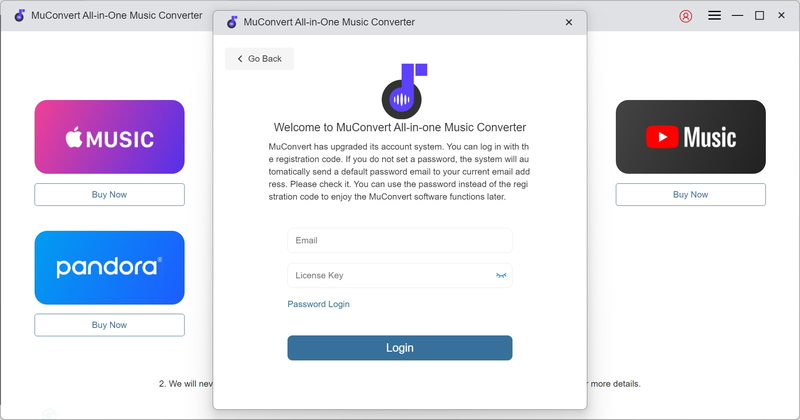
How to Convert Spotify Music/Playlist/Podcast to MP3/M4A/FLAC/WAV/AIFF/ALAC
MuConvert Spotify Music Converter eliminates the need to copy and paste music links. Only a simple drag-and-drop movement within the software can download playlists as MP3 and other common formats. The same applies to singles, albums, and podcasts.
Step 1. Log in to Your Spotify Account
Open MuConvert Spotify Music Converter, click the “Login” icon in the upper right corner, and enter your Spotify account and password to log into the embedded Spotify Web Player.
- Free accounts can also log in to convert Spotify music;
- MuConvert Spotify Music Converter will only read and sync the music data to your account. It will not collect your private account information.

Step 2. Select Music/Playlist/Podcast to Convert
Choose from your music collections. Or enter keywords to search singles, playlists, albums, or podcasts you want to save. To download any resource for offline use, just drag it to the conversion list on the right. MuConvert will automatically parse songs and add them to the download queue.

Step 3. Set up the Output Format
Within the conversion list, you have the option to either assign a uniform output format to all tracks or select distinct formats for each one. To convert all tracks to a single format, choose from MP3, M4A, FLAC, WAV, AIFF, or ALAC, and apply the selection to every track.

Step 4. Start to Convert Selected Songs
When all settings are ready, click the “Convert All” button to start Spotify songs conversion. It will not take a long time thanks to batch download and hardware acceleration.

Moreover, if you change your mind, you can stop the process for any song at any time. But when resuming the conversion, the download will start over.
Step 5. Access the Converted Spotify Music
Once the conversion is complete, navigate to the “Finished” tab and click the file icon to access the converted tracks in MP3, M4A, FLAC, WAV, AIFF, or ALAC format.

How to Customize Output Folder and Parameters
In MuConvert Spotify Music Converter, bitrate and sample rate, as well as output path, can be customized. Here is how it works.
Change Output Folder
MuConvert Spotify Music Converter would save the converted Spotify songs in a default folder created by the software. Of course, it also enables you to change the output folder for more convenient management. To change the output folder for converted Spotify songs, there are two ways.
- Way 1: When you add some music and complete the parse, at the bottom of the conversion window, you can browse the output folder to save the converted Spotify songs.
- Way 2: Go to the “Burger” menu in the upper right corner of the main interface and locate “Preferences”, where you can change the output folder under the “General” tab.
Notably, the latest version of MuConvert Spotify Music Converter enables you to customize tags to generate output filenames with a unified format. Additionally, it can archive songs by playlist, artist, and album. This way, all your conversions will orderly be sorted into different folders based on the types.
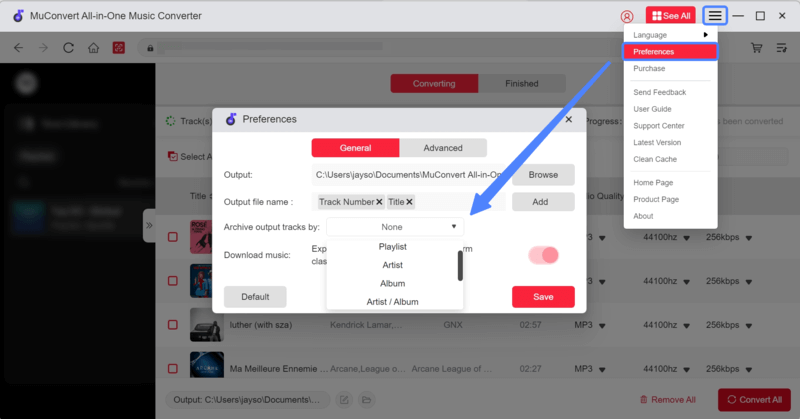
Customize Output Parameters
Bitrate and sample rate customization are pretty much the same as changing where your files go, as detailed below.
Step 1. Navigate to the “Burger” menu > “Preferences”;
Step 2. Select “Advanced” and you can see the “Bitrate” and “SampleRate” options.

MuConvert Spotify Music Converter comes with a default bitrate of 256 kbps and a sample rate of 44.1 kHz, which are the most recommended settings for bitrate and sample rate. However, to provide you with superior listening and to ensure crystal-clear audio quality for all output formats, lossless options of 44.8 kHz and 320 kbps are also supported.
How to Change Language and Manage History in MuConvert
If you have questions about the interface display or download history in MuConvert Spotify Music Converter, here are the answers and settings instructions.
Change Software Language
MuConvert Spotify Music Converter uses the Spotify web player as its main screen, and you can’t change how it looks. However, the display language can be adjusted, with options including English, French, German, Japanese, and Chinese.
To change the software language, you need to go to “Burger Menu” > “Language” to select the language you want to apply to the software to make it more convenient and eliminate any language barriers.
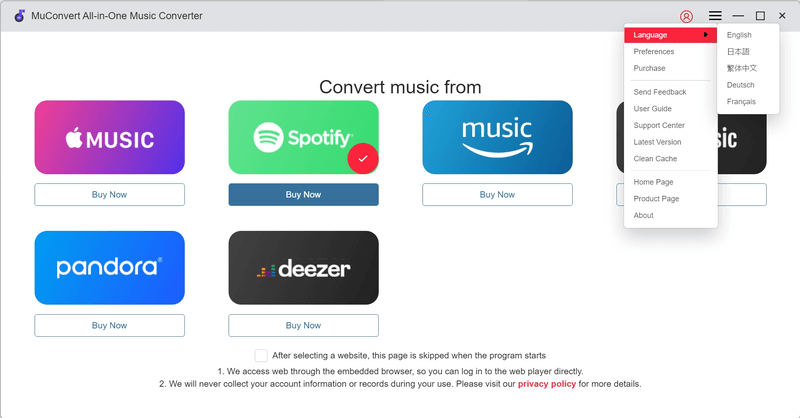
Manage Conversion History
MuConvert Spotify Music Converter keeps all the conversion history for you to access the converted songs conveniently. When you need to manage history, you can open the conversion window by hitting the icon next to the “Burger Menu” button.
Under the “Converting” tab, you can check whether there are still Spotify songs in the conversion process.
Navigate to the “Finished” section, all the converted Spotify songs will be listed here. You are available to quickly locate the output folder by clicking “View Output File”. To delete all the conversion records, simply tick and submit “Delete” to clear them.
Note: The “Clear Cache” option in the “Burger Menu” will only clear account information and does not delete conversion history.
How to Update/Uninstall MuConvert Spotify Music Converter
MuConvert Spotify Music Converter offers a simple setup process for you to grasp. Here is a brief guide for you.
Update MuConvert Spotify Music Converter
When MuConvert Spotify Music Converter has a new version released, you will receive an update notification while opening the software. Simply check for updates and it will automatically install the latest version for you.
To manually update MuConvert Spotify Music Converter, you need to go to “Burger Menu” > “Check Update” to enable the software to retrieve the updated version. If it has detected a new version, you simply need to submit updating the software.
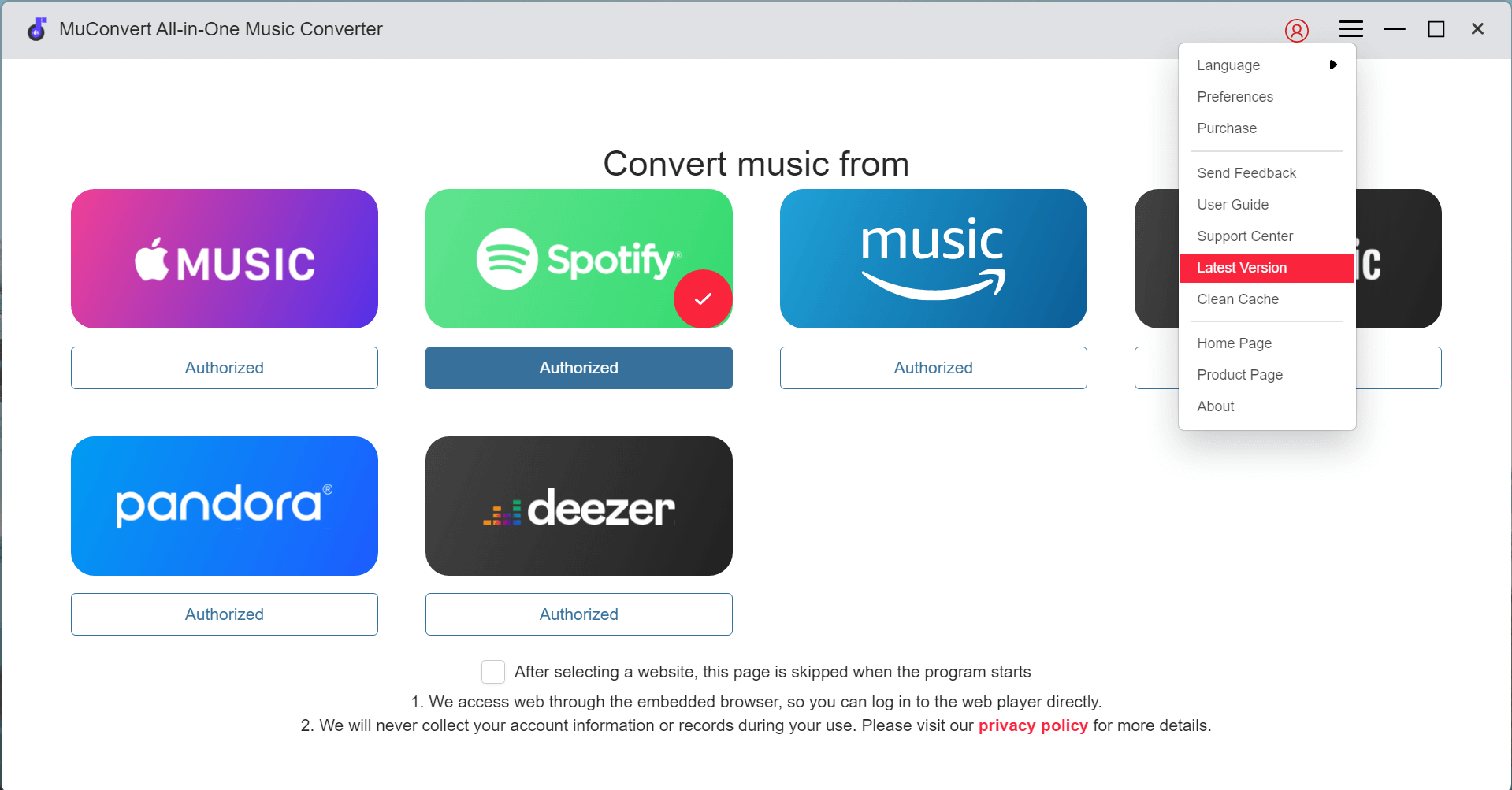
Uninstall MuConvert Spotify Music Converter
There are slight differences in the uninstallation of MuConvert Spotify Music Converter on Windows and macOS. Here is how.
- Windows: Move to your computer desktop and find the software icon. Right-click on it and select to uninstall. Then MuConvert Spotify Music Converter will guide you to remove itself properly.
- Mac: Navigate to the MuConvert Spotify Music Converter icon in Launcher and long press on it till an “X” icon occurs. Hit it and you can easily uninstall the software.
Note: If you want to reinstall MuConvert Spotify Music Converter, the simplest way is to go to the official website. The download link provided on the product page will always be up-to-date.














