Although Spotify is widely accessible today, there are still many restrictions on using its service. For instance, you keep its downloads by renewing Spotify Premium constantly. Even when you get Spotify downloads, you can only stream them within Spotify. For devices without being supported by Spotify, you can’t access the service and enjoy the music playback at all.
Therefore, many of you may wonder whether you can download music from Spotify to USB sticks so you can enjoy streaming freely everywhere. Fortunately, we have the best Spotify to USB converter to help! Now, let’s move down and learn how to download and transfer music from Spotify to pendrive effortlessly.
Can You Download Spotify Music to USB Stick for Free?
Although Spotify delivers offline playback mode for premium subscribers, the downloaded music files are encrypted. That is to say, even though you transfer music from Spotify to USB, those songs are unplayable at all.
The fundamental reason for this failure refers to the fact that Spotify has applied DRM to the songs in order to prevent any misuse. So you can only stream the downloads within Spotify only. If you open the downloaded files on your devices, these downloads are scattered unknown data files in OGG format, making them unable to be detected by non-Spotify media players.
Alternatively speaking, to get over this obstacle, you will need to bypass DRM and get Spotify files saved in an entirely encryption-free status. Now, scroll down to the following part and master how.
How to Download Spotify Music to USB Compatible MP3 Format
Since Spotify downloads are protected, they can not be played even though you transfer them to USB. Therefore, you need to rip music from Spotify to get rid of DRM protection. For such a purpose, a reliable app, MuConvert Spotify Music Converter, can be the software you can try.
Best Spotify to USB Converter: Download Spotify Music for Free
MuConvert Spotify Music Converter is designed for Windows and Mac users to bypass DRM protection and download Spotify tracks without the official Spotify, simply by accessing the Spotify web player in the software directly. Both free users and premium users of Spotify can browse the library to download any Spotify Music such as singles, playlists, and podcasts, as DRM-free MP3 files and transfer them to USB in one shot.
This tool also delivers speedy performance, which equips a default acceleration mode to speed up the batch playlist download to 35X faster, making it possible to download a whole Spotify library in minutes. These all-around features let MuConvert become the best program to download music from Spotify.
- Decrypt DRM from Spotify music with one click.
- Export Spotify music as MP3, M4A, WAV, FLAC, ALAC, AAC, and AIFF files.
- Offer an embedded Spotify player to download any content without being Premium.
- Work at 35X faster speed to download music from Spotify.
- Retain lossless music quality to keep downloaded Spotify music files.
Convert Spotify to MP3 for USB
Now, you can follow this simple tutorial and use MuConvert Spotify Music Converter to download Spotify Music to USB freely within just a few clicks.
Step 1. Install MuConvert Spotify Music Converter and Sign in
Firstly, install MuConvert Spotify Music Converter on your computer, then open the software and enter its embedded Spotify Web Player. You need to log in with your Spotify account before downloading.
MuConvert supports both Spotify Free and Premium accounts to log in and use the download function. So don’t worry even if you are not a Spotify Premium subscriber.

Step 2. Add Spotify Playlists to Download
Directly search for your favorite Spotify playlists you wish to transfer to USB. Simply drag and drop them to the “+” button. You can add as many as you like to download at once.

Step 3. Download Spotify Songs to MP3 for USB
Subsequently, you can further personalize downloading settings to save Spotify playlists offline in quality you like. Please turn to “Menu” >> “Preferences” >> “Advanced”, here you can customize Format as MP3, and also configure SampleRate as well as Bitrate to determine music quality in preferences.
All output formats provided by MuConvert Spotify Music Converter are well compatible with a majority of USB hard drives. To guarantee uncompressed audio effects, WAV is a better option recommended to select.

Step 4. Download Spotify Playlists As Local Files
Click on the “Convert All” button to download Spotify playlists offline. It will download songs at 35X speed. Once the download completes, turn to “Finished” and click on the “View Output File” button, the output folder will pop up and you can access all DRM-free Spotify downloads and transfer them to your USB stick.
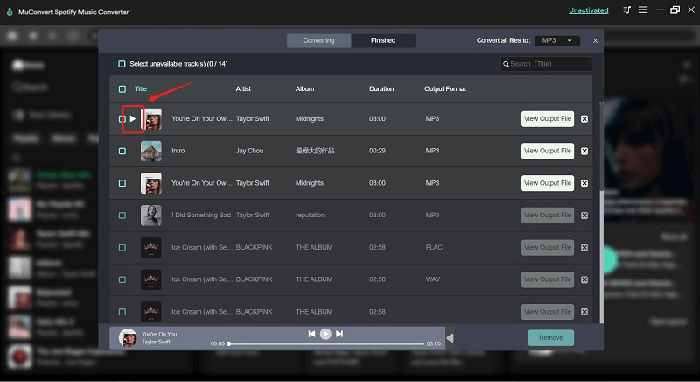
How to Transfer Music from Spotify to Flash Drive
Once MuConvert Spotify Music Converter completes the playlist download and has converted Spotify to MP3, you are ready to transfer music from Spotify to pendrive. In the following, walk through the detailed manipulation guide and master how to move Spotify to USB on Windows and Mac respectively.
On Windows
Step 1. Import the USB stick to the USB port on your Windows computer.
Step 2. Open the USB stick folder in File Explorer >> This PC.
Step 3. Directly copy and paste the downloaded Spotify MP3 files from MuConvert Spotify Music Converter’s output folder to the USB stick folder.
Step 4. Once the transfer completes, they will be stored on your USB for carrying to play everywhere as you wish.
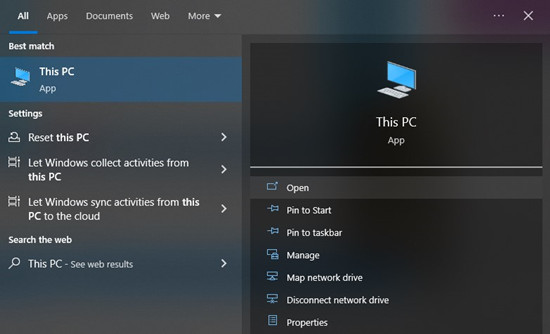
On Mac
Step 1. Likewise, please insert the USB stick to the Mac first.
Step 2. Go to Finder >> Devices to find the detected USB drive.
Step 3. Now, also open the output folder that saves the Spotify MP3 downloads for moving the files from it to the USB stick.
Step 4. Wait for the transfer to complete and you will get all downloaded Spotify songs saved on USB flash drive now.
How to Play Spotify Tracks in Car
Once all Spotify downloads are moved to the USB stick, now you can insert the pendrive into your car stereo and stream on your road trip or when you drive to work. Here’s how to play Spotify in car through USB without the Spotify application installation required:
Step 1. Take the USB with the downloaded Spotify songs in the car.
Step 2. Insert the USB stick into the USB port equipped on your car stereo.
Step 3. Simply select the music files to play directly!

Fixed: Why is Spotify Music not Playing in Car USB?
When you plug your USB into the car and try to stream the songs, but find the downloaded Spotify music is not playing, try the following quick solutions to check and fix it in no time:
- Unmute car stereo volume: Check if you have muted your car stereo so the sound doesn’t come out. Simply unmute it and increase the volume to play Spotify music.
- Check USB connection: After plugging in the USB stick, check if the connection is built up successfully. You can remove it and insert it again to let your car stereo detect the stick again.
- Update music player: If you use outdated media player software to play songs, the hidden bugs may be the reason to stop Spotify music from playing. Simply updating it to the latest version can fix the error.
- Change to another USB stick: Consider whether your USB stick is damaged, so it leads to Spotify music not playing at all. By changing to another properly functioning one can definitely fix the error.
Conclusion
Because the Spotify app is not supported on all devices, you might need to download the songs and move them to flash drive for playing. What’s worse, the Spotify downloads are encrypted, making them unplayable outside the app.
To address this issue, MuConvert Spotify Music Converter is capable of helping both Spotify free users and premium users to download Spotify music as DRM-free MP3 local files. Then, you can transfer them to USB for free and enjoy music streaming offline everywhere. Now, freely install the software and get started with its free trial to download music from Spotify for free!
Convert Spotify Music to MP3 in 320kbps
Drag and drop to convert Spotify songs, albums, playlists, and podcasts to MP3 easily.
















