You are probably wondering if it is possible for you to burn CD from Spotify, in that you can keep your favorite Spotify albums and playlists on CDs for playing on televisions, in the car, and so forth.
Unexpectedly, because of DRM protection, it is not possible to directly burn a CD from Spotify. Instead, you will need third-party programs to help. Therefore, the post will introduce all workable methods to help you burn CDs from Spotify. Please dive into reading if you also need assistance.
Can You Burn Songs/Playlists from Spotify to CD?
Surely yes. Although Spotify has encrypted its streaming media with DRM protection techniques to prevent you from directly burning CD from Spotify, there are professional Spotify removal programs provided to unlock Spotify songs and convert them to regular formats such as MP3 and WAV. Afterward, you can burn a CD from these DRM-free Spotify songs without restrictions anymore!
Convert Spotify to MP3/WAV Before Burning to CD
To remove DRM and convert Spotify to MP3/WAV for successfully burning to CDs, MuConvert Spotify Music Converter is an excellent program you shall not miss.
With brilliant DRM removal ability, MuConvert Spotify Music Converter has helped thousands of users to bypass DRM protection and download Spotify songs, playlists, or podcasts as regular music files in popular formats such as MP3, WAV, FLAC, etc., in order to make them compatible with almost all devices as well as media players. To ensure efficiency and user experience, the program is also equipped with the following features that make it an outstanding Spotify Music Ripper and Converter with a high reputation:
-
All Spotify content supported – it is available for Spotify users to download all types of content, including songs, playlists, or audio/video podcasts without restriction.
-
Full personalization on audio parameters – the program offers personalized settings to help determine audio parameters, with 6 output formats (lossless encoder equipped) and up to 320Kbps music quality to select, making it convenient for you to customize your own music streaming habits offline.
-
Speedy conversion ensured – to improve higher productivity, the program works to speed up the conversion to 35X faster, with the batch download feature equipped to save your time.
-
Connect with Spotify web player – by embedding the Spotify web player in the program, it assists users in directly browsing Spotify playlists for enabling the auto playlist conversion through the drag-and-drop method with stable performance.
-
Save all ID3 tags and metadata – to enable convenient offline music library organization, the program will keep all ID3 tags and metadata for each Spotify song while processing the music conversion. You can determine the tags as a way to edit the file name in preferences, too!
-
Classify Spotify downloads automatically – the program also adds an automatic music classified feature, helping to divide Spotify downloads into folders by the tag you have selected, making it easier for you to manage Spotify downloads with one click.
In the following, please walk through the manipulation guide to see how MuConvert Spotify Music Converter works to remove DRM from Spotify songs to help you to burn CD from Spotify later without restriction.
Step 1. Log into Spotify Web Player
First, complete the program installation and run MuConvert Spotify Music Converter on your computer. On the main feed, click on Open the Spotify web player to land on the built-in web player to process the account login.

Step 2. Add Spotify Playlists to Convert
In the built-in Spotify web player, please browse the Spotify songs or playlists you wish to remove DRM and burn to CD. Simply by dragging them to the Add button, and MuConvert Spotify Music Converter will proceed with the music analysis for you.

Step 3. Configure Output Parameters
Please turn to Menu >> Preferences to personalize the output parameters now. You can select MP3 or WAV as the output format to export all Spotify songs, meanwhile, with customized SampleRate and Bitrate in your preferences. Tap Save to apply the changes.

Step 4. Convert Spotify to DRM-free MP3/WAV
When the settings are completed, please simply tap Convert All to proceed to rip DRM and download Spotify songs to computer. It will take only several minutes to complete the conversion. Once done, you can access the DRM-free Spotify Music files under Finished tab. By clicking on the View Output File button and you can access them in the local folder in no time. Next, you get ready to burn CD from Spotify!

Burn CD from Spotify on Windows/Mac (5 Ways)
When you get the DRM-free Spotify songs, it’s time for you to burn CD from Spotify. Here are 5 workable solutions for both Windows and Mac users to follow and manipulate Spotify CD burning in simple procedures. Please continue reading and follow to burn a CD from Spotify step-by-step.
Method 1. Burn Spotify to CD with iTunes
The official iTunes app is equipped with the CD burning feature, allowing you to process the manipulation completely for free. When you have prepared the black CD disc and the DRM-free Spotify songs, please continue with the procedures below to burn CD from Spotify in no time:
1. Run iTunes and select File >> New >> Playlist to create a new playlist.
2. Subsequently, you ought to import all the Spotify songs just downloaded with MuConvert Spotify Music Converter to the playlists.
3. Now, please insert the blank CD into your computer and let iTunes detect the disc.
4. In iTunes, access the newly-created playlist and right-click to select Burn Playlist to Disc.
5. In the Burn Settings window, choose the Audio CD option, then confirm Burn to proceed to burn Spotify songs to the blank CD in no time.

Method 2. Burn CD from Spotify Using Windows Media Player
For Windows users, the default media player, Windows Media Player, also supports burning CD from Spotify without any charge. Once the DRM-free Spotify songs are downloaded locally, directly launch Windows Media Player and insert the CD disc, and you can proceed to burn Spotify songs to CD in no time. The following step-by-step guide is provided to you:
1. Once inserting the CD disc into the computer and opening Windows Media Player, tap the Burn module on the right panel.
2. Subsequently, please drag and drop the Spotify songs to the burning list.
3. After the songs are imported, please click on the menu icon in the corner to select burning as Audio CD.
4. Eventually, confirm Burn List to proceed to burn Spotify to CD.

Method 3. Burn Spotify to CD in VLC Media Player
Another open-source program available to burn CD from Spotify is the cross-platform supported VLC Media Player. Sharing similarity with Windows Media Player, the program also provides a hidden CD burning feature, assisting you to copy Spotify songs to CD within several simple procedures. The manipulation guide is as follows:
1. Launch the well-installed VLC Media Player on the computer.
2. In VLC, you ought to create a new playlist and drop all the converted DRM-free Spotify songs into it at first.
3. Subsequently, turn to Media >> Convert / Save.
4. Then please switch to the Disc module and insert your blank CD into the computer to select here.
5. Remember to tick the Audio CD option. Then by tapping the Convert / Save button to proceed to burn Spotify to CD on the computer.

Method 4: Burn Spotify Playlist to CD via ImgBurn
With a lightweight body, ImgBurn offers smooth and speedy performance to help you burn CD from Spotify by very basic steps. Although the program is designed with a classic main feed, it won’t take a high study curve to get familiar with it, as the on-screen instructions are clear to follow. Next, please follow the procedures to burn Spotify to CD with ImgBurn effortlessly.
1. Run ImgBurn once well installing it on desktop.
2. Insert the blank CD and turn to Write files/folder to disc from the main feed of ImgBurn.
3. Import the downloaded Spotify songs to the interface and get prepared to burn CD from Spotify.
4. Confirm Burn to proceed with the Spotify to CD burning in no time.
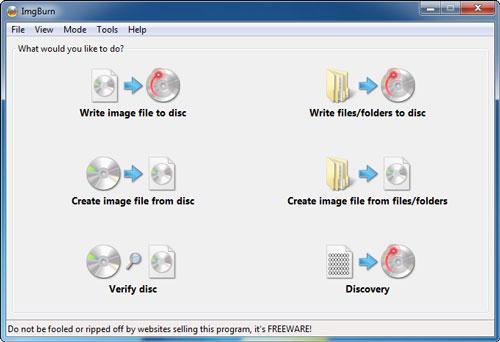
Method 5: Burn A CD from Spotify with Burn (Mac)
Oriented for Mac computers, Burn App is a default burning program developed on Mac, assisting users to easily create CD/DVD from regular videos without installing third-party programs. You only need to prepare an external hard drive to insert the blank CD, then follow the manipulation guide below to burn CD from Spotify within one-shot!
1. Once inserting the blank CD disc to your Mac, please run Burn App and select Audio >> + to import Spotify songs to the program.
2. Click on Select and choose the CD type from the menu.
3. Simply tap Burn and the program will burn CD from Spotify in no time.
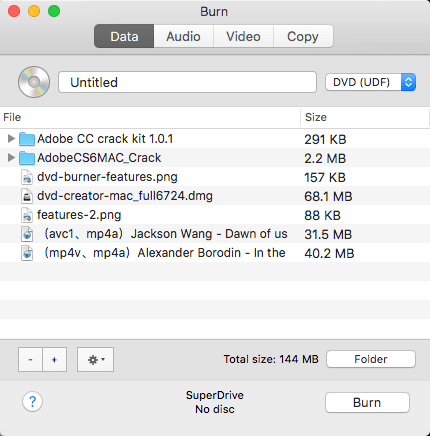
FAQs About Burning Spotify to CD
Please read more FAQs about Spotify to CD burning if you have questions wishing to get them resolved!
How to upload a burned CD to Spotify for playing?
Despite burning Spotify to CD, if you now get a burned CD disc and wish to upload the songs back to Spotify for playing, only the following procedures need to be followed:
1. Please run Windows Media Player and insert your burned CD to enable the program to detect it.
2. In Windows Media Player, select Rip CD to convert CD from the disc.
3. Open Spotify and go to Settings.
4. Scroll down to Local Files >> Show Local Files >> Add Source to upload the burned CD to Spotify for playback later.
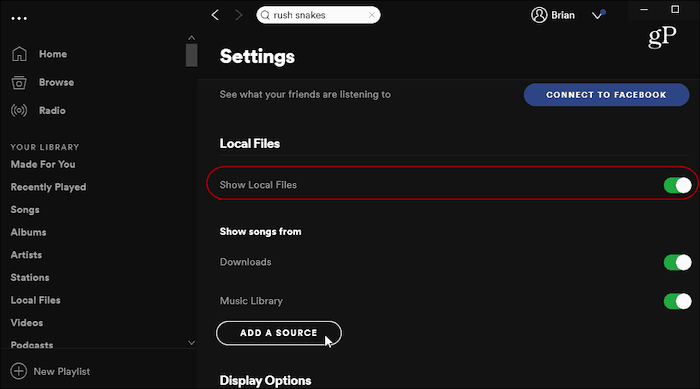
How to make sure the burned CD is workable on your car?
If you burn a CD from Spotify for the purpose of playing it in your car, please first make sure whether the CD type of your disc is well compatible with your car stereo. If they match, you can definitely play the burned CD on car to enjoy while on a road trip!
Final Words
To burn CD from Spotify, you will definitely need assistance from MuConvert Spotify Music Converter to rip music from Spotify as MP3/WAV DRM-free files offline first. Then by using any of the 5 free burning programs, you can easily get a burned Spotify CD to play everywhere with a CD player! Now, try these methods to enjoy a better music journey with Spotify songs!
Convert Spotify Music to MP3 in 320kbps
Drag and drop to convert Spotify songs, albums, playlists, and podcasts to MP3 easily.
















