Feel tedious about utilizing traditional alarms to wake you up every morning? As music streaming services have taken up people’s daily life, they also consider whether they can set their favorite music from Spotify as the alarm clock on their iPhone, Android, and even smart speakers to refresh a day with a better mood.
Currently, Spotify doesn’t enable you to make its music tracks available to set as an alarm clock directly due to DRM. Instead, you require third-party programs to give you a favor. In the following parts of the post, you will access easy solutions to make Spotify songs as an alarm clock on iPhone, Android, and smart speakers through simple manipulation. Now, please follow our path to walk through the guidance.
How to Make Spotify Alarm Clock on Any Device
As mentioned, third-party programs can help you set Spotify music as the alarm clock, but most of them are available for Spotify Premium users and require you to authorize your Spotify account, which is still a troublesome process. Downloading Spotify songs with Spotify’s free account and transferring them to any device as ringtones or alarms could be a simpler recommendation.
MuConvert Spotify Music Converter is the best Spotify ripper that allows even Spotify free accounts to download songs from Spotify to local MP3, M4A, WAV, ALAC, AIFF, or FLAC files without DRM protection and then you can make them as alarms on any compatible device.
Furthermore, MuConvert Spotify Music Converter can function to retain the full ID3 information, such as the title, artist, and other tabs of the downloaded Spotify songs making it simple to manage the files locally. To facilitate effortless but high productivity, the program can also speed up the batch conversion to 35X faster, making the whole process a time-saving job.
Download Alarm Songs from Spotify via MuConvert Spotify Converter
If you are a Spotify free user but still considering customizing alarm sounds from Spotify, install MuConvert Spotify Music Converter to freely try it with the simple guide below. After downloading Spotify music, you can make a Spotify song the ringtone or alarm by transferring it to any device.
Step 1. Launch MuConvert Spotify Music Converter
Download and install Muconvert Spotify Music Converter on your computer. Then, open it and enter the main interface of the Spotify Web Player. Subsequently, you can click on the LOG IN button in the upper right corner to log in to your Spotify account to access the download function, no matter if it is a Spotify free or premium account.

Step 2. Add Spotify Song or Playlist to Convert
After the account login, you can directly search for your favorite Spotify song or playlist to convert by dragging them to the green + button. MuConvert Spotify Music Converter will proceed with the analysis process to detect the content for you.

Step 3. Configure Parameters to Export Spotify Songs
Please turn to Menu > Preferences to customize the audio parameters in your preferences under the Advanced tab. You can adjust the Output Format, SampleRate, and Bitrate casually.
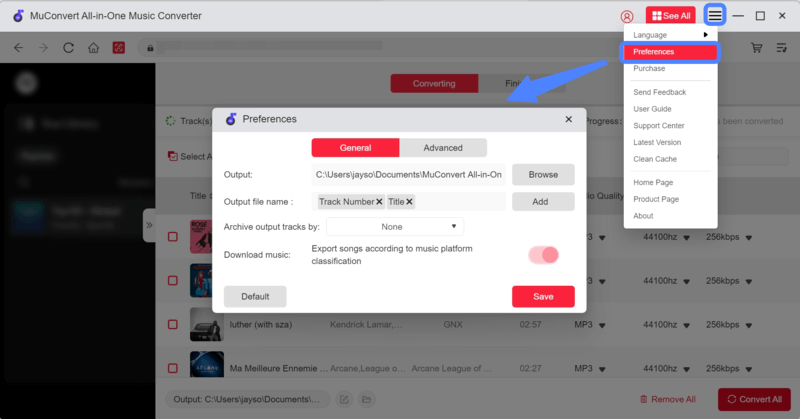
Step 4. Download Spotify Songs as Local Files
When the parameter settings are done, let’s move on to the final step. You only need to click on the Convert All button to intimate the Spotify songs download process. It would complete the download process swiftly and export the plain audio files to the local folder. Simply access them under the Finished module by tapping the View Output File button.
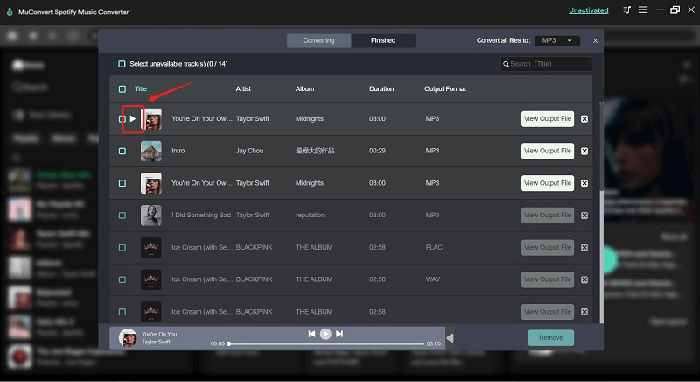
Muconvert Spotify Music Converter can rapidly download Spotify songs, even if you have a free Spotify account. It is a great favor to listen to Spotify offline forever and set it as an alarm on any other device.
Set Downloaded Spotify Music as Alarm on iPhone/Android Device
To download music from Spotify to your iPhone or Android, you need to transfer them to your iPhone or Android device after downloading Spotify’s favorite songs!
You can use iTunes to sync them to your iPhone while utilizing a USB cable to import the songs to your Android device. Subsequently, by following the manipulation below, you can set them as the alarm on your iPhone/Android device.
Set Spotify as Alarm on iPhone
Here are the simple steps to making a custom song from Spotify on iPhone.
Step 1. Open the Clock app on your iPhone and switch to the Alarm module.
Step 2. Edit the Alarm you wish to customize songs.
Step 3. Click on Sound > Pick a song.
Step 4. Select the imported Spotify music and confirm Save to complete the setting.

Set Spotify as Alarm on Android
The process is similar to that on the iPhone, so try the steps to set the alarm from Spotify on Android.
Step 1. Launch the Clock app on your Android device and turn to the Alarm module.
Step 2. Select to edit the alarm in preferences, and then tap Alarm Sound > Add new for selecting the imported Spotify song as the alarm for this clock.
Step 3. Confirm Done and the setting can be completed.

You May Also Like
How to Use Spotify as Alarm Clock on iPhone/Android
For Android or iPhone users, the fact that Spotify songs can’t be set as alarm directly and can only be played on the Spotify app must be frustrating. The previously mentioned tool, MuConvert Spotify Music Converter, is to download Spotify as a DRM-free open audio format, so you can set Spotify local music as an alarm clock on any device.
If you just want to make a Spotify alarm on Android or iPhone, you can use some other alarm apps, such as Morning Alarm for Spotify and Google’s Clock.
Set Spotify Alarm on iPhone
- Morning Alarm for Spotify
- Spotify
- The auto-renewing subscription for the alarm app
- Stable network connection
Morning Alarm for Spotify is an iOS application that can make you customize hundreds of Spotify songs on your iPhone to enjoy in the morning. It provides a 7-day free trial that you can use to make Spotify alarms without paying a penny. But once the trial period is over, Morning Alarm for Spotify will automatically deduct the fee. You can choose from three subscription plans:
- 29.99€ per year
- 4.49€ per month
- 6.45€ per week
After installing the program, by following the procedures below, you can make your favorite Spotify song alarm wake you up in the morning. Please read.
Step 1. Please run the Morning Alarm for Spotify app on your iOS device.
Step 2. You need to authorize your Spotify account to the alarm app by clicking Agree. Then, you can click Start to set the alarm on your iPhone now.
Step 3. Tap Add new to connect with Spotify music and tap on Search to find Spotify songs.
Step 4. Eventually, select one music track from the playlist and tap Done to complete the alarm setting process.

Make Spotify Songs Alarm on Android
- Google Clock
- Spotify
- Stable network connection
Fortunately, Google has worked with Spotify and rolled out the Google Clock app to set alarms with music from Spotify’s 35 million tracks on Android directly for both free and premium users. With the Google Clock app, you can enjoy any streaming music service as an alarm clock if subscribed to Spotify. If not, you can only use shuffle mode, making a song alarm at random.
The following operations would give you an overall introduction to setting the alarm on Android.
Step 1. Please open the installed Google Clock app on your Android device.
Step 2. Click the + sign in the center to create a new alarm.
Step 3. Then after setting up the alarm time, tap on the bell icon with default (morning glory) and choose Spotify Music to connect with.
Step 4. Click on the Spotify tab and scroll down to find the songs from the playlist you want to set as your alarm or just search for the specific songs.
Step 5. Finally, tap on the music selected as the alarm and return to the alarm screen. You have successfully set the custom alarm with Spotify music on Android.

How to Make Spotify Alarm on Your Smart Speaker
Spotify has integrated smart speakers for those who are more likely to make an alarm song on Google Home, Sonos, or Amazon Echo speakers to play Spotify Music on these smart speakers. If you have subscribed to Spotify Premium, your smart speaker can be linked to the music app by default.
For those who have a Spotify free account, it’s better to download Spotify songs with MuConvert Spotify Music Converter and transfer them to your smart speakers to set them as an alarm.
Now, please follow the guidance and master the way to utilize the three smart speakers for setting the Spotify alarm for yourself!
Set Spotify Alarm Clock on Google Home
To play your Spotify songs on Google Home speakers to get you out of bed in the morning, you should install the Google Home app on your Android or iPhone device in advance. Here, we will show you how to set the Spotify alarm on Google Home.
Step 1. On your mobile device, please launch the Google Home app and set Spotify as the source music provider by tapping Add+ > Music > Spotify > Link Account.
Step 2. Subsequently, please follow the instructions to log into your Spotify account to enable it within Google Home app.
Step 3. Once logged in, return back to the main feed and press the gear setting button.
Step 4. Please tap Audio > Alarms and Timers now to create a new alarm clock and complete the setting and also choose the Spotify music you wish to wake you up.
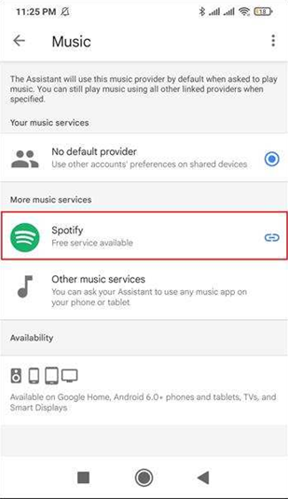
Make Spotify Songs as Alarm on Sonos
If you prefer to set a custom alarm on Sonos, follow the simple steps to make Spotify songs an alarm below.
Step 1. Launch the Sonos app and tap Service & Voice under Settings.
Step 2. Scroll down and go to Music & Content. Then, tap Add a Service and select Spotify.
Step 3. Then, click Add to link your Spotify Premium account by following the instructions.
Step 4. After authorizing your Spotify account, go back to Settings and tap System > Alarms to set an alarm on Sonos.
Step 5. Click New Alarm to create a new alarm and tap Music to choose a Spotify song as an alarm.
Step 6. Once done, tap Save to finish the settings or you can continue to make good alarm songs from Spotify.

Put Spotify as Alarm on Amazon Echo
To play Spotify songs as the alarm on Amazon Echo, you should utilize a service called Amazon Alexa, a voice-based assistant for the Amazon Echo, Echo Dot, and Echo Show lines of computing devices. With Alexa, you can also use voice commands to enjoy Spotify songs on your Amazon Echo. Here are similar and simple steps to set Spotify as the alarm on Amazon Echo.
Step 1. Launch the Alexa app on your device.
Step 2. Navigate to Menu > Settings > Music and tap Link New Service to select Spotify music.
Step 3. Type your Spotify Premium account to link with your Alexa account and set Spotify as the default music library by tapping Default Service.
Step 4. Return to the Menu to set up your alarm now.
Step 5. Select Alarms & Timers under the More tab and click Add Alarm.
Step 6. Eventually, go to make a custom Spotify alarm sound and tap Save.

Final Words
You can make a good Spotify alarm when trying the above guidance on your Android, iPhone, and smart speakers. Among these several methods, apparently, using MuConvert Spotify Music Converter is the most convenient and powerful way to download any Spotify songs, playlists, and albums to MP3 for setting them as your alarm on any device. Just click the download button below to make Spotify alarm customization an easy job from then on.
Convert Spotify Music to MP3 in 320kbps
Drag and drop to convert Spotify songs, albums, playlists, and podcasts to MP3 easily.
















