Rainmeter is free customization software that allows you to personalize your desktops with various widgets and themes. One notable plugin among the available options is the Rainmeter Spotify, which displays Spotify playback information directly on the desktop. With it, you can intuitively control and monitor Spotify playback for a more enjoyable music listening experience. In this article, we will dive into the key steps on how to make the Rainmeter Spotify visualizer work properly to ensure you can enjoy your Spotify music better. Let’s read on for detailed instructions!
Does Rainmeter Skin Still Work with Spotify?
Rainmeter Spotify typically refers to customizable skins for Rainmeter that can integrate with Spotify music players and visually present Spotify music information. These skins can incorporate animations and effects to enhance the visual experience. By using the powerful features of Rainmeter Visualizer Skin, you can easily customize the skin and layout to create a personalized music desktop.
Unfortunately, due to changes in the Spotify API in 2018, Rainmeter no longer supports Spotify plugins, resulting in many existing Rainmeter Spotify not working properly. This also means that traditional Rainmeter skins can no longer directly access Spotify’s now playback information. However, don’t worry! While direct access to Spotify is limited, several third-party tools can also facilitate integration between Rainmeter and Spotify for creating personalized music desktops.
You can convert Spotify to MP3 beforehand and then visually present Spotify now playing via Rainmeter skins. Next, the following will introduce several popular third-party tools and how to make Rainmeter Spotify visualizers work properly. Let’s learn more.

How to Get A Rainmeter Visualizer Skin for Spotify
To begin with, it is advisable to properly set up a Rainmeter Visualizer skin before presenting Spotify’s “Now Playing” information, which is the first and crucial step. This guide will straightforwardly outline the key steps to get Rainmeter, preparing you for visualizing Spotify songs or changing the Spotify skin on your computer in the future.
Step 1. First, please go to “www.rainmeter.net” and download Rainmeter for offline installation on your computer.
Step 2. Now, go to “drive.google.com/drive/folders/1OrdSibB5s_rAy5maUCn0Cf9bZpt8CwtI” and download the skins for Rainmeter. When you have saved the RAR file offline, unzip it and then copy the Simple Epoca file for pasting to “Documents/Rainmeter/Skins”.
Step 3. After this, open Rainmeter and click the “Refresh” button, and you will find that the Simple Epoca skins will be added now. Simply double-click on the one you need to use and find the “Visualizer”.
Step 4. Finally, select one visualizer and click “Load” to show the visualizer on the desktop. Now, you are ready to embark on your journey on the Rainmeter Spotify player.

Method 1: Make Rainmeter Spotify Work Using Spotify Music Downloader
Although Rainmeter cannot directly access Spotify music, it is possible to use Spotify to MP3 downloader to download Spotify songs as DRM-free files, and then integrate with various Rainmeter music players like iTunes, Windows Media Player, Foobar 2000 Player, etc., to achieve a similar Rainmeter-Spotify integration. Here are the specific steps.
Download Spotify Music to Local MP3s
First of all, seeking for best Spotify to mp3 converter is your first challenge. You can find a bunch of relative tools on the internet, but it is so hard to find a reliable and professional one. Here, it is highly recommended to use MuConvert Spotify Music Converter, which can download Spotify songs offline for saving on the computer without any hassle.
MuConvert Spotify Music Converter helps people to remove DRM from all protected Spotify songs easily, then convert them to common formats such as MP3, M4A, WAV, AIFF, ALAC, or FLAC to get them to be played on all players offline without any limitations. When you have downloaded Spotify songs with MuConvert Spotify Music Converter, you can play them on the default players and then use the Rainmeter “Now Playing” feature successfully, just like serving as a Rainmeter Spotify player.
- Converts Spotify songs to common audio formats without DRM protection
- Support 35X faster speed to download Spotify Library with easy clicks
- Allows to adjust the SampleRate and Bitrate to get better Spotify Music playback quality
- Saves the ID3 and metadata information for easily managing the offline Spotify Library on the computer
Step 1. Sign in to Spotify Web Player to Select Spotify Songs
When you have installed MuConvert Spotify Music Converter, open the software and then enter the in-built Spotify Web Player from the welcome page. Now, you need to click the “LOG IN” button to sign in to the web player with your own Spotify account. or you won’t be allowed to add any Spotify songs for download offline.

Step 2. Select Spotify Songs to Download
When you have signed in to the web player, you can select the Spotify songs you want to download offline for playing in other media players to use the Rainmeter “Now Playing” feature.

Step 3. Choose Output Format to Download Spotify Songs
When all the Spotify songs are selected, simply choose one output format from the “Convert all files to” menu. You will have various options, including MP3, M4A, WAV, AIFF, ALAC and FLAC. Simply choose one to convert all the Spotify songs to.
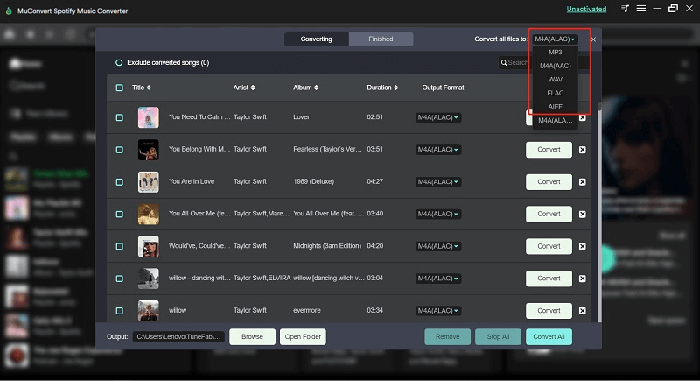
Step 4. Start Downloading Spotify Songs
Finally, just press the “Convert All” button, and all the Spotify songs will begin to be downloaded offline.

Step 5. Use Rainmeter Now Playing Feature
When you get them, add them to your default player for streaming. Then, in Rainmeter, open a skin for the player and go to “Settings” to select a Rainmeter music player to stream the downloaded Spotify songs. After this, as you play the Spotify songs within that player, the “Now Playing” feature helps you have a more enjoyable Spotify song playback experience.
Option 1: Connect Spotify to Rainmeter via iTunes
Now, it is time to transfer Spotify music to iTunes after downloading. To do so, you can try two workable methods.
Method 1: Go to “Files” on iTunes to select “Add File to Library” or “Add Folder to Library” for browsing and selecting downloaded Spotify songs to import.

Method 2: Directly drag and drop the Spotify MP3 files from the desktop local folder to iTunes for importing.
After that, you can configure the Rainmeter NowPlaying plugin by following the instructions on Rainmeter skins to integrate iTunes player. Then, play downloaded Spotify music on iTunes. You can view the now-playing Spotify music on your screen.
Option 2: Play Spotify Rainmeter Skin via Windows Media Player
Likewise, it is possible to play Spotify Rainmeter skin via Windows Media Player after downloading Spotify songs offline. To start with, you need to import Spotify music on Windows Media Player, and here is how.
Step 1. Click on the “Organize” option to choose “Manage libraries” > “Music” from the drop-down menu.

Step 2. A popup window will show up, allowing you to select downloaded Spotify songs for importing.
Step 3. Integrate Rainmeter NowPlaying plugin with Windows Media Player. Once you play Spotify music on Windows Media Player, you can view the playing Spotify song information, album cover, and artist via Rainmeter skin.
Option 3: Get Spotify Now Playing on Rainmeter via Foobar 2000 Player
Additionally, you can also get Spotify Now Playing on Rainmeter via Foobar 2000 Player after getting the well-converted Spotify songs or playlists which are already saved to a local file folder. Here is how to do it.
Step 1. Click “File” on the navigation bar to select “Add Folder” from the drop-down menu.
Step 2. You can access the folder that saves all the downloaded Spotify MP3 files. After that, click “Select Folder” to add the local Spotify music to Foobar 2000 Player.
Step 3. Configure a Rainmeter skin for the Foobar 2000 player. Then, you can easily display and control music playback information on your desktop.
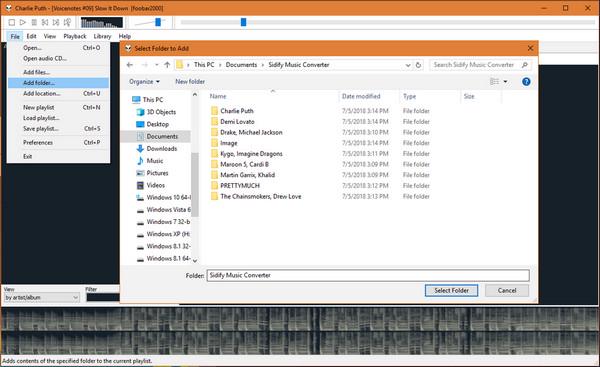
Method 2: Make Rainmeter Spotify Work Using Spicetify
Spicetify is a third-party plugin suitable for Windows, MacOS, and Linux, empowering you to customize skins, plug-ins, and other modifications to enhance your Spotify experience. This makes Spicetify another alternative solution to make Rainmeter Spotify work properly. Next, let’s take a look at how to use it.
To play Spotify Rainmeter skin, you can use Spicetify. However, Spicetify’s complex settings involve a series of command codes, which can be very challenging for non-technical users to operate. Therefore, we recommend using MuConvert Spotify Music Converter instead. For more information, you can refer to the previous part.
Step 1. Please visit the website from Github to click on “Code”, and then “Download ZIP” to download Spicetify.
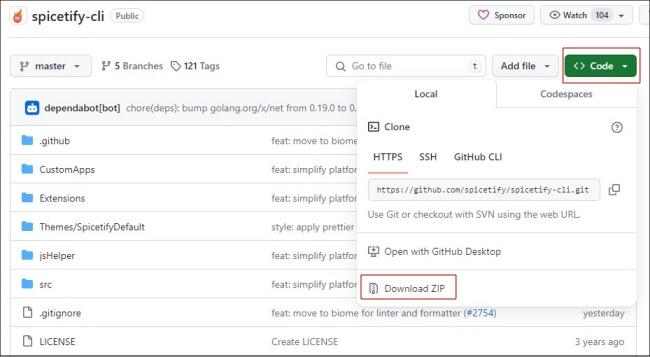
Step 2. Unzip the Spicetify installation file. And then, proceed with Powershell or CMD to set it up.
Step 3. Enter the command “spicetify backup apply enable devtool” to back up the default settings. And wait for “Ready”.
Step 4. Move to the “Extension” tab and click “Next” to find the “WebNowPlaying” extension. Follow the instructions to activate it by hitting the circle icon. after that, hit “Apply”. Now, you can select any skin that supports the WebNowPlaying extension, making the Spotify Rainmeter skin work.
In Conclusion
While it is a pity that Rainmeter Spotify is not working anymore, there are also other ways to achieve a personalized desktop music experience with the Rainmeter Spotify Visualizer. This article has discussed two methods, but for those who prioritize easy operations, MuConvert Spotify Music Converter is highly recommended.
It can easily download Spotify music as MP3 files, ensuring compatibility with various music players. This not only makes getting Rainmeter Spotify now playing possible but also expands audio application options, allowing for greater customization of your desktop experience. Let’s feel free to download MuConvert Spotify Music Converter and have a try!
Convert Spotify Music to MP3 in 320kbps
Drag and drop to convert Spotify songs, albums, playlists, and podcasts to MP3 easily.











