OBS Studio (Open Broadcaster Software Studio) is a free and open-source cross-platform video recording and live broadcast software, which is widely used in game live broadcasts, online meetings, or various other online video productions. If you’re using OBS and wondering how to add Spotify to OBS as background music when live broadcasts to make your work richer, the official OBS website does not provide a clear guide, making you a little confused during the operation process.
Don’t worry. This article is here to help, introducing you to 3 practical methods to add Spotify songs to OBS studio software for further use when live streaming. Let’s scroll down to get started!
1. How to Add Spotify to Streamlabs OBS via Casting
When using OBS, Spotify songs cannot be played directly due to DRM protection, and are only playable on Spotify applications or web player. However, OBS offers a solution to this problem through the casting feature. By using this method, users can bypass Spotify’s copyright restrictions and play Spotify songs during live broadcasts. Here’s how to add “Spotify Now Playing” to OBS:
OBS users can play Spotify songs whilst broadcasting live by using casting. However, this method is only available for Spotify Premium users. Additionally, casting may result in audio delay and degradation of sound quality. If you are a Spotify Free user or have high expectations for sound quality, it would be better to consider alternative methods.
Step 1. Open the Spotify app on your Windows/Mac computer, go to Streamlabs OBS, and find the “+” symbol under “Source” to select the “Window Capture” option.
Step 2. Click “Create New” and name the source (e.g., “Spotify Music”). Then click “OK.”
Step 3. When the “Properties for Spotify Music” window appears, select “[Spotify.exe]: Spotify Premium” from the “Window” dropdown menu. Click “OK.”
Step 4. You can see the Spotify window shows up on your OBS, allowing you to customize the size of Spotify’s interface. Optionally, you can also hold “Alt” on your keyboard and drag the window’s edges to crop it.
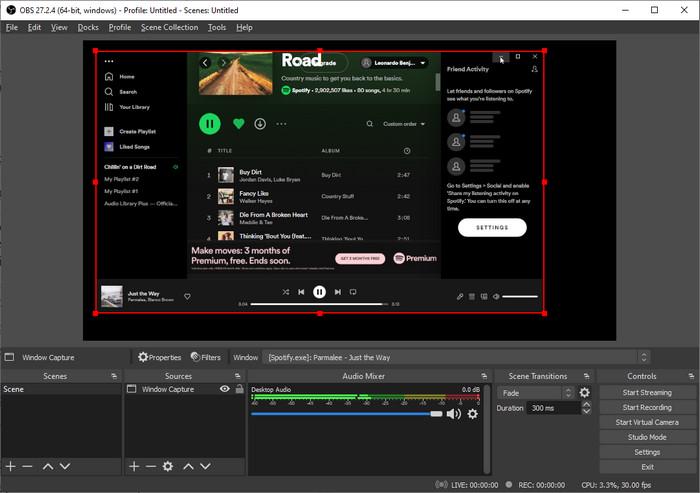
2. How to Add Spotify Music to OBS Studio via Streaming
The first method is to capture your computer’s audio while playing Spotify in the background. However, this method can sometimes lead to poor audio quality, as it picks up all sounds that are playing on your computer, including notifications and other background noises. Therefore, it would be better to directly add downloaded Spotify songs to OBS. This method ensures high-quality audio and eliminates any background noise that may interfere with your stream. Here is a detailed tutorial on how to do it.
This method is only for Premium users either, and if the subscription ends, songs from Spotify may not be played properly. Additionally, there’s a chance that OGG Vorbis limitations could prevent playback after adding. In this case, you can use third-party tools like MuConvert Spotify Music Converter in the next part to make Spotify songs free to use on most platforms.
Step 1. Similar to the first step of method 1, click “+” to select “Media Source” under the “Source” panel.
Step 2. Hit “Create New” and type a name for the source.
Step 3. Then, you can locate and choose the downloaded songs from Spotify in the “Create/Select Source” window. Click “OK” to quickly add Spotify music to OBS Studio.
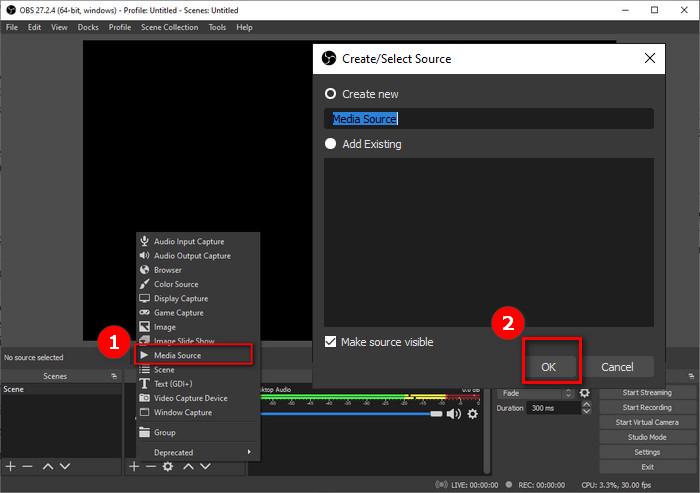
3. How to Add Spotify to OBS Overlay via Free Local Files
The previous two methods mentioned above can help you add Spotify songs to OBS for playback. For Spotify Free and those who require high-quality audio, it is suggested to use third-party software to download Spotify songs, and then add Spotify to OBS Overlay for unlimited further streaming.
MuConvert Spotify Music Converter is a powerful tool you need. It is available for both Windows and Mac devices to help you convert Spotify songs/playlists/albums/podcasts to common audio formats without a Spotify Premium account. On top of that, the downloaded songs have bypassed encrypted OGG Vorbis restrictions and are free of DRM protection, so you can easily add Spotify music to OBS as a source for editing and content creation.
- Offer a simple and concise interface, making even beginners can easily get started.
- Convert Spotify music to common MP3, M4A, WAV, AIFF, ALAC, and FLAC local files.
- Run up to 35X faster speed to download Spotify songs in batches with one click.
- Preserve the original sound quality and support custom conversion parameters, including sample rate and bitrate.
- Keep the original ID3 tag information, including song name, artist, album, etc., to facilitate user management of the music library.
Here’s how to download Spotify content to make it compatible with OBS media sources.
Step 1. Log into the Spotify Web player
Launch MuConvert Spotify Music Converter after the installation. Then you can see the built-in web player asking you to enter your account and password to access your created Spotify library.
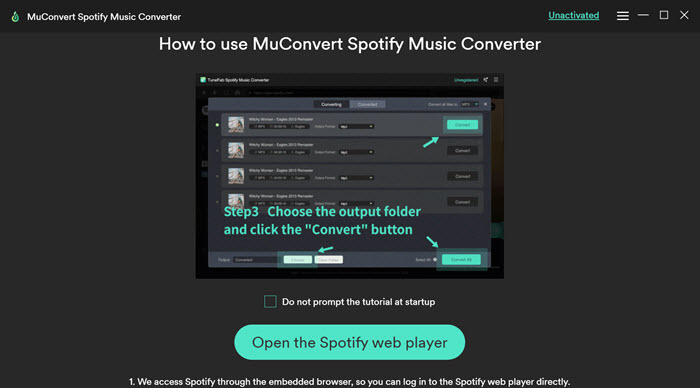
Step 2. Add Spotify Songs to Convert
Simply open the Spotify playlist or album you want to download. You can click the “+” button to fetch the music information to activate the converting list. Or you can directly drag and down wanted Spotify songs onto it for adding.
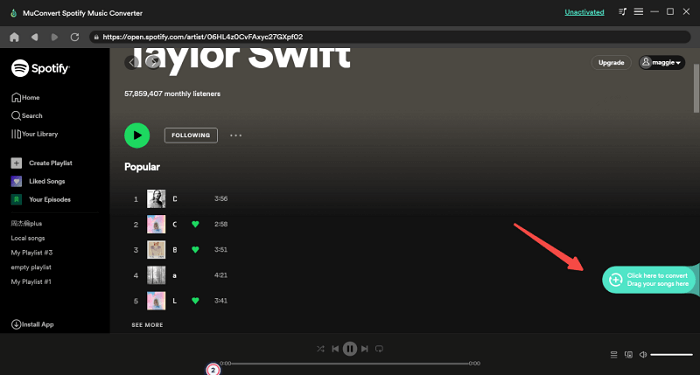
Step 3. Start Removing DRM from Spotify Songs
You can simply open the dropdown menu next to “Convert all files to” and select a suitable output format (usually MP3). If you have a high requirement for output quality, you can also move to “Settings” > “Preferences” to customize the output bitrate and sample rate. After that, click the “Convert All” button to download Spotify songs offline.
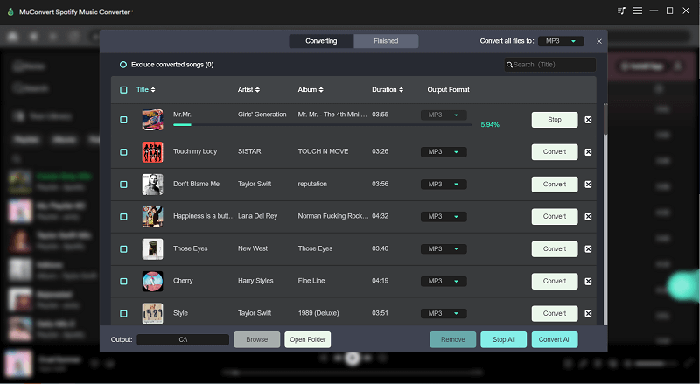
Step 4. Add Spotify to OBS Overlay
Now, it is time to add Spotify music to OBS as a source. You can click the “+” button > “Media Source” in the “Source” panel. Then, you can give the source a name and click “OK” to move on. In the “Properties” window, click “Browse” next to “Local File” so that you can easily add Spotify to OBS Overlay effortlessly.
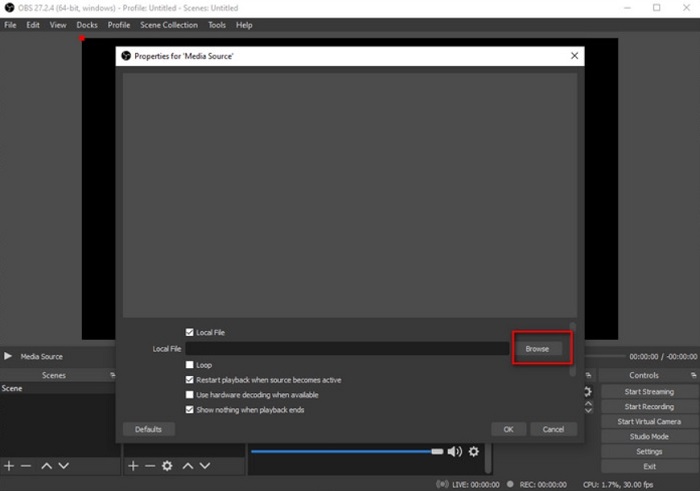
FAQs About How to Add Spotify to OBS
Q1: Can I Add Spotify to OBS on Mac?
Yes, you can add Spotify to OBS on Mac, but due to technical limitations on Mac, you cannot directly cast or stream Spotify songs on OBS. In this case, it is highly recommended to use a professional Spotify ripper like MuConvert Spotify Music Converter to add Spotify songs to OBS Studio. You can download the Spotify songs onto your computer first and save them in a compatible format, then simply add them as local files to OBS Studio.
Q2: Why Is OBS Not Picking Up Spotify?
The reason why OBS can not pick up Spotify audio is usually because the audio capture device is incorrect. If the “desktop audio” source in OBS doesn’t match Spotify’s output device, OBS won’t pick it up. Also, OBS does not support playing Spotify songs directly but provides two indirect methods – casting and streaming – to obtain Spotify music. However, these methods may cause bugs occasionally.
To address these shortcomings and problems, the OBS community has developed some third-party widgets to add Spotify to OBS directly. Nonetheless, there is a risk that OBS may not access Spotify music data in the future due to copyright issues. To avoid such a problem, you can use the MuConvert Spotify Music Converter to download and save Spotify songs to MP3 or other compatible formats. In this way, there is no need to worry about OBS not being able to play Spotify songs.
Conclusion
You have learned how to add Spotify to OBS to enrich your live broadcasts and recordings from this post. For temporary background music during a live stream, the ways of casting and streaming offer quick solutions. But if you wish to integrate Spotify tracks as permanent sources for content creation within OBS, you’ll need to convert Spotify songs to MP3 DRM-free audio files using MuConvert Spotify Music Converter.
Convert Spotify Music to MP3 in 320kbps
Drag and drop to convert Spotify songs, albums, playlists, and podcasts to MP3 easily.
















