PowerPoint is the most popular presentation software for meetings, business proposals, and work reports. To improve the effect and attraction of the presentation, PowerPoint enables users to add music for BGM. Spotify, with a large number of tracks or albums, has been the top pick for PowerPoint BGM. Then how to add music to powerpoint slideshows from Spotify? It is a breeze to do it. Now follow the tutorial below to put music from Spotify on PowerPoint.
Part 1. Why Can’t I Add Spotify Music to PowerPoint Directly?
Music from Spotify is protected by Digital Rights Management (DRM), so you are not allowed to add music to PowerPoint from Spotify directly. Even if you pay to download Spotify’s songs, these songs cannot be directly added to PowerPoint presentations because Spotify’s format doesn’t match the commonly supported formats such as MP3.
Therefore, to use Spotify music in PPT, professional Spotify rippers are the first choice to remove the DRM restrictions and convert Spotify music to PPT-supported formats, such as MP3. Then you can put these converted music on your PPT for compelling BGM effortlessly without limitations.
Part 2. How to Add Spotify Music to PowerPoint as Local MP3
Among the professional Spotify converters on the market, MuConvert Spotify Music Converter is the most effective and fastest converting tool. With its help, you can get rid of Spotify download limits with simple clicks and download any Spotify music to MP3 formats for direct addition of PPT BGM.
- Multiple Spotify Output Formats. In addition to MP3 format, MuConvert supports converting songs, and playlists from Spotify without premium to several common output formats such as M4A, WAV, AIFF, ALAC, and FLAC. This not only enables you to add music to your PPT and enjoy it anywhere permanently.
- 35X Faster Converting at Batch. With the leading acceleration technology, MuConvert allows you to download music at an impressive 35x faster speed. Also, you can add an entire playlist to the conversion list and rip these songs in bulk. This will save you time sitting in front of the computer and enhance your efficiency in preparing the presentation.
- High-Quality Downloads. Download Spotify songs to MP3 formats in up to 320 Kbps high quality with stability and smooth processing. Add these compelling songs in the best quality possible to enhance your presentation.
- ID3 Tags and Metadata Preservation. With MuConvert, the converted music will come with the original ID3 tags and metadata info, such as title, artists, Track ID, and more. Thus, it is very easy to locate the specific song you like from the qualities of music for high-efficiency PowerPoint making.
Without further ado, let’s see how to add Spotify music to your slideshow by MuConvert Spotify Music Converter step by step.
Step 1. Install MuConvert Spotify Music Converter and sign in to your Spotify account. Then search for your favorite songs and simply drag them to the “+” icon, placing them in the conversion lineup.
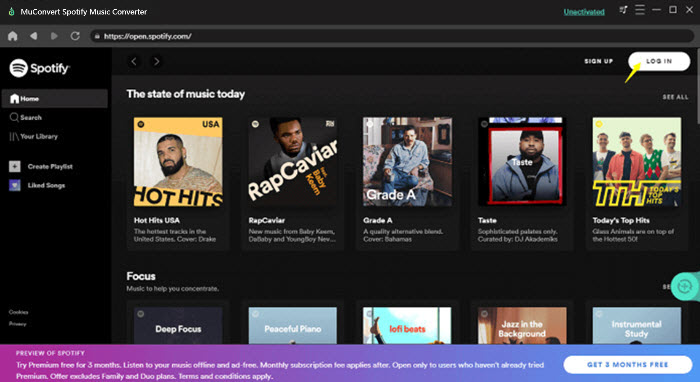
Step 2. At this point, select the output formats from the top-right “Convert all files to” dropdown and click MP3 as output format.
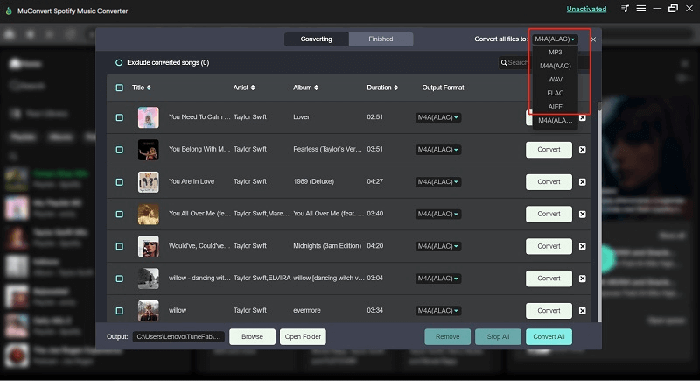
Step 3. With everything set, hit the “Convert All” button. MuConvert Spotify Music Converter will start the conversion process.
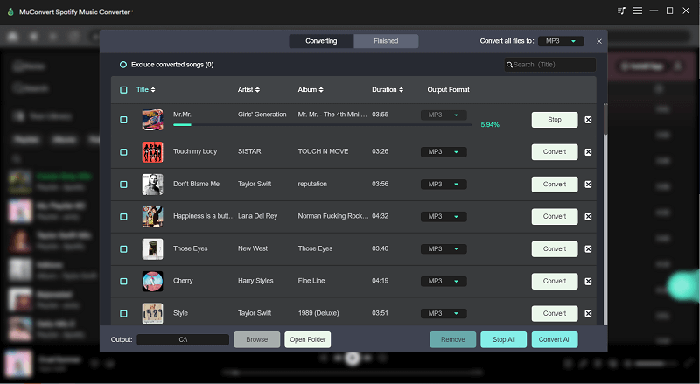
Step 4. Now add the converted music to PowerPoint by choosing “Audio” on the “Insert” tab. Click “Audio on My PC” to open the downloaded Spotify music file in the file explorer and hit “Insert” to embed Spotify music into your PPT.
After insertion, you can hit “Playback” to adjust the volume, loop the music, or set it to start automatically. You can edit or trim these songs without any limitations. Just try it.
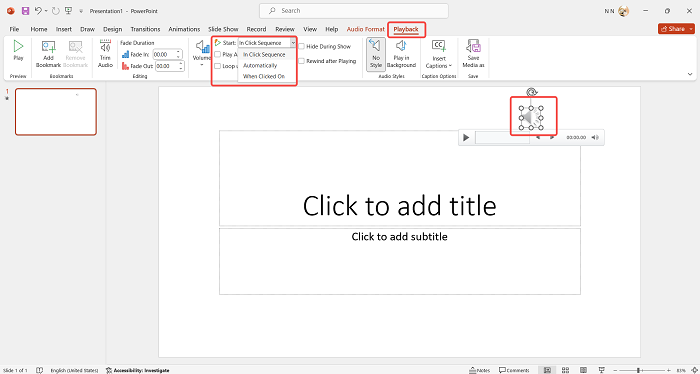
Part 3. FAQs About Adding Music from Spotify to PowerPoint
Q1: How to Add Music to PowerPoint from Spotify as a Hyperlink?
If you don’t want to use additional software, it is also easy to create a hyperlink on PowerPoint slideshows. To do this, you need to install Spotify on your PC devices first. Here’s a brief guide on how to add music to PowerPoint from Spotify as a hyperlink.
This method also relies on internet connections, and if the internet is unstable or unavailable, the music might not play. For a more reliable way, consider using a tool like MuConvert Spotify Music Converter, which allows you to download and embed music into your PowerPoint slides.
Step 1. In PowerPoint, select the new text you want to create a hyperlink in your slide, right-click on the text, and select “Hyperlink”.
Step 2. In the “Insert Hyperlink” dialogue box, paste the URL of the Spotify track or playlist and choose “Copy Song Link”.
Step 3. Click “OK” to create the hyperlink.
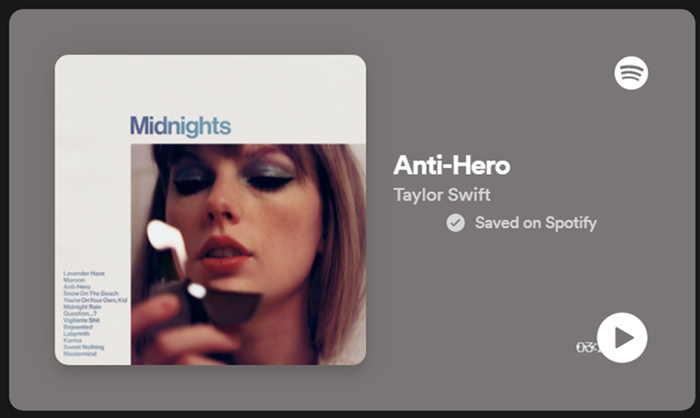
Q2: Can You Add Spotify Music to Slideshow on iPhone?
Yes, of course. But you need to download music from Spotify to MP3 first and then transfer it to your iPhone. Only in this way, can you add Spotify music to the slideshow on an iPhone. Thus, MuConvert Spotify Music Converter is the best pick to remove the limitations and download Spotify music to iPhone.
Summary
In a nutshell, it is a breeze to add Spotify music to a PowerPoint presentation and play it across slides. However, due to the DRM of Spotify, you are not allowed to put songs from Spotify on the slides directly. To address this, you are highly recommended to use MuConvert Spotify Music Converter to get rid of these limitations and convert Spotify tracks to MP3 first. Then, you can add them to PowerPoint to enhance your presentation experience.
Convert Spotify Music to MP3 in 320kbps
Drag and drop to convert Spotify songs, albums, playlists, and podcasts to MP3 easily.
















