You’re all set for a long-haul flight, looking forward to spicing up your journey with your favourite Apple Music playlists. But just when you open the app, you’re hit with Offline Playback Not Working. This hitch pops up most often on smartphones, tangling up everything from song quality and playback gadgets to software versions and beyond.
After putting our heads together and doing some solid testing, we’ve pieced together the most comprehensive set of fixes out here. Give this article a read to fix Apple Music offline not working, ensuring your tunes are always ready to roll, no matter where you are.
Stick around till the end because we’ve got a golden ticket for you. Introducing MuConvert Apple Music Converter, your go-to hack for sidestepping those pesky Apple Music bugs by effortlessly downloading Apple Music tunes as local files, ensuring a smooth listening experience. Plus, with this converter, snagging a few hundred songs with just a click is a breeze.
Why Apple Music not Playing Downloaded Songs
Apple Music offline not working often intertwines with a mix of factors like audio quality selection, whether mobile data is enabled for streaming and device compatibility. Here’s a rundown of some common culprits:
- Audio Quality: Not all devices support lossless quality or Dolby Atmos. If you play a song in lossless quality with such a device, the “Apple Music not playing downloaded songs” issue may occur.
- Device Compatibility with Apple Music: Downloading tunes on your phone is smooth sailing, but things might hit a snag when you try to jam out via your car’s Bluetooth system.
- Outdated Software: Running on an older version can invite bugs that mess with playback.
- Data Restrictions: If your phone’s settings restrict Apple Music from using mobile data, you might be left in silence when there’s no WiFi.
- Account Issues: Sometimes, the problem is as simple as your subscription lapsing or a sign-in hiccup that needs a quick fix.
8 Ways to Fix Apple Music Not Working Offline
Different kinds of bugs can lead to Apple Music offline not working. Therefore, you might need to try different fixes to figure out the specific problems your device might have. Without further ado, just follow the methods below to solve Apple Music offline not working.
Method 1. Make Sure Play Them with Authorized Devices
To ensure a smooth Apple Music experience, it’s vital to first make sure your device supports the Apple Music app, as only compatible devices can play songs downloaded from Apple Music.
Apple Music is compatible with a variety of devices. This includes newer iPhones starting from the 4S model (with iOS 8.4 or later), recent iPads, Apple Watch Series 3 onwards, Apple TV 4 and 4K, as well as Windows and Mac computers running the latest versions of iTunes. Android devices with version 4.3 (Jelly Bean) or higher also support Apple Music.
Method 2. Turn on Airplane Mode and Play Under Your Downloads Tab
Even if you’ve downloaded songs, Apple Music might still stream over Wi-Fi or cellular data. To ensure playback from downloads, turn off Wi-Fi and data, or switch to airplane mode. Then, open Apple Music, and navigate to “Downloaded Songs” under your downloads tab to play your music. Afterwards, you can turn off airplane mode to reconnect. This method guarantees you’re playing songs directly from your device, instead of celluar data and ensuring playback even when offline.
Method 3. Re-download Apple Music Songs as in “High Quality”
The quality of the downloaded songs may also cause Apple Music offline not working. Some devices might not support Dolby Atmos, and Bluetooth connections often don’t support lossless quality.
The solution is simple: re-download the songs from Apple Music, choosing the “High Quality” option to make Apple Music available offline. Here are some simple steps on an Android device:
Step 1. Go to the Library and click on Downloaded Music.
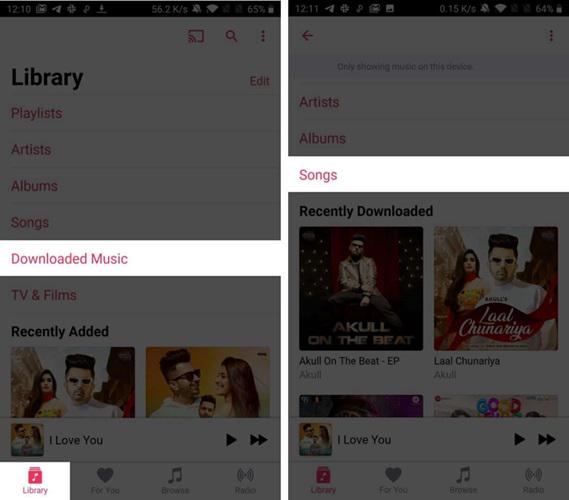
Step 2. Long press on a song and tap on Remove. Then choose Remove Download to delete the downloaded Apple music tracks.
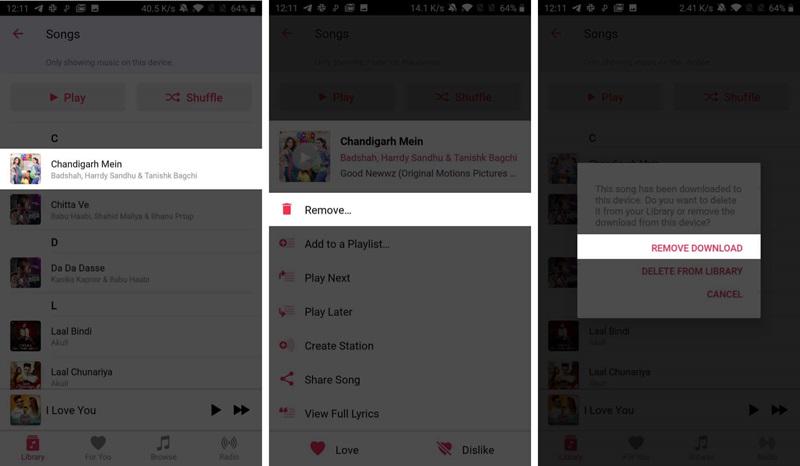
Step 3. To re-download the tracks, just go to Library and hit Songs. Then tap on the download button next to this song.
Step 4. Before downloading, ensure your Apple Music settings are set to download songs in High Quality.
Method 4. Re-log in the Apple Music App
If you have re-downloaded Apple Music tracks, the Apple Music songs do still not play offline, then you can try signing out and signing back into Apple Music. This step can help re-establish a connection with Apple Music servers and fix temporary service disruptions. It might help you fix Apple Music offline not working.
Method 5. Restart/Update the Apple Music App
Sometimes, the simplest solutions work the best—like giving the Apple Music app a quick reboot or updating it. A sudden glitch can often be smoothed out just by refreshing the app or ensuring you’re running the latest version.
For Android
Step 1. Open the Google Play Store and search for Apple Music.
Step 2. Tap the Update button to start updating.
For Windows
Step 1. Launch the Microsoft Store and select History.
Step 2. If the update is currently unavailable, hit Get Updates. If there is an update available, you will receive it promptly.
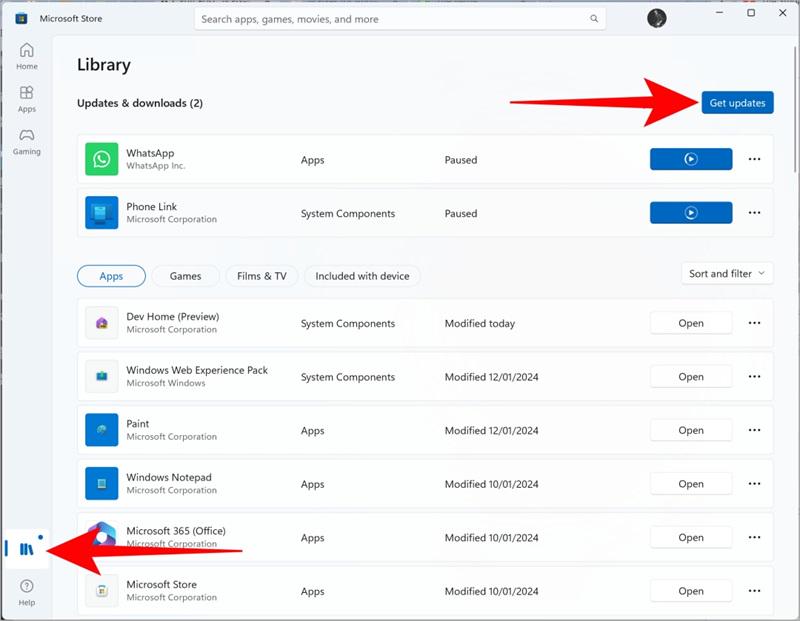
Method 6. Check for iCloud Music Library
You can also Enable iCloud Music Library to sync your music across all devices, crucial for accessing your playlists and downloads seamlessly across different platforms, including Android. Just refer to the steps to check for it.
Step 1. Go to Settings > Music.
Step 2. Toggle iCloud Music Library to ON.
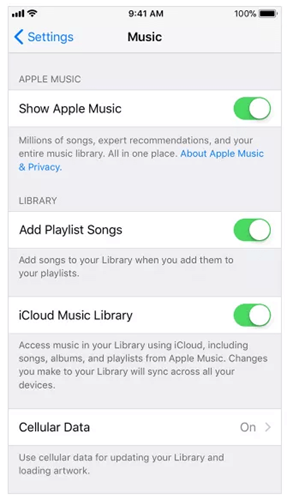
Step 3. Open Apple Music and download your tracks to iPhone for offline listening.
Method 7. Update Your Device to Avoid Bugs
Staying updated with the latest iOS version is also a critical step for accessing Apple Music offline seamlessly. Apple frequently releases updates to its operating system, which not only enhance overall device performance but also fix bugs and improve app functionalities, including Apple Music. These updates can resolve unexpected issues and introduce new features that optimize your music streaming and downloading experience.
Method 8. Restore Phone to Factory Settings
Restoring your iPhone to factory settings using iTunes is a drastic but effective measure when all else fails with Apple Music. This process wipes your device clean, erasing all personal files and settings, essentially giving you a fresh start. So before doing this, just back up your iPhone to your computer to safeguard your data.
Step 1. Use a USB cable to connect your iPhone to the computer where iTunes is installed.
Step 2. Open iTunes on your computer and click on the device icon in iTunes to select your iPhone.
Step 3. In the Summar panel, find and click on the Restore iPhone button.
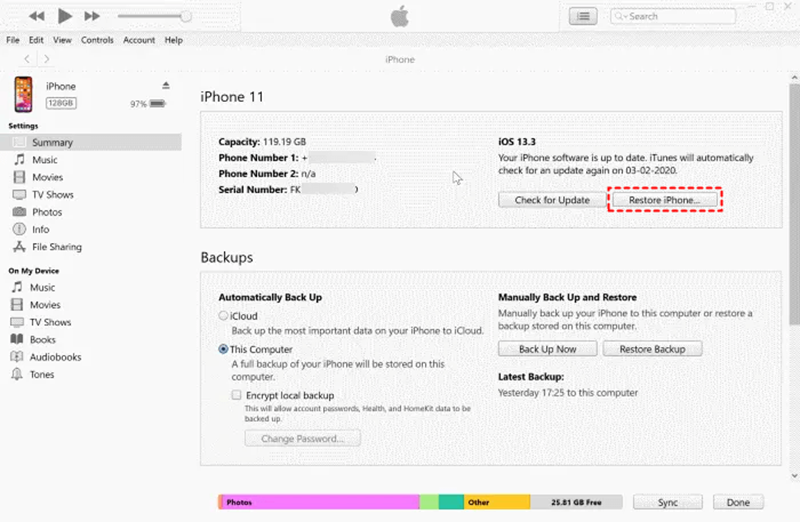
After your iPhone is restored and you’ve set it up as new, remember to download the Apple Music app and log in with your Apple ID. Then, re-download your Apple Music songs to your device for offline listening.
Bonus: Backup Apple Music Songs as Local Files on Computer
If you’ve tried everything and your Apple Music offline still not working, it’s time to grab an Apple Music ripper to download Apple Music tracks as local files on your computer. Then, transport them to your playback device. You’re now beating the system and those pesky bugs can’t touch you.
Best Apple Music Downloader for Backup Songs
Designed to impress with its lightning-fast speed, MuConvert Apple Music Converter offers a one-click solution to batch download your favorite tracks to your iPhone, Android, or PC devices in high quality and various formats, including MP3, WAV, M4A, and FLAC. You will be satisfied by using this tool for its many sparkling features.
- High-Quality Downloads: Saves songs in MP3, M4A, FLAC, or WAV with original sound quality.
- 20X Speed & Batch Downloading: Download entire playlists at once with a single click.
- Preserves ID3 Tags: Keeps track of artist, album, and song information for easy organization.
- Speed and Efficiency: Experience up to 20X faster download speeds.
Now you can utilize its built-in Apple Music web player to directly access and download tracks without the need for iTunes or the Apple Music app. Just drag your favorite songs and then click on the download button to download Apple Music tunes offline on your computer. Now you can listen to these tracks offline on PC devices or transfer them SD card for playing on Android or other devices later without limitations.

Conclusion
Wrapping up, it’s clear that Apple Music’s hiccups have ruffled more than a few feathers among users. Instead of sitting tight for Apple Music to patch things up, why not switch gears? Enter MuConvert Apple Music Converter, your go-to for converting those tunes into local files. You’re not just sidestepping those glitches; you’re upgrading your listening game. Easy access, anytime, anywhere—without waiting or frustration. Give MuConvert a try, and keep your music flowing, and hassle-free.
Convert Apple Music to MP3 Losslessly
Remove DRM from Apple Music songs and convert them to MP3 without quality loss.
















