As a popular streaming service, Apple Music allows you to download music to your PC. Alternatively, iTunes comes into play after syncing the music. However, all of this is subscription-based. Once your Apple Music Premium expires, you can’t access the Apple Music library anymore, including previously downloaded music.
To avoid such limitations, this post brings two other solutions on how to download music from Apple Music to computer. They source music from Apple Music but can remove DRM encryption, allowing you to keep and listen to Apple Music on a Windows PC forever in MP3 format. Without delay, scroll down for more details.
How to Download Apple Music to Computer and Save as MP3 Forever
Apple Music isn’t the only effective way to download music from Apple Music to your computer. Many Apple Music downloaders can do this as well, or even better, as they enable you to bypass DRM restrictions and download Apple Music to PC in MP3 format.
That’s why the first method recommended is MuConvert Apple Music Converter. It’s compatible with Windows 7 and above, and it performs equally well on Mac systems. Moreover, with its built-in Apple Music web player, any track available on Apple Music can be searched on this top-rated program and downloaded to MP3.
Even better, to cater to different preferences, MuConvert Apple Music Converter supports customizable bit rates and sample rates. It supports a wide range of resolutions, from 16-bit/44.1 kHz (CD Quality) to 24-bit/48 kHz (Lossless), ensuring an exceptional offline listening experience.
- Downloads music from Apple Music to computer as MP3, M4A, FLAC, or WAV in high quality;
- Supports 20X faster speed to batch download music from Apple Music at once;
- Keeps the original ID3 and metadata information for easier music management offline;
- Embeds Apple Music Web Player to make the music download feature easy to use;
- Allows you to adjust the sample rate and bitrate up to lossless 24-bit/48 kHz.
Now, follow the step-by-step guides to learn how to download music from Apple Music to computer using MuConvert Apple Music Converter, instead of the Apple Music app and iTunes.
Step 1. Open the Apple Music Converter and Sign in
Install MuConvert Apple Music Converter on your computer with the buttons below first. Then open the software and click the “Open the Apple web player” button to enter the home screen of the in-built Apple Music Web Player to sign in your Apple ID.
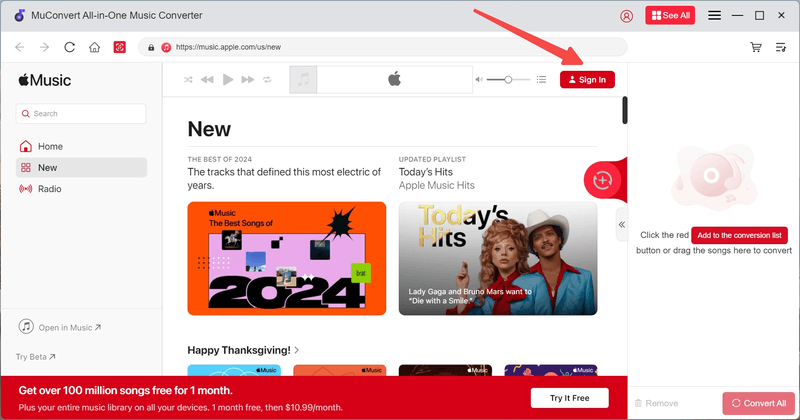
Step 2. Select Apple Music Songs to Download Offline
Search for Apple Music songs, playlists, or albums you like. Or go to your collections and locate the music you want to download. Drag them to the conversion list and they will be parsed and added to the download queue immediately.

Step 3. Select Output Format and Adjust SampleRate or Bitrate
Now you can directly choose MP3 as your output format, and adjust the sample rate and bitrate directly in the conversion page.

Step 4. Download Apple Music Songs to Computer
Finally, download the Apple Music songs by clicking the “Convert All” button. The software will process the batch download and finish the downloading quickly for you.

To see downloaded MP3 files, “View Output Files” under “Finished” can locate you. Then you can enjoy your favorite Apple music on a Windows computer. And all the downloads can save forever even if your Apple Music membership expires. Better yet, they can be transferred to any device or player without limitations!
How to Download Music from Apple Music to Computer via Apple Music App
The Apple Music app for Windows began as a beta version on January 13, 2023. Recently, it is launched as a full product for Windows 10 version 19045.0 or higher. Therefore, if you have subscribed to Apple Music and want to listen offline on a Windows PC, you can now directly download Apple music within the app. Just follow the steps to see how to download music from Apple Music to computer with the Apple Music PC App.
Apple Music downloads can only be played within the PC app. Worse yet, they are subject to regional restrictions. However, MuConvert Apple Music Converter is different. It offers the option to choose a regional proxy. If you use it as a solution for how to download Apple Music on PC, it is possible to freely access songs from different regions.
Step 1. Install and open the Apple Music app. Then browse recommendations or search for songs you like.
Step 2. Select the “More” button next to a song or album and click “Add To Library”.
Step 3. Choose “Songs”, “Albums”, or “Artists” below Library in the sidebar to find your added music.
Step 4. Click the “Download” button in the middle to download Apple Music to your PC. Alternatively, select the “More” button, then choose “Download”.
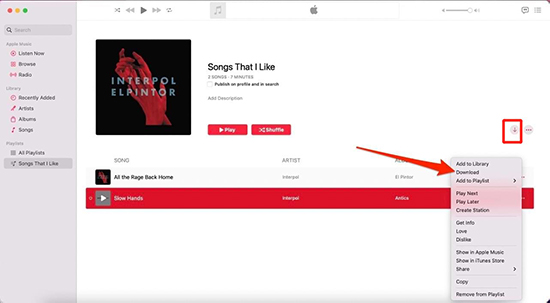
How to Download Music from Apple Music to Computer with iTunes
Before the Apple Music app for Windows was available, iTunes was the go-to way to how to download music from Apple Music to computer. With music sync, it remains a viable option now but requires a subscription as well. The process is easy to grasp and here are the detailed steps.
Once your subscription plan expires, you can’t access Apple Music downloads anymore. If you want to play songs offline outside iTunes or the Apple Music app and keep them permanently, then MuConvert Apple Music Converter is your best alternative way.
Step 1. Launch the latest version of iTunes on your PC and select “Music” from the pop-up menu in the top left corner.
Step 2. Select or search for music you are interested in. Then click the “More” button next to a song and choose “Add to Library”.
If there are no options mentioned above on your iTunes, please use the Apple Music app instead.
Step 3. Choose “Music (Song)” from the pop-up menu at the top left again and head to “Library”.
Step 4. Hit the iCloud Download button next to one song to download Apple music on your PC in no time.
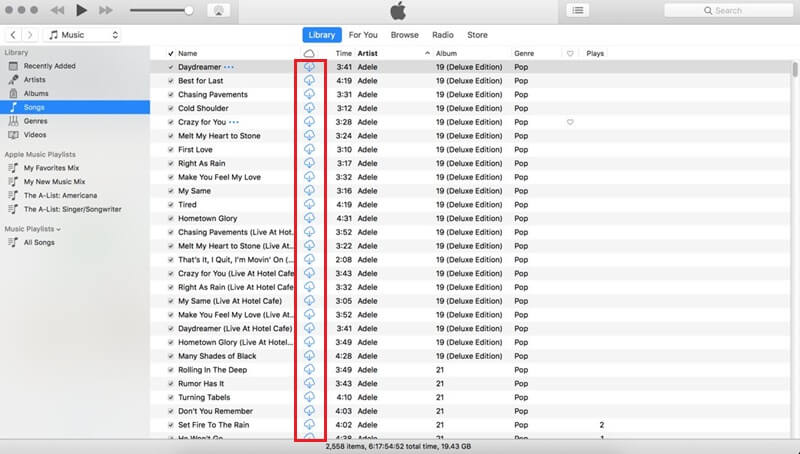
- Go to “Account” > “Purchased” at the top of iTunes;
- Select “Music” from the menu located at the upper-left corner;
- Find the music you want to save and click the “Download” button.
The Apple Music app for Windows also allows you to download purchased music to your computer. However, you’ll need to locate your username at the bottom of the app’s sidebar to access and download your purchased Apple Music.
How to Download Apple Music to Windows PC Using Online Downloader
For free users looking to download Apple Music to PC, Soundloaders Apple Music Downloader would be a good option to try. It’s an online tool that can parse tracks from Apple Music and convert M4A to MP3 for unlimited offline listening and storage on your Windows computer. Even better, Soundloaders is free to use. Once you have the music link, follow the steps to explore how to download music from Apple Music to PC with this tool.
This free Apple Music downloader can’t batch download albums and playlists. Also, since it’s web-based, its parsing capability can be unreliable unexpectedly. To ensure it doesn’t disrupt your listening plans, install MuConvert Apple Music Converter as a backup. Its built-in official web player eliminates many unnecessary steps and will impress you with its full music content.
Step 1. Open the Apple Music app or its web player. Select one song you want to download.
Step 2. Click the “More” button to copy the link to the song. Then paste it to Soundloaders’ search bar.
Step 3. Wait for the parse to complete and hit “Download” to save it in MP3 format on your PC.
Step 4. Get the links for other Apple Music tracks. Repeat copy, paste, and parsing until all your favorite songs are downloaded one by one.
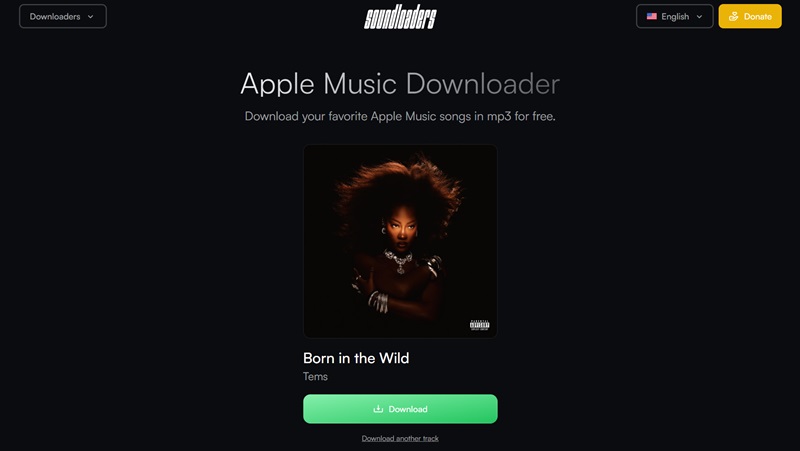
FAQs About How to Download Apple Music on PC
Q1. Can You Still Download Apple Music After Canceling the Subscription?
Unfortunately, if you have canceled the Apple Music membership, you won’t be able to access the downloaded Apple Music songs saved to your library again unless you renew the subscription. But if you have bought the songs from the iTunes Store or downloaded them to a computer with MuConvert Apple Music Converter, you can still keep them offline without paying again. Because the two approaches will save Apple Music as MP3 files.
Q2. How to Download Apple Music on Mobile Devices?
If you are trying to download Apple music to iPhone, Android, or other iDevices installing Apple Music, you can try the following guide to finish the download. But before you get started, you need to make sure you have signed in with your Apple ID that has subscribed to Apple Music.
Step 1. Simply launch Apple Music on your device.
Step 2. Long press on the song or album you wish to download and hit “Download” from the pop-up list. After a while, the song(s) will be downloaded to your phone.
Related Article:
Q3. How to Download Apple Music from iCloud?
To download Apple Music songs from iCloud on other devices, you need to add music to Apple Music in advance for multi-device music sync. Here are the steps you should follow to process.
Step 1. Open iCloud Drive on your computer and create a new folder named “Music”.
Step 2. Go to the output folder where you save the Apple Music songs downloaded by MuConvert Apple Music Converter, and drag the songs to iCloud Drive’s “Music” folder.

Once you have saved the downloaded Apple Music music to iCloud Drive, you then can sign in to the same iCloud account and download the songs on your different iDevices for offline playback easily.
Step 1. On your iPhone or iPad, open the “Files” app and select the “iCloud Drive” option.
Step 2. Click to open the “Music” folder, and you will find the Apple Music songs you have saved here on your computer.
Step 3. Tap the download icon provided there, and you can directly download the uploaded Apple Music songs offline on your iPhone.

Q4. How to Remove Downloaded Apple Music?
To delete the downloaded Apple Music songs, you need to open the Apple Music app and go to your library. Once you decide to remove any songs, click it and select the “Delete from Library” option. Then the downloaded Apple Music can be removed.
Conclusion
Now you know that both the Apple Music PC app and iTunes are official solutions to how to download music from Apple Music to PC. Free and online downloaders can also help you download Apple Music to your Windows computer in MP3 format. However, MuConvert Apple Music Converter remains the top recommendation. It integrates the official player with MP3 download capability, ensuring fast and high-quality Apple Music downloads. It’s the best alternative to Apple Music and iTunes. Just download and give it a shot.
Convert Apple Music to MP3 Losslessly
Remove DRM from Apple Music songs and convert them to MP3 without quality loss.
















