Although Apple Music offers a high-quality music streaming service to us, there are still many users reporting its inconvenience in streaming songs – you can only listen to Apple Music songs within the Music app on authorized devices because of Apple’s FairPlay DRM encryption.
Therefore, to get rid of the shackles of Apple Music, the best solution is to remove Apple Music DRM and convert Apple Music to MP3, the most widely-supported format to play Apple Music on different devices and players without limitations. So in today’s blog, we have collected several reliable options for you. Now, go through them and pick the best one to try.
Convert Apple Music to MP3 with MuConvert Apple Music Converter
Among all methods, if you desire a more professional way to strip Apple DRM encryption and convert Apple Music to MP3 format without quality loss, MuConvert Apple Music Converter should be the best option you should not miss.
Through integrating with the official Apple Music web player, you are able to directly log into MuConvert Apple Music Converter to process the Apple Music to MP3 conversion efficiently. You are also able to select any track, album, playlist, or artist you like to strip DRM and convert them to MP3 files right away.
To maintain lossless music quality as the source, this program has applied advanced techs to process the music conversion for you. You are able to select the best MP3 320kbps and 48kHz parameter settings to define the Apple Music outputs at the best condition, ensuring a nice and flexible music streaming experience offline. Also equipped with hardware acceleration, the software will ensure the least 10X faster speed to batch convert Apple Music playlists for you. You won’t waste much time getting a batch of Apple Music songs to download!
- Embeds Apple Music Web Player that enables you to select and download any Apple Music to MP3 by simply dragging and dropping
- Provides common MP3, M4A, WAV, and FLAC formats to select saving Apple Music songs offline
- Allows to adjust music quality before downloading the songs
- Saves ID3 tags and metadata information to let you manage the music files easily offline
- Provides 10X faster speed to download Apple Music playlists in batch without wasting time
Now, also see the detailed tutorial to convert Apple Music to MP3 within just 4 steps using MuConvert Apple Music Converter.
Step 1. Install and Sign in Apple Music Web Player
First, you should install MuConvert Apple Music Converter based on your computer system. The program supports running on Windows and Mac in this state.
Once installed, open the software and you can directly enter its built-in Apple Music Web Player to sign in to access the searching, streaming, and downloading functions provided.

Step 2. Select Apple Music to Convert
Now, just use the Apple Music Web Player to search for any Apple Music song, album, or playlist you want to convert to MP3 to keep offline. Simply select the one you want to convert and click “Add to the conversion list”. Then, MuConvert Apple Music Converter will add the songs to the list for you.
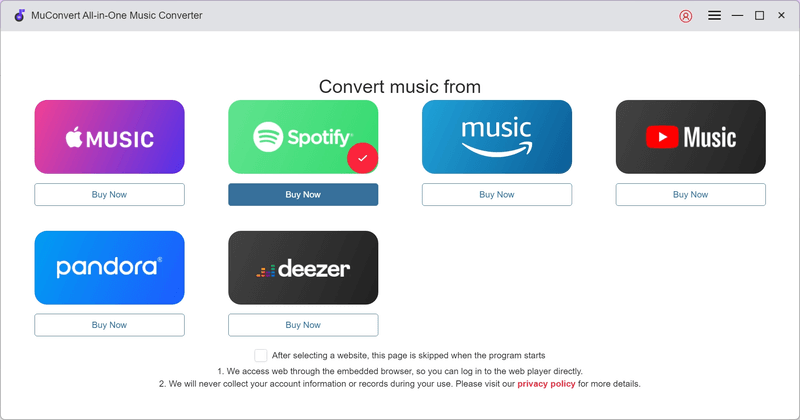
Step 3. Select MP3 As Output Format
When you have added all Apple Music tracks to the conversion list, expand the list to the right side. Here you can select MP3 as the output format and change Bitrate and SampleRate as needed.

Step 4. Convert Apple Music to MP3
Now you turn to the final step. When completing all the selections and settings before, you can click on the “Convert All” button to process the conversion right away and control the conversion by clicking “Stop all”.

When the conversion is done, you can view the whole converted list in the Finished module. You can also manage the conversion history here.
Convert Apple Music to MP3 via Soundloaders Apple Music Downloader
Soundloaders Apple Music Downloader is also a desktop Apple Music to MP3 converter that offers easy-to-grasp functionality to get MP3 Apple Music for free. You can directly process Apple Music conversion simply by copying and pasting the URLs of the Apple Music tracks to it. This software also works with quick speed to analyze the Apple Music URL, and will directly provide a “Download” button for you to save the music as an MP3 file offline immediately.
Now, see how to use Soundloaders Apple Music Downloader to convert Apple Music to MP3 right away:
Step 1. Download and install Soundloaders Apple Music Downloader on your computer.
Step 2. Once you get the URL of the Apple Music track you desire to convert to MP3, paste it to the frame bar on the downloader and then hit the “Search” icon to process the conversion.
Step 3. After the “Download” button is offered, simply hit it and you can get the converted Apple Music song downloaded at MP3 offline.
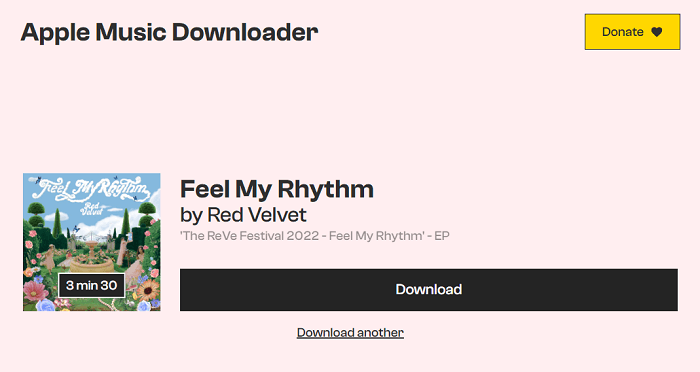
Convert Apple Music to MP3 with AppleMusicMP3
If you desire to convert Apple Music to MP3 without installing software to take up your device storage, using an online Apple Music to MP3 converter is also an ideal pick. AppleMusicMP3 is such a tool that can help you process Apple music to MP3 conversion online for free. With this web-based program, you are allowed to download Apple Music songs, playlists, and albums to MP3 in the highest 320kbps effortlessly
Step 1. Go to the Apple Music web player or launch the Apple Music app, and choose the songs or playlists that you want to convert.
Step 2. Click the three dots next to the song, and click Share>>Copy Link to get the shareable links.
Step 3. Paste the link to the input field of AppleMusicMP3, then click the download button to begin the conversion process.
Step 4. Once finishing parsing the links, there are the download links with a ZIP, then you can click the ZIP to download the Apple Music songs to MP3.
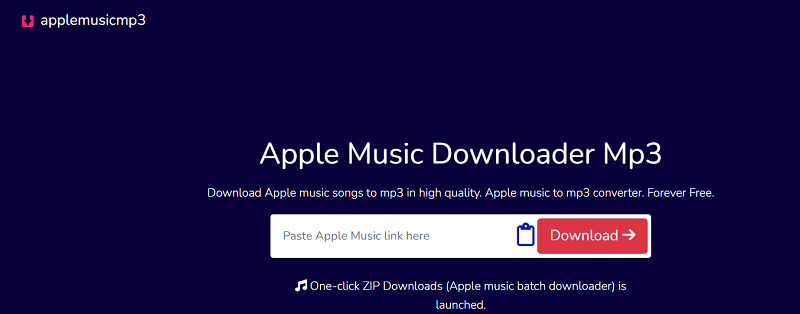
Convert Apple Music to MP3 Through Audio Recorder
If you just need to get one or a few songs on Apple Music or even part of them as MP3 files, recording the songs rather than converting them is also a feasible way. FonePaw Screen Recorder is a handy tool assisting people to record audio with original quality, including Apple Music. Also, with great compatibility, no matter for any Apple Music tracks, or the radio, or podcast content, you are able to capture them using FonePaw Screen Recorder. It even offers a built-in trimming feature, enabling you to adjust the Apple Music recording duration as you desire!
The simple main feed and easy-to-grasp functionality both attribute to the easy manipulation of the FonePaw Screen Recorder. You are only required to process several procedures to convert Apple Music to MP3! Now, grasp how it works:
Step 1. After installing FonePaw Screen Recorder, run the program and enter Audio Recorder.
Step 2. Set the volume of the system sound. As you don’t need to record the microphone, you can turn it off to avoid noise.
Step 3. Click the gear icon above the microphone setting. You can adjust the output audio format as MP3 in the Output module.
Step 4. Start playing an Apple Music song. Meanwhile, initiate the recording by pressing the REC button.
Step 5. Press the record button again when the song ends playing. Then you can preview the recording and trim it to save it as an MP3 file on your computer.

Convert Apple Music to MP3 with iTunes/Apple Music App (For iTunes Purchases)
iTunes is equipped with an MP3 encoder. You can easily convert iTunes songs to MP3 on it. But this method is only available for iTunes purchases after 2009 from the iTunes Store. Apple Music streaming songs added to your iTunes playlist are still DRM-protected and can’t be directly converted to MP3 on iTunes. You must process DRM removal using software like MuConvert Apple Music Converter if you desire to grasp them offline and preserve them as regular MP3 music files.
As iTunes songs provided in the iTunes Store before 2009 are under DRM protection, you still need to process Apple Music DRM removal first and then convert them to MP3 successfully.
Are iTunes Purchases Protected?
Actually, since 2009, Apple has applied the DRM-free M4A format to encode the songs provided on iTunes Store. Once users purchase them, the songs will be saved to the iTunes library in DRM-free condition, then you are able to download them for offline streaming or burn them to CD as you desire to make them as personal collections freely. Hence, for these DRM-free iTunes purchases, you are able to convert them to MP3 within iTunes or Apple Music app directly instead of seeking another DRM removal software to help.
After converting these M4A songs to MP3 , you can delete the original AAC version, which will be next to the converted version, to free up your computer space. If you want it back someday, you can redownload it from iCloud.
Convert Apple Music to MP3 via iTunes
Step 1. Please run iTunes and go to “Edit” >> “Preferences” from the menu.
Step 2. Tab “General”. Then click on “Import Settings”.
Step 3. Select “MP3 format” as the output format in the “Import Using” menu.
Step 4. Select the iTunes-purchased songs you wish to convert to MP3, and click on “File” >> “Convert” >> “Create MP3 Version”. Then the song will appear in the library as an MP3 file.

Convert Apple Music to MP3 with Apple Music App
For Mac users, using the Apple Music app is also able to convert iTunes purchases to MP3 with easy procedures. Now show you how:
Step 1. After opening the Apple Music app on Mac, go to “Edit” >> “Preferences” >> “Files” >> “Import Using” to select “MP3 format”.
Step 2. Please press the “Shift” or “Option” key on the keyboard to select “File” >> “Convert” >> “Convert to MP3”.
Step 3. Select the songs you have purchased from iTunes Store and desire to convert to MP3.Step 4. Go to “File” >> “Convert” >> “Create MP3 version”. Eventually, all iTunes-purchased songs will be converted and saved as MP3s in the Apple Music app library.

FAQs About Converting Songs on Apple Music to MP3
You probably come up with some questions while processing to convert Apple Music songs to MP3. These FAQs may be able to help you out.
1. What formats does Apple Music support?
Apple Music songs are encoded in M4P audio format, which is DRM-protected, and the audio encoder of Apple Music is AAC and ALAC (for lossless quality).
2. Why can’t you convert songs on Apple Music directly to MP3?
As Apple has employed FairPlay DRM to encrypt all streaming music, you are not allowed to convert Apple Music songs to MP3 directly. Also, for Apple Music free users, you are not allowed to download Apple Music to enjoy offline unless subscribe to its premium plans.
3. What is the difference between Apple Music and iTunes Music?
The core difference between Apple Music and iTunes Music refers to the fact that iTunes Music can be synced among more Apple devices after purchase. However, Apple Music songs can only be played within the Apple Music app. They are not available to be transferred outside the application for streaming.
Therefore, if you want to get Apple Music out of the Apple Music app and listen to them on other portable devices, converting the songs to MP3 is the best solution.
4. Can you put songs from Apple Music on a USB?
Unless you utilize a DRM removal tool like MuConvert Apple Music Converter to remove DRM from the songs and convert them to common audio files without encryption, otherwise, you are not allowed to put songs from Apple Music to flash drives in that the songs are encrypted.
Conclusion
When the streaming content provided by Apple Music is restricted for downloading, we still get ways to convert Apple Music to MP3. But compare among all these solutions, don’t miss MuConvert Apple Music Converter as it can provide the most professional and high-quality functionality to convert music from Apple Music to MP3 by stripping DRM encryption from the songs. Now, freely install the software and process the music conversion right away!
Convert Apple Music to MP3 Losslessly
Remove DRM from Apple Music songs and convert them to MP3 without quality loss.
















