“My phone is occupied by lots of downloaded Apple Music songs. Can I move Apple Music to SD card and free up the storage?”
You may also face the same situation when too many Apple Music songs are taking up the storage of your device. If you are finding a way to move Apple Music to an SD card, this article is able to help. In the following, three easy methods will be introduced to help you save downloaded Apple Music songs to an SD card. Now, let’s learn how to transfer music from your phone to an SD card and enjoy Apple Music on Android!
Move Apple Music Songs to SD Card on Android for Flexible Playback
Moving Apple Music to an SD card is not a difficult thing, especially for Android users. Apple Music app update in 2016 introduced the SD card saving feature for Android users. You can save the downloaded Apple Music songs on microSD cards by changing the location within the app. This will help you save the internal memory of your Android devices. Let’s move on to delve into how to put music on an SD card from a phone.
How to Put Apple Music to SD Card on Android
Now, the following tutorial will show you the correct way to put Apple Music to an SD card on Android within quick steps. Check and have a try now.
Step 1. Open the Apple Music app on Android. Then slide out the “Menu” from the left side of the screen and open “Settings“.
Step 2. Scroll down the “Settings” page to find the “Downloads” section and click “Download Location“.
Step 3. When a window pops up, select “SD Card” and click “Yes” to make the change. Then your Apple Music downloads will be saved to an SD card instead of your Android device.

After processing the Apple Music download and saving the songs to the SD card, you can find them later by going to this path: /data/user/0/com.apple.android.music/no_backup/assets/
Can You Put Apple Music to SD Card on iPhone
Since iOS devices, such as iPhones and iPads, lack SD card slots, it is impossible to transfer music to an SD card on an iPhone.
If you just want to put Apple Music to an SD card on iPhone for offline streaming, you can directly download music to your iPhone to do this. However, if you want to transfer music from your iPhone to an external SD card for easy playback on different devices, then it is advisable to utilize MuConvert Apple Music Converter directly on your computer to convert Apple Music to DRM-free MP3 format. Then, copy the converted music to an external SD card for offline play on other devices.
Why Can’t Play Music on SD Card
It’s important to note that only Android devices support storing Apple Music on SD cards. However, even if you transfer music to an SD card on Android, there are limitations to consider.
You can only play music on the SD card within the Apple Music app, and an active Apple Music membership subscription is required for playback. If your Apple Music membership subscription on your Android device has expired, or you want to use different players on other devices, you won’t be able to play the music. This is because Apple Music music is protected by DRM, which means it can only be played on authorized devices and the Apple Music app.
To play Apple Music offline on any device or player without restrictions, you need a reliable Apple Music converter on a computer to remove DRM from Apple Music songs. Then, you can move music to an SD card.
Save Apple Music to SD Card on Computer for Permanent Listening
Regardless of whether you are an Apple Music member or not, if you want to play Apple Music songs on an SD card for permanent offline listening, the top priority is to remove DRM protection from Apple Music. This is where MuConvert Apple Music Converter comes in.
MuConvert Apple Music Converter comes with a powerful DRM removal that can safely remove DRM protection from Apple Music. With an in-built Apple Music Web Player, the software can help you easily download all Apple Music offline, and convert the songs to MP3 or files of other audio formats, so that you can transfer them to SD card and play on Android using any media player without limitations. Moreover, it features a robust acceleration engine, helping you download Apple Music songs at 20X faster speed.
- Remove DRM protection from Apple Music for permanent offline listening
- Provides an in-built Apple Music Web Player to directly and quickly download a lot of songs from Apple Music with just one click, preparing for transfer to an SD card
- Offers common MP3, M4A, WAV, and FLAC formats to save downloaded Apple Music songs for playing on all devices
- Keeps original quality and all ID3 tags for easy music collection management
- Supports up to 20X faster speed to save time without waiting for a long period while processing Apple Music download
Download Apple Music for SD Card
Step 1. Open Apple Music Web Player in MuConvert
To begin with, download and install MuConvert Apple Music Converter on your Windows or Mac computer. After you launch it, you will need to enter your Apple ID and password to access its built-in Apple Music web player.
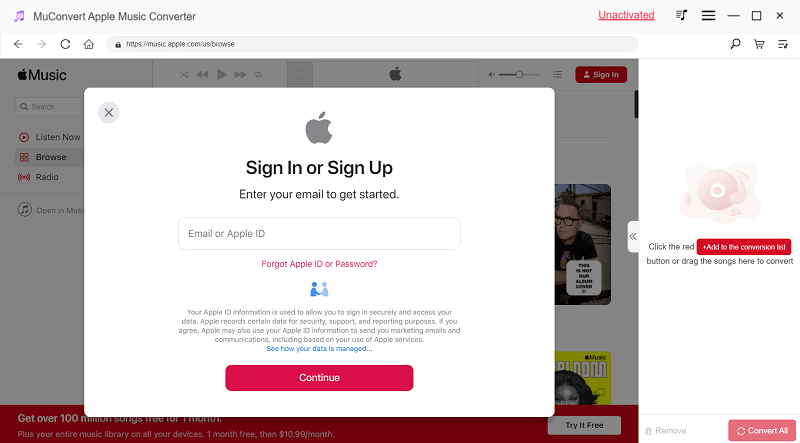
Step 2. Browse and Select Apple Music Songs to Download
Browse the Apple Music library to find the music you want to transfer to an SD card. After that, you can directly drag and drop the songs to the right-side panel or click on the “Add to the conversion list” button to add songs to the converting list so that MuConverter Apple Music Converter can fetch the music information.

Step 3. Select Output Format and Parameters
Expand the right panel to display detailed information about the music. MuConvert Apple Music Converter downloads Apple Music to DRM-free MP3 files by default. If you need to choose another format, you can click the “Output Format” drop-down list to select the appropriate one. Additionally, you can also adjust the sample rate and bitrate of the song for better sound quality.
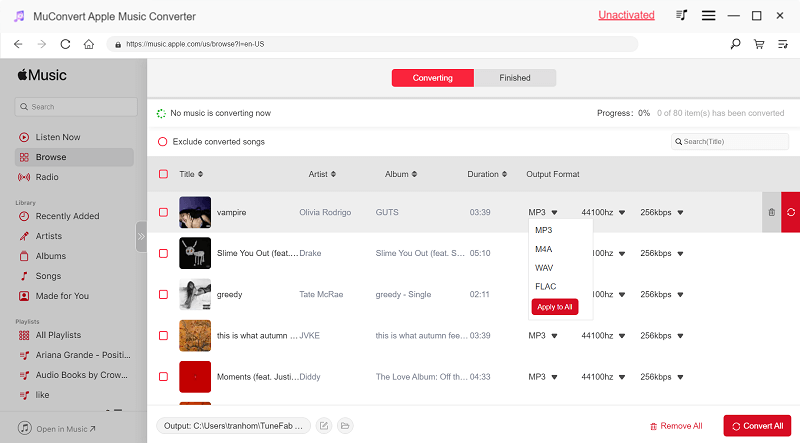
Step 4. Download Apple Music to Computer
When everything is done, you can simply click on the “Convert All” button to start downloading a list of songs from Apple Music to your computer. After that, you can move to the “Finished” tab and click the folder icon to locate the downloaded DRM-free music. Then, you can move music to an SD card.

Transfer Apple Music from Computer to SD Card
After getting the downloaded Apple Music songs, you can transfer music from the computer to an Android SD card.
- First, insert your SD card into the computer.
- Then, open the folder to drag the music files to it. The downloaded songs will not be DRM-protected anymore, so you are free to store music on an SD card for playing on Android or other devices later without limitations.

Move Purchased Music from iTunes to SD Card on Mac/Windows
Apart from using M4P to MP3 converters to transfer Apple Music tracks to Android, you directly copying iTunes to an SD card if you have already purchased songs on iTunes and want to export music to your phone. This makes it possible to play M4P on Android. With no complicated clicks, you can easily put the iTunes library on SD cards. Here’s how to save music to your phone.
Please note that if you want to use iTunes on a Mac, make sure your computer is running macOS Mojave (10.14) or earlier versions, including macOS High Sierra (10.13), macOS Sierra (10.12), and other earlier versions.
1. Copy iTunes Music to SD Card
The simplest method is to use copy-and-paste or drag-and-drop methods to store music on SD cards The following are the detailed steps.
Step 1. To start with, download your purchased songs on iTunes.
Step 2. Insert an SD card into your Windows or Mac computer.
Step 3. Go to iTunes, and find the downloaded iTunes music you want to transfer to SD cards.
Step 4. Right-click the iTunes music and select the “Copy” option.
Step 5. Move to the SD card folder, and select “Paste” to move music to SD card.
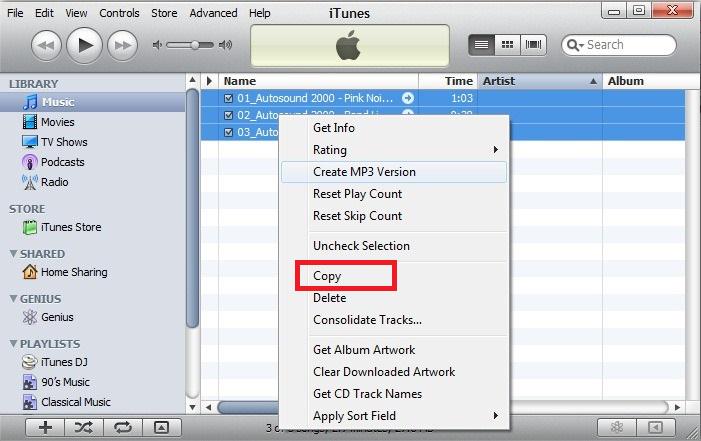
2. Download iTunes Music to SD Card
If you are still wondering, “How to put my iTunes playlist on my SD card more convenient?”, you can change the iTunes Media folder location to do so.
Step 1. Insert an SD card into your Windows or Mac computer.
Step 2. Open iTunes and click “Edit” > “Preferences” to move to the “Advanced” tab.
Step 3. Click on “Change…” next to the iTunes Media folder location.
Step 4. Select your SD card as the folder location.
Step 5. Find your purchased music on iTunes and download it. Then, you can easily move music to your SD card.
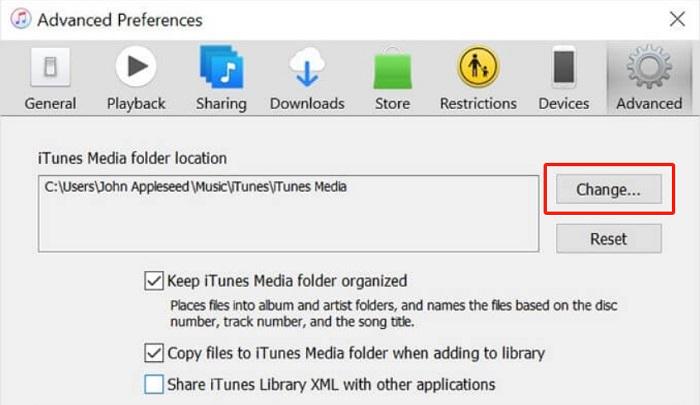
Conclusion
This article delves into how to transfer Apple Music to an SD card for offline playback. The official method allows you to download songs to an SD card as long as you have an active Apple Music subscription.
However, if the official method often fails, or you prefer to store your music without an ongoing subscription, you can use software like MuConvert Apple Music Converter to convert songs from Apple Music to DRM-free formats like MP3. This allows you to easily move Apple Music to SD cards and play them on any device offline permanently, regardless of your subscription status.
Convert Apple Music to MP3 Losslessly
Remove DRM from Apple Music songs and convert them to MP3 without quality loss.
















