Although Apple Music has been one of the most popular online music streaming platforms with billions of users from all over the world, many audiences reported that sometimes Apple Music just not working on Mac properly, seemingly with something going wrong. Actually, there are certain causes that may easily lead to Apple Music stopping working normally. So in this article, let’s figure out why Apple Music is not working on Mac and all the ways to solve the problem. Now, just have a look!
Why Is Apple Music Not Working on Mac?
Before starting with the solutions to fix Apple Music not working on Mac, you’d better know the reasons leading to the problem, so that you can quickly find suitable methods to solve it. The following are some most commonly seen causes leading to Apple Music stopping working normally:
- Apple Music’s servers are down suddenly.
- Your devices are connecting to a bad network to stop Apple Music from loading resources.
- Bugs may appear in the Apple Music app or your Mac systems.
- Too much cached data is stored, so they are corrupted and making Apple Music fail to work properly.
- Your devices don’t have sufficient space to load Apple Music content.
- Your account has problems so Apple Music stops working for you.
- …
These are very basic problems many users may encounter while using Apple Music services, then lead to unexpected Apple Music not working on Mac or other device systems. Next, you can keep reading and get the 10 general quick methods to fix it.
10 Solutions to Fix Apple Music Not Working on Mac
Based on the above possible causes resulting in Apple Music not working on Mac, the following 10 easy solutions may help you fix it quickly. Take any of them to try now.
Solution 1. Check Apple Music Servers
When you find Apple Music just not performing as usual, like everything seems working wrongly in the platform, consider whether Apple’s servers are down so everyone is running into the same trouble.
To check whether Apple Music’s servers are running properly, you only need to go to: “apple.com/support/systemstatus” in a browser. If every icon displayed in front of each Apple Music server is in green color, it means that the service is just working fine. If it still fails to work as usual on your Mac, keep on and find another solution to help.
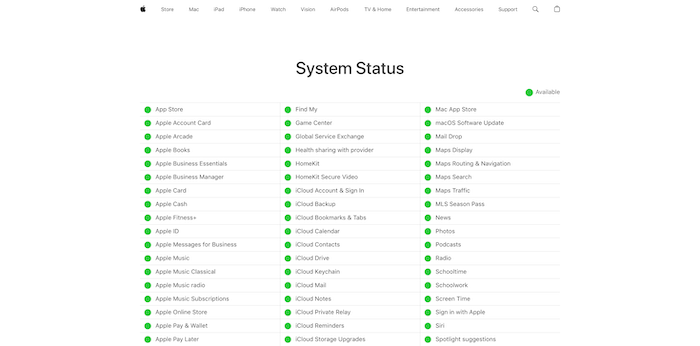
Solution 2. Change to A Faster Network
As an online streaming music service, Apple Music surely needs stable network connections to run its functions. So when you find that music resources stop playing in the platform, or it just keeps loading all the time or stops playing sound for you, check the network status immediately. If the WiFi or cellular data signal is weak, reconnecting to a faster network can definitely help you fix Apple Music not working on Mac quickly!
Solution 3. Restart Your Mac
If your Mac has been running for a long time, with too many apps or programs running in the background, the performance of the device can dragged down, so some hidden bugs appear and stop Apple Music from working normally. Therefore, you can simply shut down your Mac computer and then restart it. During the process, all programs on Mac will then run in order again. Now just try opening Apple Music and playing songs as usual, then you will find the service works normally again.
Solution 4. Update or Reinstall Apple Music App
When you are still using outdated Apple Music apps, surely bugs will exist and lead to Apple Music not working on Mac unexpectedly. To fix it, simply go to app stores to update the app version, or directly delete it to reinstall again. The latest Apple Music version will surely fix all detected bugs and improve the services to bring you the best music streaming experience. In most cases, this method is workable to enable Apple Music to work normally again on your devices.
Solution 5. Sign Out Account and Log In Again
By signing out and then re-logging with your Apple Music account, the Apple Music service connection to its servers will be refreshed again. Once complete, you will discover that the Apple Music not working problem is fixed now! Here’s how to process account re-login:
Step 1. Firstly, when you open Apple Music, tap “Account” on the menu and select “Sign Out”.
Step 2. Close Apple Music and open it again.
Step 3. Now, open “Account” and sign back in with your Apple Music ID.
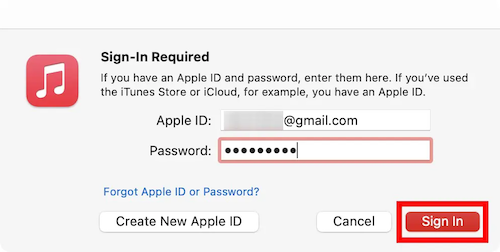
Solution 6. Clear Apple Music Cache
Apple Music will load cached data to store on your device, so that the music streaming experience can be much smoother. However, when Apple Music stores too much cache, the data will get corrupted and lead to some sudden problems, causing Apple Music not working on Mac.
So, clearing the Apple Music cache regularly is also a good way to solve or prevent sudden errors from happening to affect your music playback experience. See how to clean the Apple Music cache and fix Apple Music stop working on Mac.
Step 1. After opening the Apple Music app, on the menu bar, click “Music” and open “Preferences”.
Step 2. Turn to the “Advanced” section.
Step 3. Click “Reset Cache” and all Apple Music cached data will then be deleted.
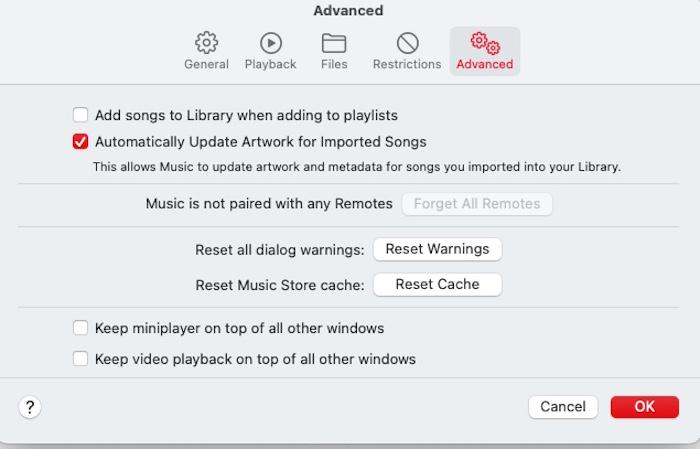
Next, go back to Apple Music and try streaming songs, you will find it now works well.
Solution 7. Free Up Mac Storage Space
As mentioned above, when Apple Music loads and stores certain cached data on devices to ensure a smoother service experience, when there isn’t enough storage to let Apple Music load data, it will stop providing certain services like stop playing music for you. So you need to check whether your device is just running out of space. If yes, by freeing up Mac storage and trying to use Apple Music again, you will find it turns out to be normal again.
Solution 8. Enable iCloud Music Library
If you have turned off the iCloud Music Library by accident, you may lose some of your saved songs, so Apple Music just not working to sync or allow you to play them across devices. As a result, you can follow the steps below to turn on iCloud Music Library again to fix the error.
Step 1. In Apple Music app, go to the top menu bar and select “Music”.
Step 2. When you open “Preferences”, switch to the “General” tab.
Step 3. Check the “Sync Library” option and click “OK”, then all songs saved in your library will be successfully synced.
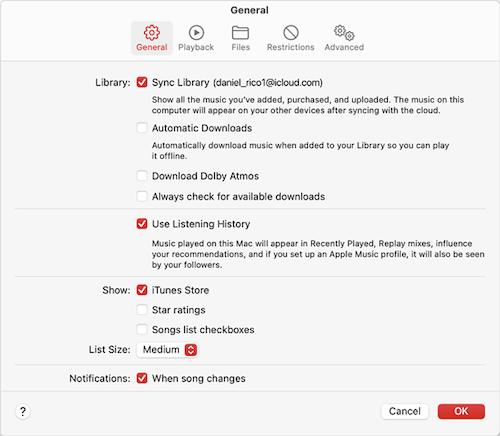
Then you can play these synced music across devices successfully.
Solution 9. Disable Firewall on Mac
Although Apple Music is a completely safe software to run, sometimes its activities may be disabled by the firewall or installed antivirus software on Mac, which leads to the Apple Music not working on Mac problem. Simply disabling such software for a while helps you to fix Apple Music problems and enable it to work again. You only need to follow the steps below to turn off the firewall setting on Mac:
Step 1. Open “System Preferences” on Mac.
Step 2. Select “Security & Privacy”, then switch to the “Firewall” tab.
Step 3. If you find that the firewall setting is turned on now, move to the bottom-left corner and click the lock icon, then you can tap “Turn Off Firewall” to disable it immediately.
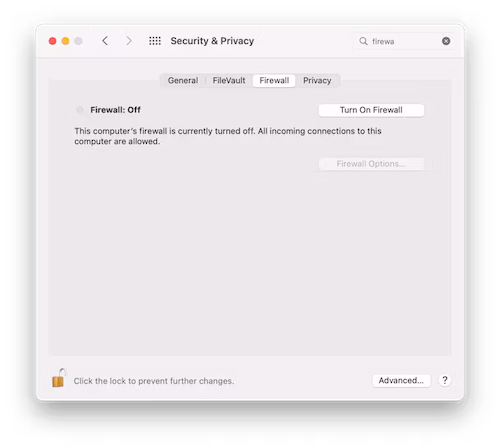
Now, try running Apple Music again and you will find it works well as usual.
Solution 10. Reset Apple Music App
If you have tried all the above methods but still find Apple Music not working properly on your Mac, try the following steps to reset it may completely solve the error:
Step 1. To get started, you need to quit the Music app on Mac if you have opened it.
Step 2. Then go to “Finder” and tap “Go” from the menu bar. Choose the “Go to Folder…” option.
Step 3. Enter the command “~/Library/Containers/com.apple.com/” and press “Go”, you will then be turned to the “Library” folder immediately.
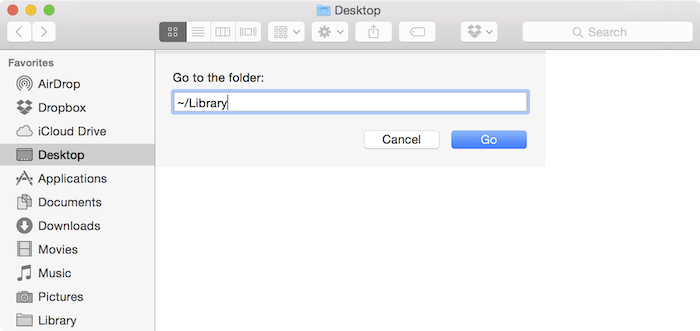
Step 4. Now, restart the Music app and try using it to stream music. All functions will run normally this time.
Bonus Tip: Download Apple Music Offline to Avoid Apple Music Not Working Problems
The above 10 general methods are easy to follow and efficient to help you solve Apple Music not working on Mac. Like when Apple Music keeps stopping on your Mac, or you find that Apple Music is playing but no sound, these solutions can probably help you get over the troubles immediately.
However, if you are tired of all kinds of Apple Music errors and want to avoid these unknown situations that may occur in the future, you can download Apple Music offline to enjoy them smoothly without being affected by network conditions or Apple Music problems anymore. To do it, MuConvert Apple Music Converter is the best Apple Music downloader you can have a try.
MuConvert Apple Music Converter directly embeds the official Apple Music web player inside the software, to let you browse the official music library and choose all resources you like and convert Apple Music to MP3, M4A, or other popular formats immediately. It keeps lossless music condition with the highest 320Kbps quality to let you save Apple Music songs offline to have the best playback experience no matter what media players you’d like to use.
The software also ensures great efficiency in processing Apple Music downloads, with accelerated technologies applied to speed up the batch download performance to 10X faster. To download a whole playlist, it may take you only several minutes to complete, greatly saving your time and effort!
- Embeds Apple Music web player to download all songs stably and conveniently
- Offers customized parameter options to download Apple Music in any format and up to 320Kbps quality as you want
- Keeps ID3 information for every Apple Music download
- Supports filtering downloaded music files by tags automatically
- Speeds up batch download performance to 10X or faster to save your time
Here, also check the simple guide to see how MuConvert Apple Music Converter works to download songs for you:
Step 1. Open MuConvert Apple Music Converter and enter the embedded web player. You need to sign in with your Apple Music ID first.
Step 2. Then in the web player, choose any music or playlist you like, and click the “Add to the conversion list” button to add all songs to get ready for music download.
Step 3. Choose an output format and adjust both “SampleRate” and “Bitrate” before starting to download Apple Music songs.
Step 4. Click “Convert All” to save all selected songs offline!

For more operating details, this blog will show you how to download Apple Music on Mac using MuConvert Apple Music Converter step-by-step.
In Conclusion
Don’t worry when you find Apple Music not working on Mac suddenly, as now you get 10 helpful solutions to work it out! Also, if you want to permanently get rid of Apple Music errors and enjoy music playback offline in smoother ways, you can try MuConvert Apple Music Converter to download all your favorites in advance and stream with more professional media players! This software is free to install and offers a free trial. Now, get started with this great music downloader!
Convert Apple Music to MP3 Losslessly
Remove DRM from Apple Music songs and convert them to MP3 without quality loss.
















