Apple Music is a popular streaming music platform, where we can listen to a variety of music online. But in the process, you’ll find it better to download music in advance from Apple Music, especially when you go to places with poor Internet connections.
Trying to download Apple Music albums or playlists is simple but time-wasting, because you have to click the download button of each song one by one. Most importantly, you need to purchase the Apple Music Membership, and once that subscription expires, all the songs are gone, even the ones you’ve downloaded.
Tricky situation, isn’t it? Don’t worry! This article will show you how to download Apple Music on Mac so you can listen to your melody whenever you want freely.
Note:
Regardless of which of the following methods you choose to use, an Apple ID with a paid subscription to Apple Music Membership is required.
Part 1: How to Add and Download Music from Apple Music on Mac
Apple Official has provided you with a way to add and download music from Apple Music on PC and mobile devices, or on your Mac. However, the downloaded files will be unavailable when you cancel the Apple Music Membership.
Here are the steps to how to use Apple Music on Mac.
Step 1: Open the Apple Music App on Mac devices, select the music you like, and add them to “Library”. For a single song, click “+”. For a playlist or album, click “+ Add”.

Step 2: After adding a song, album, or playlist on your Mac, you can click the “Download” button next to it to download.
Part 2: How to Download Music to MP3 from Apple Music on Mac
According to the content above, the official way of downloading music from Apple Music is not perfect. Not only is it too complex to download an entire album or playlist directly on Apple Music, but you have to organize the downloaded music files yourself, adding song names and album information to them. All of this must be done within the duration of your Apple Music subscription.
Hence, we highly suggest you to this PC program MuConvert Apple Music Converter. It has a built-in Apple Music web player, for you to download music from Apple Music without installing the official app. You can download the entire albums or playlists with just one click, and those downloads will keep the original ID3 and information, making it easier for you to manage offline and save them on any device and play with all players.
Efficiency:
- Fast downloading speed with NO quality loss
- Allows you to tweak the sample rate (up to 48khz) and bitrate (up to 320kbps)
Convenience:
- Convert downloaded files to all main audio formats including MP3, WAV, M4A, FLAC
- Provides 4 different languages for international users
Here’s the full guide on how to download music to MP3 from Apple Music on Mac with this amazing tool:
Step 1: Install, sign in, and select personal settings
Download MuConvert Apple Music Converter first. Turn it on and enter its home page after installing, and sign in with your own Apple ID.
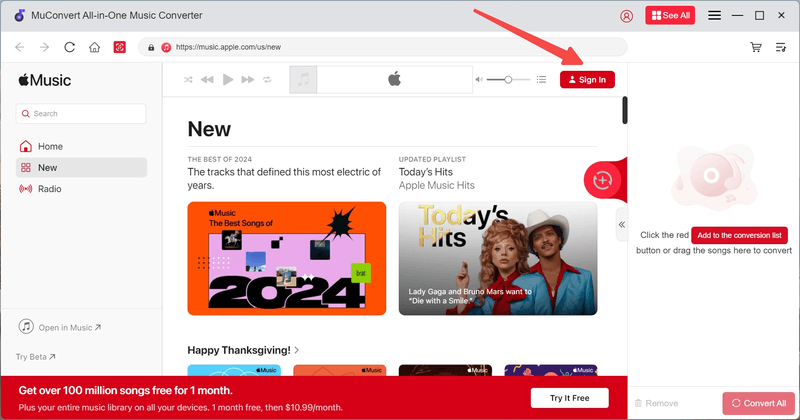
Step 2: Select, convert, and check
After the preparations, it’s time for you to start your work. Search for your target, and drag it to the red conversion list on the right side. Or, you can just press into an album or a playlist, and click the “+” icon on the bar, then the list will be automatically dropped into the converting page.
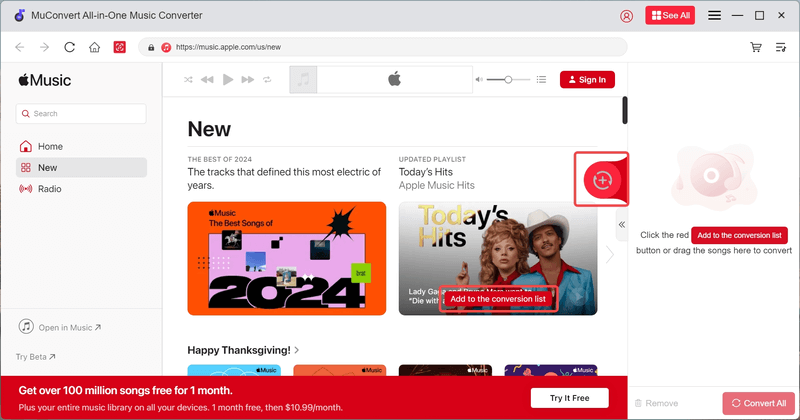
In the “Convert” tab, you can change the songs’ output format and convert them individually. Or, just click “Convert All” and wait for them to be saved.

Finally, you can press “Finished” to check your converted music on “View Output File”.

Part 3: FAQs About Downloading Music on Mac
How to Fix Apple Music Won’t Download Songs on Mac?
During your usage of Apple Music, you may come across an error message notified by Apple Music, telling you that “Unable to Download Songs” while trying to keep the music offline. There can be several factors behind this situation. For example, your Internet connection is not stable, or your Apple Music Membership information is incorrect, etc. Here are the most common solutions.
- Check your Apple ID and Apple Music Membership Subscriptions. Log out of your Apple ID and log in again. Open the Apple Music App, enter your personal page, and check whether your Apple Music Membership Plan is expired or not.
- Restart or update the Apple Music App. Right-click the Apple Music icon to “Quit”, and double-click the icon again to restart. Open the “App Store”, and check if your Apple Music App needs to be updated to the latest version.
- Check Wi-FI or network connection. Open “Settings” to press “Network”, and check if your connected WiFi or network works as usual. If not, disconnect them and change to other available connections.
If your problem is still not solved, you can click the text to see more solutions.
How to Download Free Music to iTunes on Mac?
If you don’t have an Apple Music Membership, you can go to another music platform, download free music to your Mac, and then upload them to iTunes and sync them to all of your Apple devices.
There are many streaming music platforms, such as Spotify, that allow you to find free music. Downloading Music from these platforms will still be DRM-protected like Apple Music, but you can still use third-party tools such as MuConvert Spotify Music Converter to help you download free music files in MP3 format, even if you only have a free Spotify account, as long as you don’t use your downloaded music commercially.
How to Add MP3 to Apple Music on Mac?
After downloading your favorite music, you can add them to Apple Music on Mac so that they will sync on all of your Apple devices with the same Apple ID, making it possible for you to listen to music everywhere.
Step 1: Open the Apple Music app, on the upper-left side, enter “File” and click “Import”.
Step 2: Select your music, and click “Open”.
Step 3: Press “File” again, then “Update Cloud Library” to add the files to your Apple Music Cloud collection.

Summary
Compared with the official method, MuConvert Apple Music Converter is more prominent in terms of functions and reliability, and is a better choice for you to download music from Apple Music on Mac, under the premise that you need to subscribe to Apple Music Membership for both 2 ways. Click the button below to download the software, and your problems will be immediately solved.
Convert Apple Music to MP3 Losslessly
Remove DRM from Apple Music songs and convert them to MP3 without quality loss.
















