Apple Music offers high-quality music for users to enjoy. However, when you are not able to connect with a stable network, streaming issues may easily occur, preventing you from having an enjoyable music listening experience. In today’s blog, 4 easy ways are prepared to show you how to download Apple Music and listen to its songs without quality loss so that you can enjoy smooth Apple Music streaming and save mobile data usage on an airplane or places where with bad network connections.

Part 1. Can You Listen to Apple Music Offline
Surely yes. Apple Music’s premium service offers the download option to each premium user, which only cost $10.99/month. Once you join, you download any Apple Music songs you like and enjoy their offline playback with lossless quality during your subscription period.
However, all Apple Music downloads will not be accessible when your membership expires. Because Apple Music applies DRM to encrypt its songs. To keep playing them offline, you will need to continue renewing the subscription month by month.
>>See also: How to Remove DRM from Apple Music with Different Methods
Part 2: Listen to Apple Music Offline on Apple Music Web Player
Originally, Apple Music wouldn’t let you download songs from its web player even if you have subscribed to its membership. But this method can make it work to download music for you, then helps you listen to Apple Music offline very easily!
MuConvert Apple Music Converter, which embeds the official Apple Music web player, lets you download Apple Music to MP3 local files easily from the web player. All the downloaded songs will be kept in common formats like MP3 and WAV instead of M4P. This means that you can move them to any device or play with other media players without limitations or subscription.
MuConvert Apple Music Converter will also offer the highest 320Kbps to keep original lossless quality, making sure the same high-quality music playback experience. More importantly, all Apple Music downloads can be kept offline forever even after your membership expires. No need to worry about any of your favorite songs lost or deleted any more!
MuConvert Apple Music Converter: Enjoy Downloaded Apple Music Songs Offline Forever
- One click to download music from Apple Music web player.
- Keep songs as local files and play them without limitations by downloading them to 6 common formats.
- Keep the offline Apple Music library forever even after subscription ends.
- Remove DRM at 10X faster speed to save batches of albums so that you can play them at anytime without needing to go online.
- Keep song titles, artists, etc, making it easier for you to manage a large local music library conveniently.
With a built-in Apple Music web player, MuConvert Apple Music Converter makes it super easy to download multiple Apple Music songs. Now, let’s begin with this brief guide to learn about how to download songs from it and listen to Apple Music offline.
STEP 1. Launch MuConvert Apple Music Converter. On the page, hit the “Open Apple web player” icon to enter the Apple Music web player. Click the “Sign in” option in the upper-right corner, log in with your Apple ID.
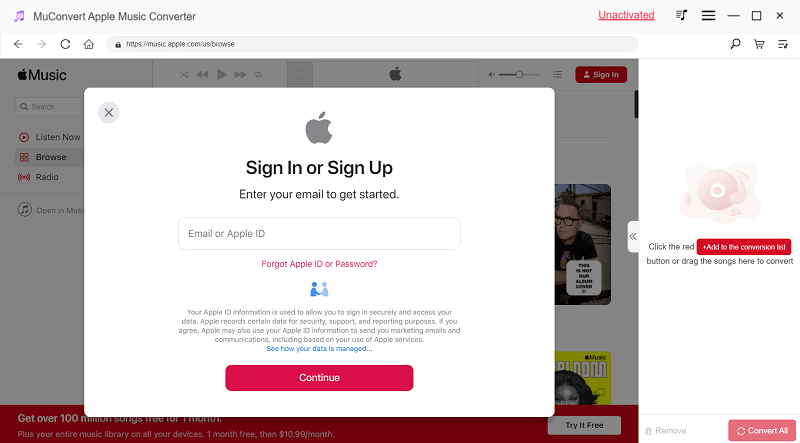
STEP 2. Search and stream songs you like as usual. When you find those you need to download offline, simply click the “Add to the conversion list” button to download songs from Apple Music with one click. Alternatively, you can directly drag them to the “Converting” list on the right side.

STEP 3. To make sure the downloaded songs can stream even without subscription, you need choose an output format like MP3, WAV, AIFF, or AAC. (MP3 is recommended because it can be supported on all devices as well as media players).
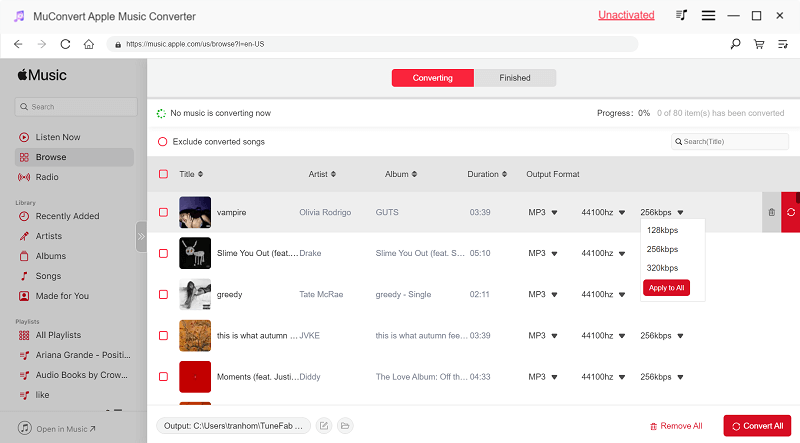
STEP 4. When all the settings are finished, finally, simply click the “Convert All” button to start downloading Apple Music songs offline. Once the download is completed, you can find them on your desktop folders and listen to Apple Music offline immediately!
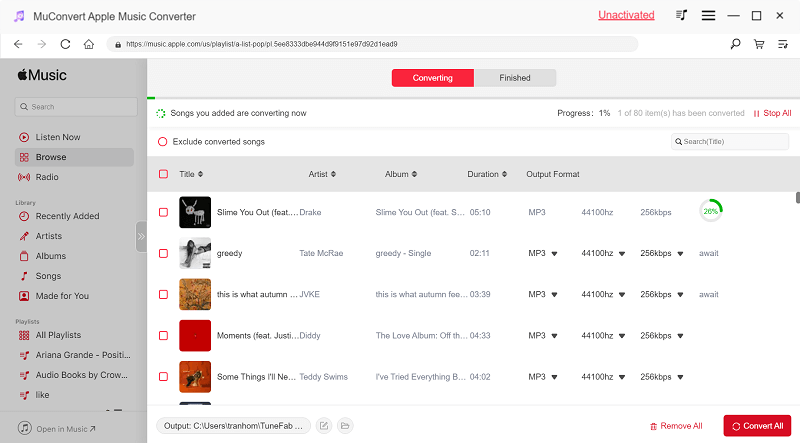
Part 3: Listen to Apple Music Offline on Apple Music Desktop App
Apart from using the Apple Music web player, you can directly install its desktop apps on Windows and Mac and use its download function directly. The following tutorials will show you how to listen to Apple Music offline without downloading third-party software on computers.
For Mac: Use the Music app
As the Music app is a default app that will be equipped on Mac computers in advance, you don’t need to go to App Store to install it anymore.
STEP 1. Launch the Music app. You are required to log in using your Apple ID with an Apple Music subscription.
STEP 2. Browse and access the Apple Music track you desire to save for streaming offline.
STEP 3. Directly tap the download icon, then the Apple Music track will be saved to your library and is available to be listened to offline without a network connection.

For Windows: Use Apple Music Preview App
On Windows computers, to enjoy Apple Music services, you need to download Apple Music Preview first. Now, also see the following steps to get it and then listen to Apple Music offline.
STEP 1. Open the Microsoft Store on your desktop and search for “Apple Music Preview“.
STEP 2. When you find it and open the application page, click “Get” to install it on your PC. Once the installation finishes, open the app and sign in with your Apple Music account.
STEP 3. Now you can search for any Apple Music songs you like and then download them to your library for later playing offline.
Do note that you have to keep subscribing to Apple Music membership to make all Apple Music downloads accessible, because Apple has added DRM to protect them from being copied outside the platform. If you have tons of songs to download, it’s also rather time-consuming.
Before your membership subscription expires, we recommend you to use MuConvert Apple Music Converter to download your whole music library to DRM-free local music files in advance. With just few clicks, you can keep them forever and play them on all devices even without installing Apple Music apps!
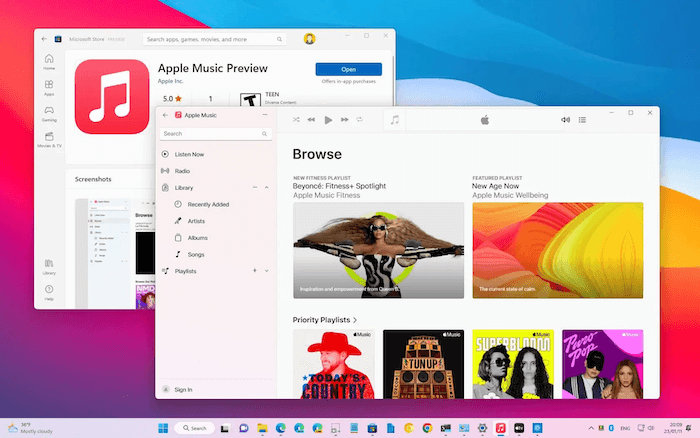
Part 4: Listen to Apple Music Offline on Apple Music Mobile App
If you are using mobile devices, you can listen to Apple Music offline using your phones directly. By installing Apple Music apps and subscribing to the membership, you can enjoy the playback offline as you want. Remember to make sure your Apple Music subscription is valid, because all downloads will be removed after your membership turns invalid.
You can also download DRM-free Apple Music copies with MuConvert Apple Music Converter first, and then transfer them to your mobile phones for keeping and playing offline. For more operation details, you can read this article: How to Download Apple Music to iPhone
STEP 1. Open the Music app on your iOS or Android device. Likewise, you need to sign in with your Apple Music account (subscribing to Apple Music membership).
STEP 2. When you access the song, album, or playlist you desire to listen to offline, click “…” button and choose the “Add to Library“.
STEP 3. Go to the “Library” section and select the songs you want to download for offline listening.
STEP 4. Hold the songs and choose the “Download” option to download from Apple Music.
After all songs are downloaded, go to your “Library” and switch to the “Downloaded” section, you can find all downloads here and then you can listen to Apple Music offline on mobile phones.
Tip: Apple Music also offers the “Automatic Download” feature to save all your newly added songs offline automatically. To turn it on, simply go to “Settings” and find “Music” to turn on the “Automatic Downloads” option.

Part 5: Listen to Purchased Apple Music Songs Offline on iTunes
If you are not using the streaming service provided by Apple Music, but have purchased the iTunes songs from iTunes Store solely, you can absolutely free download them for listening offline without relying on extra help, and then play them freely as you want. Here’s how to download and listen to iTunes purchased songs.
For iPhone/iPad/iPod Touch
STEP 1. Open iTunes Store app on iPhone, iPad, or iPod, then, log in to Apple ID.
STEP 2. Go to your account > “Purchased” to check your own purchase list.
STEP 3. Find the iTunes songs you have purchased here, then directly hit the download icon to save them offline on your devices for streaming without network connection.

On Mac
STEP 1. Open Music app on Mac. Then click “Music” on the menu bar. In the drop-down menu, choose “Preferences“.
STEP 2. In “General“, click “Show iTunes Store” first, and then you can open it in the Music app to find your purchased songs in the “Purchased” section.
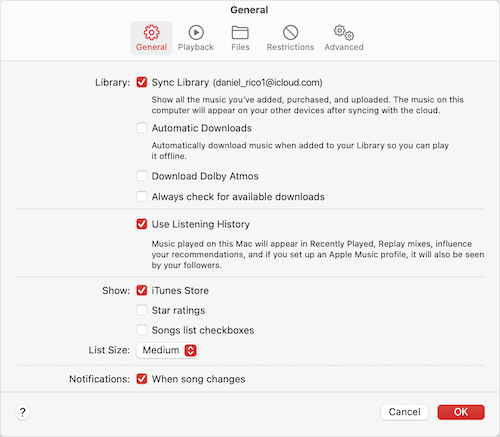
STEP 3. Open “Music” and sort all “Purchased” songs. Then you can access the one you like, and click the three-dots button to choose “Download” to save them offline immediately.
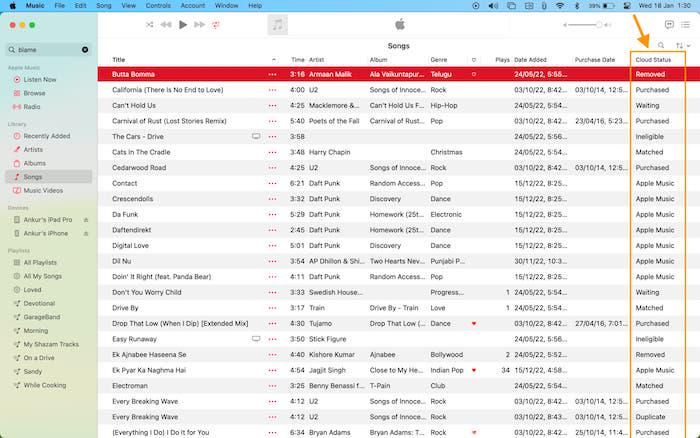
On Windows
STEP 1. On your Windows computer, open the iTunes app.
STEP 2. After signing into your Apple Music, switch to “Music” and click “Store“.
STEP 3. Now, also choose “Purchased” and find all songs you have bought and kept in iTunes library.
STEP 4. Click the menu button and press the “Download” icon to save it offline on your Windows computer.
However, the downloaded iTunes songs can only be played on Apple devices with iTunes or Music apps installed. If you want to play them on more devices like MP3 players, you need to remove DRM from iTunes purchased songs first.
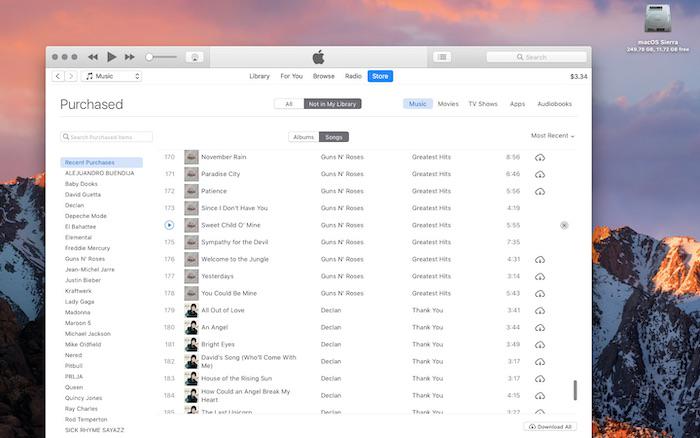
Part 6: FAQs About Listening to Apple Music Offline
How Long Can Apple Music Be Offline?
Because Apple Music downloads will only be kept when your membership is activated, so every month (30 days from the date you complete renewing the subscription) you’d better check your subscription condition. If you don’t go online for over 30 days, Apple Music will consider you have canceled the subscription, deactivate your account, and remove all your downloads. To access them again, you need to subscribe to Apple Music membership once again.
If you want to keep Apple Music offline forever after canceling membership, you can download Apple Music albums as DRM-free local files using MuConvert Apple Music Converter. The software offers free trial. Install and give it a try!
How to Fix Apple Music Downloaded Songs Not Playing Offline?
If you are using Apple Music’s download function, but only find the downloaded songs are not playing at all, here are some tips to check why the error happens and how to fix it:
- Check subscription status: Consider whether your Apple Music membership is expired, which will remove your downloads. Renew it and you can make them playable again.
- Check network connection: When your devices are connected to a weak network, your library may not refresh so the downloads fail to play. Switching to a faster network can easily solve the problem.
- Update Apple Music: If you haven’t updated Apple Music apps for a long time, some bugs may occur so the not playing error appears. Update it to the latest version and the error will automatically be fixed.
- Not enough storage space: When your devices don’t have enough storage to keep Apple Music songs, the downloads can be interrupted so the incomplete songs can’t be played. Clean up storage and try downloading them once more, you will find the playback is workable again.
If the error keeps appearing and you can’t listen to Apple Music offline at all, you can seek Apple support for help, or download Apple Music songs with other tools like MuConvert Apple Music Converter to avoid the issue.
Conclusion
To keep accessing Apple Music downloads and listen to Apple Music offline, you can pay $10.99 to subscribe to Apple Music membership every month, or using MuConvert Apple Music Converter to download them as common music files offline all at once, so that you can keep them forever even without subscription! Now, freely try this software to download your favorite Apple Music songs without worrying about expiration some day in the future!
Convert Apple Music to MP3 Losslessly
Remove DRM from Apple Music songs and convert them to MP3 without quality loss.
















