Although Apple Music provides offline streaming mode for registered members to download tracks and play them offline, this feature is not available on Apple Music web player, causing inconvenience if you want to enjoy the service on Windows – you will need to install iTunes if you wish to download Apple Music on PC offline.
To make Apple Music playback experience convenient on Windows, the post has collected 4 ways to help listen to Apple Music on PC and download Apple Music even without iTunes. Please scroll down to grab all ways and try!
Method 1. Play Apple Music Online Easily and Offline Without iTunes
If you wish to keep Apple Music offline to play without iTunes or the Music app, using the superior MuConvert Apple Music Converter turns out to be the best way to help play Apple Music offline on PC/Mac. It has embedded the official Apple Music web player, which ensures to access the same music streaming and downloading functions as usual. You don’t need to install iTunes at all. By using the Apple Music downloader, you can download Apple Music to play on PC offline.
The sparkling highlight of MuConvert Apple Music Converter lies on its availability to decrypt Apple DRM, and free Apple Music tracks to regular music files of popular formats like MP3. In this way, you can keep them permanently even after canceling Apple Music subscription. Furthermore, this Apple Music downloader can retain Apple Lossless Quality, letting you enjoy original music while streaming downloaded songs offline.
- Embed Apple Music web player to browse and stream music online directly.
- Equip the download function to the web player to let you save your favorite tracks on Windows without iTunes.
- Keep Apple Music Lossless Quality to stream any tracks in the library smoothly.
- Optimal formats (MP3, M4A, WAV, and FLAC) and customized parameter settings are provided to download Apple Music albums.
- Acceleration techniques are applied to speed up batch download to 20X faster.
Now, follow the brief guide and go through how to download and listen to lossless Apple Music on Windows PC, including the latest Windows 11 computers via MuConvert Apple Music Converter or download them for offline listening at the same time.
STEP 1. Install MuConvert Apple Music Converter and then launch it on your computer.
STEP 2. Hit the “Open the Apple web player” icon provided on the welcome page to enter the main interface of the built-in Apple Music web player.
STEP 3. After logging in via your Apple ID, you are able to search for any track you like to listen to or you can directly open the Apple Music library to listen to music you like.
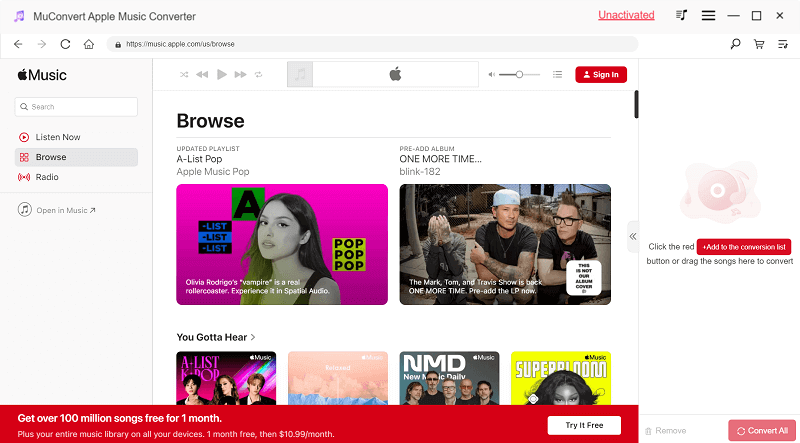
STEP 4. To download Apple Music tracks from the web player, open an album cover and click the “Add to the conversion list” button, or simply drag the songs or albums to the floating download icon provided beside.
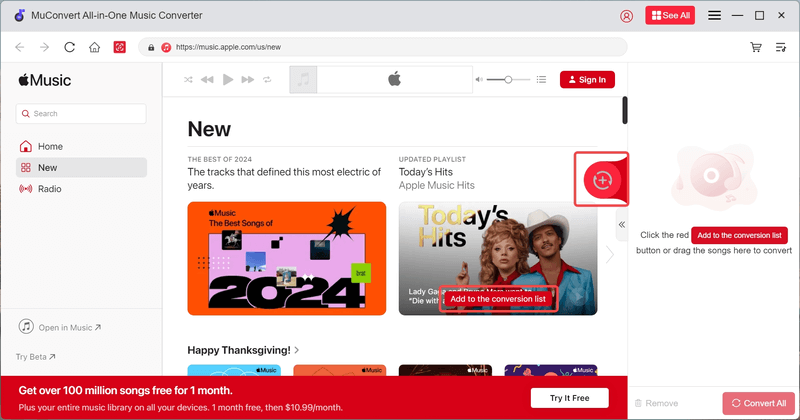
STEP 5. After customizing parameter settings (including Format, SampleRate, and Bitrate) on the “Converting” window, then hit the “Convert All” icon, the software will download them offline for you at 20X. Once complete, you can use the default media player to listen to Apple Music on PC without iTunes!
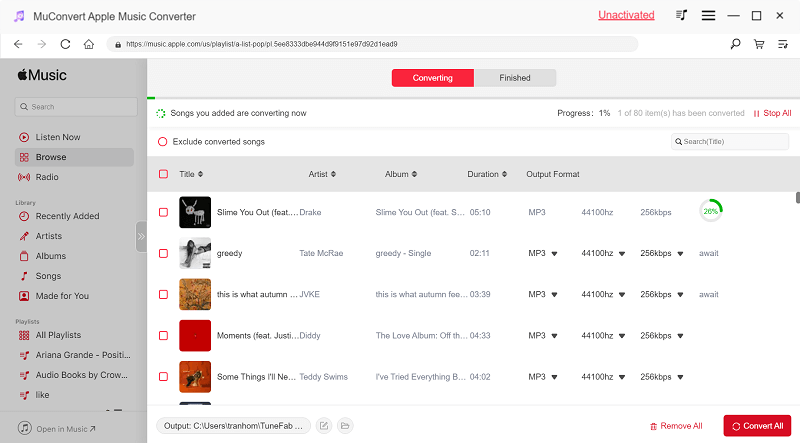
Method 2. Listen to Tracks on Apple Music Preview App
If your Windows computers have upgraded to the latest Windows 11 system, you can install the Apple Music Preview app to access Apple Music streaming services as on Apple devices! With the program, you can browse the music library, stream and download to listen to Apple Muisc offline as usual. The following procedures will guide you how to use this program to listen to playlists on Apple Music on Windows 11 PC directly:
STEP 1. First, please go to Microsoft Store on Windows 11 and search for the Apple Music Preview app.
STEP 2. Subsequently, confirm installing it on desktop.
STEP 3. Run the program and log in with your Apple credentials. Then you are allowed to search, stream, and download Apple Music playlists to enjoy both online and offline effortlessly!
All your Apple Music downloads will expire once the membership subscriptions turns invalid. If you would like to keep Apple Music forever offline after canceling subscription on Windows PC/Mac, MuConvert Apple Music Converter can definitely help you walk out of this obstacle.
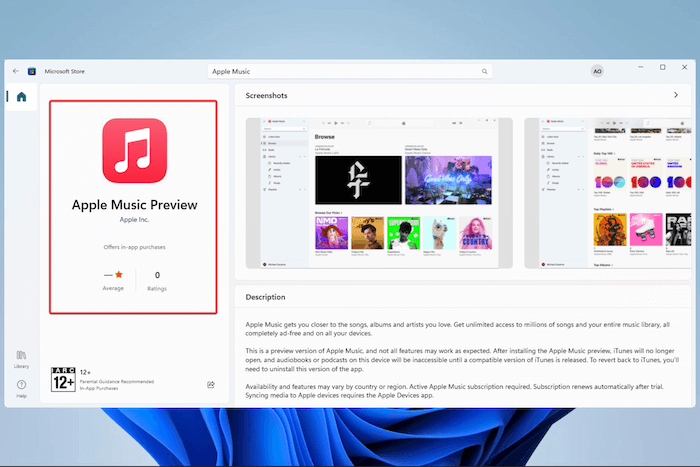
Method 3. Play Apple Music Playlists on Web Browser
Definitely, if you only get requirements to stream songs without downloading, enjoying music on Apple Music web player should be the most convenient method. You don’t need to install third-party programs and just open a brower on your Windows. Let’s see how it works below:
STEP 1. Open a web browser on a PC, then directly navigate to the Apple Music web player to log in using your Apple ID.

STEP 2. You are required to enter the Two-Factor Authentication to complete the login in Apple Music web player.

STEP 3. When a notification pops up asking you whether to trust the browser, submit “Trust” to continue.
STEP 4. After the login is successful, start streaming Apple Music online directly!
Apple Music web player only supports online music streaming, without the downloading function equipped. For those who need to download and play Apple Music offline on PC/Mac, you need assistance from MuConvert Apple Music Converter. It will remove DRM and keep all downloads even after your membership subscription is canceled. Try it now!

Method 4. Play Apple Music Tracks via iTunes
On Windows of systems older than Windows 11, you will still need iTunes to play Apple Music on PC no matter online or offline. Simply by authorizing it via your Apple ID, then you are also allowed to browse the music to play directly. Here’s a brief guide showing you how to do it:
Nevertheless, iTunes functions less stably and thus may fail to synchronize with your Apple Music library, in that causes music streaming failures.
It is recommended to download your favorite Apple Music tracks offline with MuConvert Apple Music Converter. With its embedded web player, you can directly listen to Apple Music on PC with a smooth experience! No need to worry about your songs missing or deleted.
STEP 1. After opening iTunes on Windows PC, navigate to “Account” > “Sign in” to log in via your Apple ID.
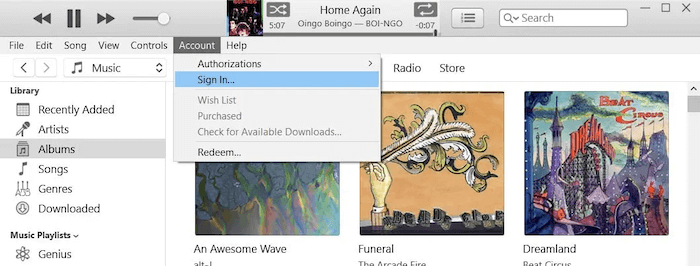
STEP 2. Once login, select the “Music” section on the upper-left drop-down menu.
STEP 3. Then turn to the “Browse” section.
NOTE: You may need to log in again to authorize the usage of your Apple Music subscription and merge Apple Music with the iCloud Music Library.
STEP 4. Now, you are able to discover Apple Music songs for streaming on iTunes freely with high quality!
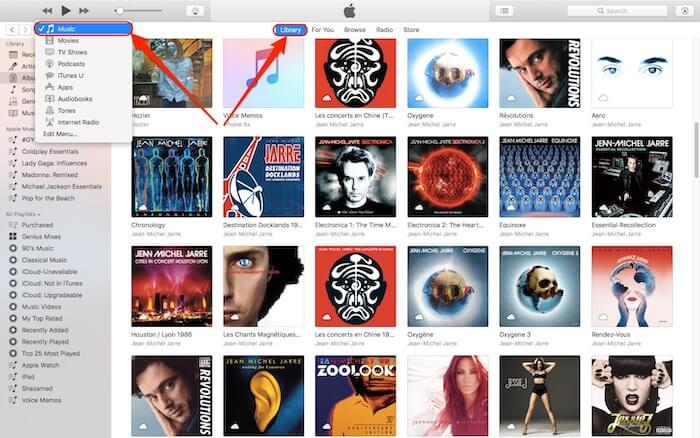
FAQs About Apple Music Playback on Windows PC
Encounter with problems while playing Apple Music on Windows PC? Grasp these FAQs to see if they can help!
Q1: Is iTunes the same as the Apple Music app?
A. Not at all. Currently, the iTunes media library is equipped with other Apple media apps such as Apple Music, Apple TV, Apple Books, and Apple Podcasts. In the Apple Music app, all provided media is streaming content. However, iTunes offers the media solely for purchase. They are not the same at all.
Q2: Why Apple Music fails to play on my computer?
A. To get started with Apple Music streaming, you are required to make sure that you have authorized to access the Apple Music tracks via your Apple ID. When you discover the Apple Music tracks are not playing, simply try to delete them and re-download them for streaming again. If it still fails to work, try uninstalling iTunes and getting them installed again to see if it works.
Conclusion
Although Apple Music does not provide a Windows app for Windows PC users to stream directly with the in-app features, there are still multiple ways to do it. Among the 4 methods introduced in the blog, if you consider a stabler experience to listen to Apple Music on PC both online and offline, MuConvert Apple Music Converter with its superior performances. Now, the software is free to try. Why not install and experience it right away!
Convert Apple Music to MP3 Losslessly
Remove DRM from Apple Music songs and convert them to MP3 without quality loss.
















