Apple launched iOS 17 on September 2023, but many users had their iPhones updated, only to find that Apple Music took a strike after updating to the new system. For example, you may find the app is getting stuck on the loading interface, or worse, your downloaded songs refuse to play. Sounds frustrating, right? But fear not, you are not alone in this technical adversity. The woes of “Apple Music not working on iPhone” have plagued many people like you, leaving users stranded in the silence of digital despair.
Yet, don’t worry, dear readers. In this post, we will help you navigate through the maze of Apple Music malfunctions, offering you 13 effective solutions to get your app back on track. From mundane to magical, we’ve got you covered with these simple yet effective remedies that even your technical granny could master, along with the cause and detailed steps. So read on to resurrect your Apple Music.
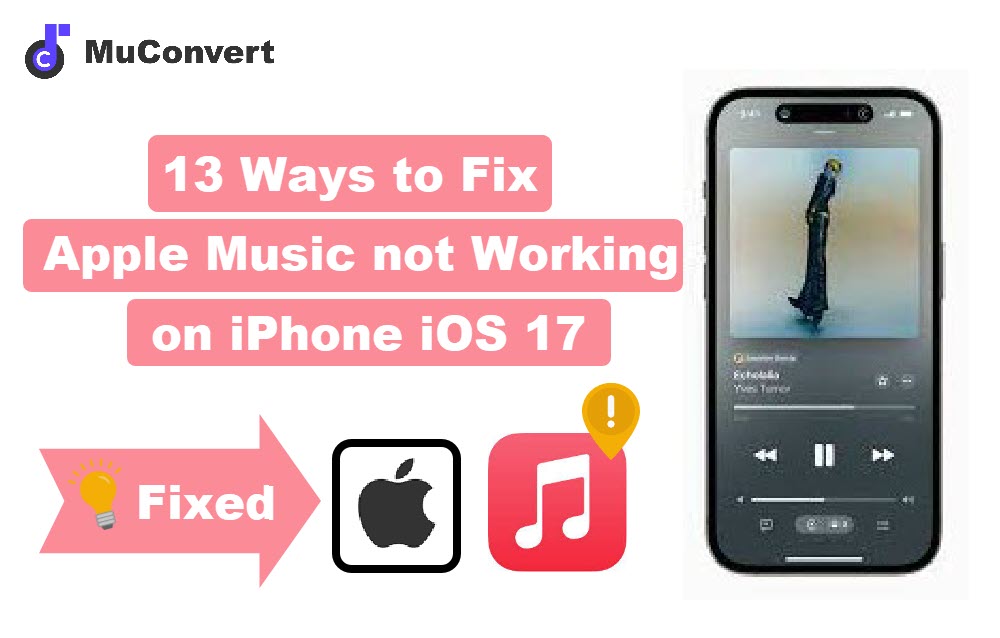
Simple Ways to Fix Apple Music Not Working on iPhone
When it comes to fixing Apple Music errors on your iPhone, it’s all about covering the basics. From your iPhone’s settings to the app itself, and even problematic downloaded songs, there’s a fix for every glitch. Now follow me because we will get down to the nitty-gritty and unravel the mysteries behind the errors.
Way 1. Check if You Can Play Songs on Other Platforms
If you can not get those Apple Music tunes to play, that’s probably your app’s fault. No worries, take a moment to see if these gems work on other music streaming platforms on your iPhone. Pop open Spotify or launch YouTube Music. If your tracks work well on these two apps while still staying silent on Apple Music, then it’s not your Phone’s problem, it’s Apple Music.
Way 2. Check Your Apple Music Subscription
Since now we have figured out that the app is the main culprit behind this mishap, then it’s time to check if your Apple Music subscription has expired. Make sure that your account is still in the membership period. After all, it’s the VIP pass to those sweet, sweet downloads. Therefore, if your account is not a paid member anymore, then sorry for the inconvenience.
Say, if you’re on a family plan and still find things going in the wrong direction. You may wanna read this article: Why is Apple Music Family Sharing Not Working? Here are the Fixes!
Way 3. Log Out and In with Your Account
If you find you’re stuck in a technical mess (more specifically, can’t get your songs played or downloaded) after subscribing to Apple Music Premium, then I am going to suggest you to restart your account.
Simply log out and back in again to refresh your Apple Music account. Sometimes all it takes is just a few steps to get the account restarted again. So kick off the log out and log in buttons to let it roll.
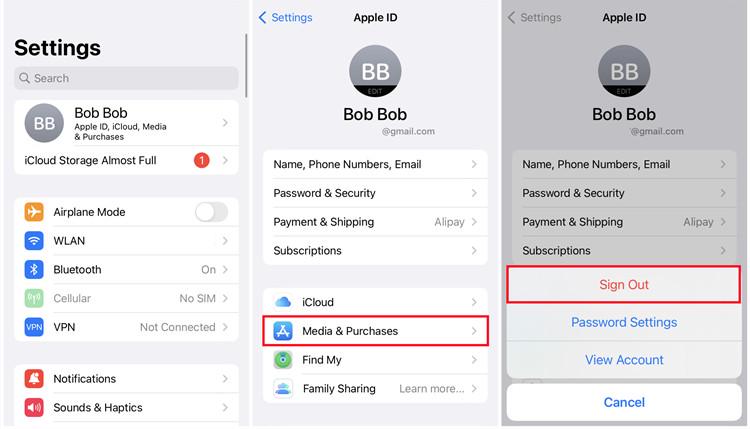
Way 4. Make Sure the Internet Connection is Stable and Fast
Sometimes you may feel like your tunes are stuck in slow motion, your internet connection is to blame. Whether you are streaming or listening to playback offline, a stable and speedy connection is key to unlocking these melodic wonders. If your tracks are stuck in a drawn-out loading loop, it’s time to switch lanes. Swap that sluggish wifi for really-fast mobile data or find a wifi spot with the speed of lighting.
Way 5. Restart the iPhone or Update to the Latest iOS Version
The iPhone itself sometimes can be the source of problems when your Apple Music is hitting a sore note. Don’t panic, just hit the turn the phone off and let it start working again. A quick restart can often kick those glitches to the curb and get your app back on the right track.
Besides, for similar technical issues, an update to the latest version may also be helpful. Yep, why not play with the new system? So give the restart option a shot, or let the phone update to the newest version.
Way 6. Reinstall/Update Apple Music
So, you’ve got your tunes lined up, your internet connection’s on point, and you’ve even given your device a chance to restart, but Apple Music is still playing hard to get? Time to give the app a thorough health check-up.
Sometimes, even the best apps hit a snag. If you find yourself stuck in the loading interface for a long time despite all your efforts, you might just need to let Apple Music know who’s boss. Try to uninstall the old version and then reinstall it, or just tap on the update button in the App Store for a fresh application. It’s just like giving your app a digital makeover – and who doesn’t like a makeover?
Way 7. Clear Browser Data
Apple Music is designed like a digital hoarder to hold onto your old music memories that are called cache or browser data. When you listen to songs online, the software tends to stash away some cache. Let’s face it: the existence of these records might let your app hit a snag.
Time to do a cleaning to give your music app a fresh start, just follow these steps.
Step 1. Open the Settings app on your iPhone.
Step 2. Scroll down to tap Safari.
Step 3. Scroll down again to tap on Clear History and Website Data.
Step 4. Confirm your choice by hitting Clear History and Data.
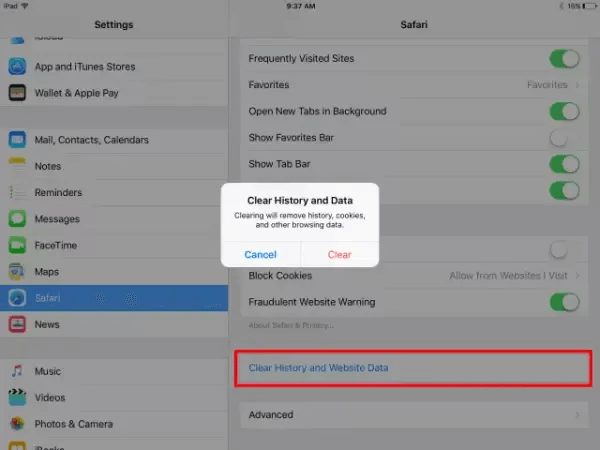
Voila! Now you are clearing out more room on new songs on Apple Music.
Way 8. Free up Storage Space
If your Apple Music is playing hardball when you want to download new files, it might just be running out of space to play. When your Apple Music starts acting up, it’s often a sign that tells you that your phone’s memory is feeling a bit cramped. Time to declutter some space for newcomers.
You can consider deleting some old photos (but don’t forget to back up), unused apps, or those random downloads that have long been forgotten. Or you can think about opting for high-quality songs instead of going for full-on lossless when downloading songs. That’s simply because a full lossless audio file could hog at least 10 MB of space, sometimes even 40 MB. Please give your iPhone some breathing room!
Way 9. Turn On “Sync Library” and “Show Apple Music”
Sometimes you may notice a mismatch between your Apple Music library and the songs on your iPhone, or when setting up a new device, you log in only to find your Apple Music library totally empty. That’s because synchoronization is not being properly initiated.
This function will automatically sync the music in your iCloud Music Library with the music library on your Apple device. That means that if you log on to the same Apple ID account on any Apple device, such as an iPhone, iPad, iPhone, or Mac, you can own the synced music without having to manually sync/redownload it to each device. The music library on each device will be updated automatically.
It’s as easy as a few steps on your iPhone to sync up your tracks with the Apple Music library in iCloud. Now I’m gonna show you the way to go:
Step 1. Open the Settings app on your iPhone.
Step 2.Scroll down and tap on Music.
Step 3. Find Sync Library, toggle the switch to the on position to turn the feature on.
Step 4. Scroll down a bit more to switch on Show Apple Music as well.
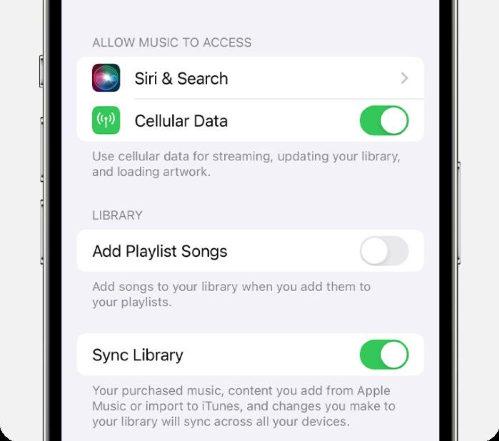
Alright, now you’re all set to sync your Apple Music library with your iPhone. If you wanna know more methods, do check our complete guide on how to sync your Apple Music library.
Way 10. Turn On the iCloud Music Library
To ensure your tunes sync up seamlessly across all your Apple devices, it’s essential to have iCloud Music Library activated. Especially if you’ve been waiting so long for a significant amount of your favorite tracks to appear on screen.
Here’s how to get it done on your iPhone:
Step 1. Navigate to the Settings app on your home screen.
Step 2. Scroll down and tap on Music.
Step 3. Look for iCloud Music Library and toggle the switch to turn it on.
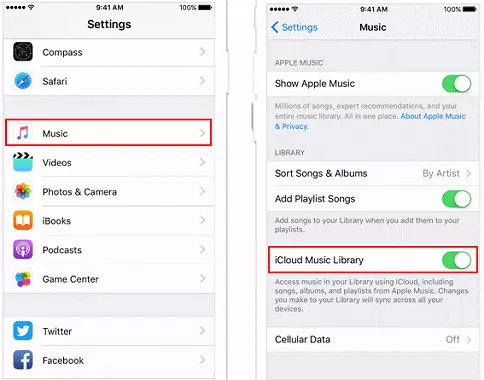
Once activated, your iPhone becomes a warehouse for all your synced music, ready to play whenever the mood strikes.
Way 11. Check if Apple Music Is Down
Sometimes, Apple Music needs a little routine maintenance to fix its bugs, just like you sending your cherished car to a car repair shop for a check-up. Whether you’re listening to songs, downloading, or simply browsing, Apple Music’s servers may not be able to deal with your request during the maintenance period.
But don’t rush to tap the uninstall button, you can hop over to Downdetector to see if Apple Music is down for the count.
Way 12. Contact Apple Music Support for Help
If you still scratch your head over Apple Music issues and are eager to find a way out, asking for help in the Apple Music Community may serve as an effective solution to this.
As one of the world’s most welcomed music streaming up, Apple Music boasts millions of users across the world. Therefore, the Apple Music Community was established for users to communicate and share their stories with the app. It’s like a peer-to-peer learning platform, where you can certainly find some “more knowledgeable others” to guide you in the right direction.
So, don’t be shy, head over to the Apple Music Community and drop your questions there!
Ultimate Way: Save Apple Music from Computer to iPhone for Listening
Finally, here comes the ultimate solution. If your Apple Music does not work on the phone, it’s time to explore new avenues. Turn your PC on and check if the web or desktop version of Apple Music on your computer is working normally. If it does, it is highly recommended to download songs to your computer with MuConvert Apple Music, and then transfer these downloaded files to your phone for a music feast.
As a reliable sidekick to download Apple Music songs, MuConvert Apple Music Converter provides you with the best user experience. With its embedded Apple Music Web Player, you can simply log in with your Apple ID directly from the software and have full access to its catalog. On the app, you can swiftly download any music files to any common formats like MP3, WAV, M4A, FLAC, and more. About speed? MuConvert Apple Music Converter offers a 20X faster downloading speed, so you don’t have to struggle with long waiting hours. People may be concerned about the audio quality. That’s a negligible worry, because the developer of the tool promises every user a lossless quality.
MuConvert offers user-friendly operational processes, even your technically-challenged granny can handle it. Users can log into their Apple ID on the embedded Apple Music Page, Search the songs they want to download, and drag them to the designated areas to download and convert. Here’s the detailed guide for how to download Apple Music to iPhone.
Now that the selected songs are downloaded to your computer, you’re welcome to transfer these files to your iPhone with Airdrop or iTunes.

Conclusion
In conclusion, the causes of Apple Music not working on the iPhone may vary and they’re difficult to define. All you can do is to try out the above solutions one by one, which is time-consuming and there’s a possibility of futile attempts. Therefore, MuConvert Apple Music Converter emerges as a reliable solution. Whether you’re streaming on the computer or transferring music to your iPhone, MuConvert’s 20X speed ensures a swift downloading process with original audio quality. It’s a beacon of hope in this digital quest. Don’t hesitate, let’s give it a try!
Convert Apple Music to MP3 Losslessly
Remove DRM from Apple Music songs and convert them to MP3 without quality loss.
















