“When I tried to play Apple Music songs as I usually did, I only found all my saved playlists gone from the library. What’s wrong with it? Is there anybody telling me how to fix it? Thanks!”
Have you ever encountered such a problem when Apple Music won’t or take a while to load, letting you fail to enjoy the music streaming within the app? We have to admit that though Apple Music has been one of the best music streaming platforms in the world, there are still some times when it fails to work properly.
So in this article, there are 12 solutions to help you fix Apple Music library not loading errors easily. If you are unfortunately experiencing this issue, try the following ways to work it out and start enjoying Apple’s great quality music streaming service in no time!
With the official Apple Music web player embedded, MuConvert Apple Music Converter has been verified as the stablest program to avoid all unexpected Apple Music streaming errors, to deliver you a smooth online Apple Music streaming. It is also equipped with a one-click feature to download a full music library for offline playback with lossless music quality.
Why Apple Music Library Not Loading or Keeps Loading
Generally, there are different potential causes that can easily result in Apple Music library not loading issue. Knowing them in advance helps you target proper solutions to work it out much faster. Here are the most possible ones:
- Your devices are connected to unstable Internet connections.
- You have logged in with an unregistered Apple ID, or the Apple Music subscription has expired.
- There are a large number of saved tracks in music library waiting to be synchronized.
- You are using an outdated Apple Music app or iOS system.
- The device storage is running out and fails to load any more Apple Music songs for you.
- Sudden bugs occurred on the Apple Music program or its servers, leading to the occurrence of all sorts of streaming errors.
Regardless of what causes Apple Music won’t load for you, the problem itself is not difficult to fix. Now, let’s move on to grab all the quick workarounds to resolve it and let Apple Music library work normally again.
Fix 1. Check Your Network Connection
The most direct cause of the Apple Music library not loading error would be the poor network your device has connected to. We all know that the services provided in the Apple Music app need a stable network to process. Therefore, when the network condition is bad, many functions would turn down and prevent you from enjoying the music streaming function with a good experience.
So, when you find your Apple Music library not loading, check the Wi-Fi connection as well as your mobile signal to see if the network is good enough. If not, changing to a faster Wi-Fi or reconnect cellular data to connect with a stronger carrier signal. Subsequently, reopen the Apple Music application to load the music library again, and you can easily get the problem solved.

Fix 2. Check Your Apple Music Subscription
If you are an Apple Music membership subscriber or using Apple Music free trial after newly registering an account, when your subscription plan expires, Apple Music won’t load anymore because Apple only allows subscribers to access its streaming services. So, when the issue occurs, you can first check your subscription status by following the steps here:
Step 1. Open iTunes or Music app.
Step 2. Sign in with your Apple ID and select “Music”.
Step 3. Turn to “Store” to check the Apple Music subscription order.

If by checking the subscription valid date, it shows that it’s expired now, you will need to renew it first or the Apple Music library not loading problem can’t be fixed.
Fix 3. Search for a Song in Library and Play It
If your Apple Music library just suddenly functioned irnormally and you’ve saved some songs to it before, try searching for any of them in the program and play it. If the streaming can be processed successfully, add this track to your library and all problematic playlists will be recovered and work as usual for you to stream.
Fix 4. Sign Out and Sign in Your Account Again
Wrong Apple ID settings and detection failures can also lead to Apple Music won’t load issue. Definitely, the simplest way to set it right is by signing it out and in again.
On different devices, you need to do it differently. For iPhone users, directly go to Settings >> [your name]. By scrolling down to the bottom and clicking on Sign Out. After waiting for a moment, sign in again and reopen Apple Music to see if the library can load normally again (make sure that you have downloaded Apple Music to iPhone in advance).
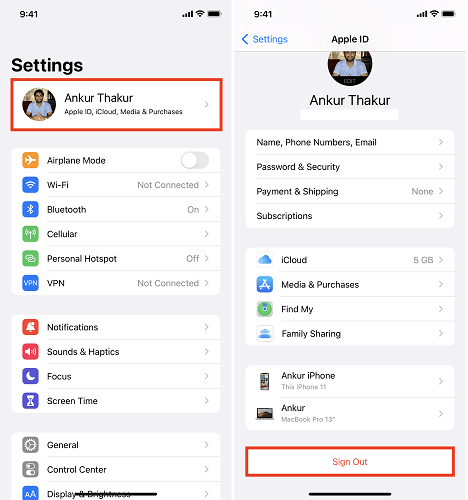
For Windows/Mac:
If you are using Windows and Mac, you will need iTunes and Music app to do it. Simply open them and turn to Account >> Sign Out / Sign In to complete the manipulation.
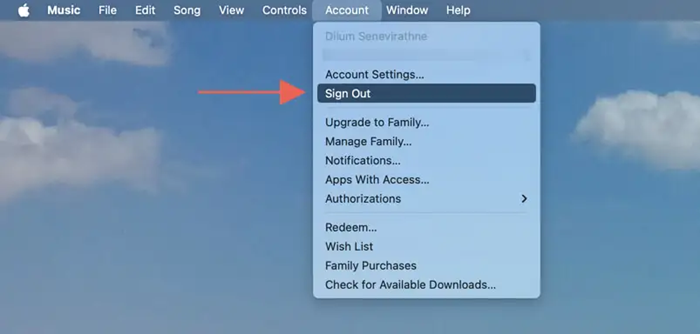
Fix 5. Turn off “Sync Library” and Re-turn on It
If you have used iCloud to sync music, sometimes you may only find all songs are gone or parts of them keep loading when you open your Apple Music library. To resolve the Apple Music library won’t load or keeps loading, you can simply turn iCloud settings off and on to reload it.
On different devices, you need to do it differently. The guides are provided below:
On PC
Step 1. Use iTunes and select “Edit” on the menu bar.
Step 2. Go to “Preferences” and disable “iCloud Music Library”.
Step 3. Turn it on again to see if the Apple Music library shows up now.
On Mac
Step 1. Open Apple Music or iTunes app and go to “Music”.
Step 2. Select “Preferences” and turn off “Sync Library”.
Step 3. Re-enable to sync the music again. Now you probably get the Apple Music library to show up again.

On iPhone/iPad
Step 1. Open “Settings” on your device.
Step 2. Scroll down and find “Music”.
Step 3. Open to turn off and turn on “Sync Library” to load the Apple Music library again.

Fix 6. Force Close and Rerun Your App
Sometimes, when the Apple Music app fails to respond properly and seems frozen, for sure it won’t be possible for you to load the library successfully even if you have downloaded all Apple Music you like to it before. Under such a situation, try force closing your app and restarting it may probably get the issue fixed.
To force close an app, you just need to swipe up from the bottom of the screen and swipe up to shut down the app (on models before iPhone X, double-hit the Home button and you can close the app). Wait for a moment and try opening it again. In most cases, the Apple Music library will show up for you again.

Fix 7. Update the Apple Music App
Apple Music apps will be enhanced and updated regularly in order to fix bugs and improve its performance. Therefore, once Apple Music library is not loading as usual, you can go to App Store to check whether it has launched a new update.
If there is a new version released, the Update button will be activated. By clicking on it, Apple Music will be updated to the latest version. Now open the app and you will find the library loading normally again.
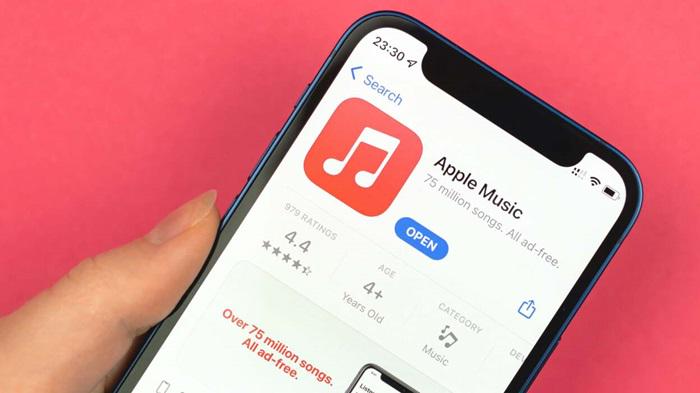
Fix 8. Delete and Reinstall Apple Music
Similarly, when you have used the Apple Music app on your device for years, the performance of it may slow down, and has stored many cached files that prevent it from running normally. So you can try deleting the app and re-installing it for trying to fix the problem. Once process the uninstallation, many useless data will be deleted. Then by installing Apple Music again, it will just work like a newly-installed software with the best features provided. In most cases, this helps to fix the Apple Music library without loading errors successfully. You can try it as well!
Fix 9. Restart Your Device
Try restarting your device may also get the Apple Music library not loading problem fixed easily. Because when your device has run for a long time, some data and caches may get corrupted, which leads to unexpected errors while running some apps, including Apple Music. When you find the Apple Music app not working properly and the library fails to load, try closing the app and restarting the device to see if the error can be fixed.
Fix 10. Deauthorize Computer and Reauthorize
Another method you can try to get the Apple Music library not loading on computers fixed is by deauthorizing it on the device and then processing the authorization once again. Sometimes errors occur because the iTunes or Apple Music app fails to recognize your computer, so that fails to load the Apple Music library for you. To reauthorize your computer with the same Apple ID again, just follow the steps below to process it.
Step 1. Use iTunes or the Music app and log out of your Apple ID.
Step 2. Then, select “Account” then “Authorizations” from the menu bar and choose “Authorize This Computer”.

Step 3. Now, sign in with your Apple ID and password again to authorize Apple Music.
Then try loading your Apple Music library and see if the problem has been solved.
Fix 11. Wait for Fixing Bugs or Finishing Syncing
If you just change to a new phone and log into Apple Music, it needs time to synchronize and load all stored songs in your library. Therefore, you only need to wait for the synchronization to be completed, then the music library can be accessed and stream music as usual.
Nevertheless, when Apple Music suddenly turns down, and the library not loading issue just happens to every user, it may result from the fact that Apple Music’s server is down or has bugs appeared. Under this circumstance, you can only wait patiently till the official fixes it.
Ultimate Way: Access or Download Apple Music Songs via Third-party App
If you still fail to get the Apple Music library not loading error fixed after trying the methods introduced above, you are able to switch to MuConvert Apple Music Converter. As the program is embedded with Apple Music’s official web player, you can access the full music database as usual to play high-quality tracks online, or download them directly with MuConvert’s powerful music download function.
Decrypting DRM and converting Apple Music to MP3 or other popular formats, MuConvert lets you enjoy smoother streaming offline without using iTunes or Apple Music apps, to get rid of all hidden streaming errors that may happen in the future.
Key Features:
- Equip Apple Music web player to browse, stream music online, or download by only one click.
- Speed up batch download performance to 20X faster.
- Keep a whole Apple Music library offline by saving tracks as local files to avoid the Apple Music library won’t load problem.
- Export Apple Music downloads to DRM-free popular formats for keeping permanently or playing using any media player.
- Keep Apple Music Lossless Quality exporting albums without affecting your music playback experience.
MuConvert Apple Music Converter guarantees high efficiency, making music download an easy task to manipulate. By logging into its built-in web player, simply search for the albums and add them to the converting list, then the program will proceed with the music download for you at a speedy performance.
More manipulation details: How to Convert Apple Music to MP3 [All Methods]

Final Words
Next time when you meet the Apple Music library not loading problem again, try these 12 solutions to get it fixed easily. Or you are recommended to enjoy the music playback without the Apple Music app but MuConvert Apple Music Converter as well. The program has been embedded with Apple Music web player, which can guarantee a smooth music streaming experience to you. Meanwhile, with the download function equipped, you no longer need to worry about any sudden bugs leading to Apple Music library not working problem!
Convert Apple Music to MP3 Losslessly
Remove DRM from Apple Music songs and convert them to MP3 without quality loss.
















