If you have an Amazon Alexa speaker, like Amazon Echo, then you may mostly use Amazon Music, since it’s the default music service for Amazon Alexa speakers. However, if you are an Apple Music subscriber, or you are ready to change to Apple Music, then you may find it’s not as easy as Amazon Music to play Apple Music on Alexa speakers.
Luckily, you can link Apple Music to your Amazon Alexa speaker, connect Apple Music to Alexa through Bluetooth, or turn to a third-party tool to listen to Apple Music offline. Once set properly, you can easily play music songs from Apple Music on Amazon Alexa speakers. In this article, we will show you the detailed guides to play Apple Music on Alexa speakers with ease. Keep reading!
Part 1: How to Link Apple Music to Alexa
To play Apple Music on Amazon Alexa speakers, you first need to link Apple Music to the Amazon Alexa App. The following is the detailed guide to linking Apple Music to Alexa:
Step 1: Open the Amazon Alexa App on your iOS or Android device. Make sure that your device has been updated to the latest OS, and the Amazon Alexa App has been updated to the newest version from the Google Play Store or Apple App Store.
Step 2: In the lower-right corner of the Amazon Alexa App, tap “More”. Then, tap “Settings”.
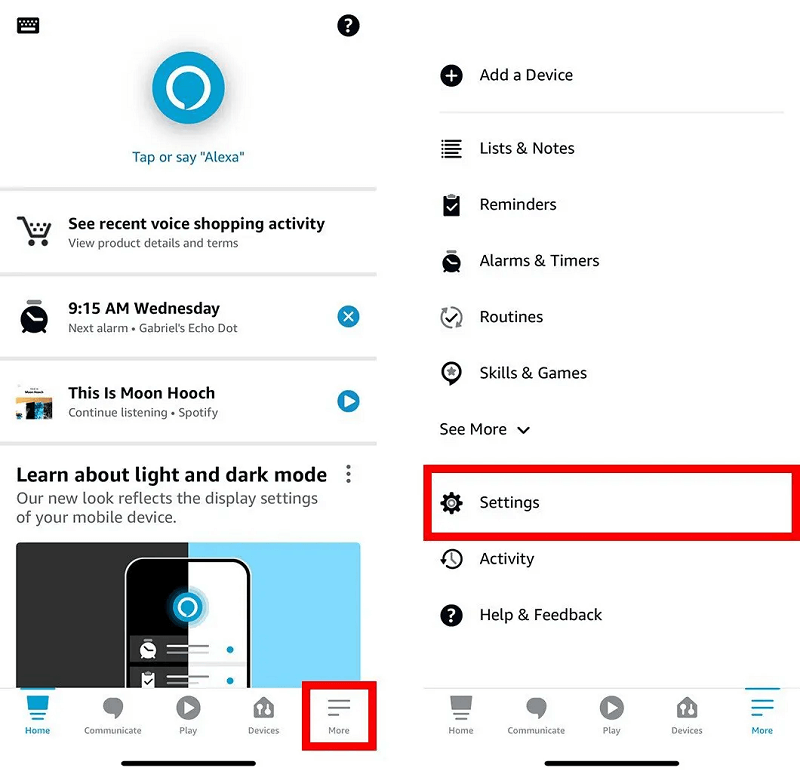
Step 3: Scrolling down the menu, tap “Music & Podcasts” under “Alexa Preferences”.
Step 4: Then, tap “Link New Service” under “Services”.
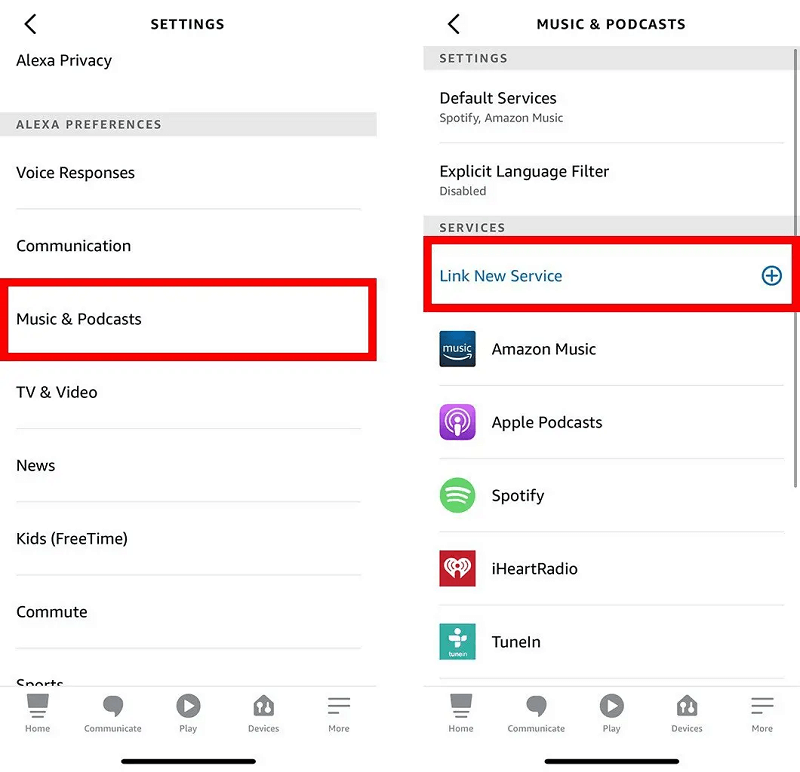
Step 5: Select Apple Music from the list of services. Please note that you should have an Apple Music subscription. If you’re not a subscriber, you can join on your iOS or Android device. Then, tap the “Enable to Use” button.
Step 6: Follow the instructions to sign in with your Apple ID. Once done, you can easily play Apple Music on Alexa speakers like Amazon Echo, Amazon Fire TV, or Alexa-enabled Sonos speaker.
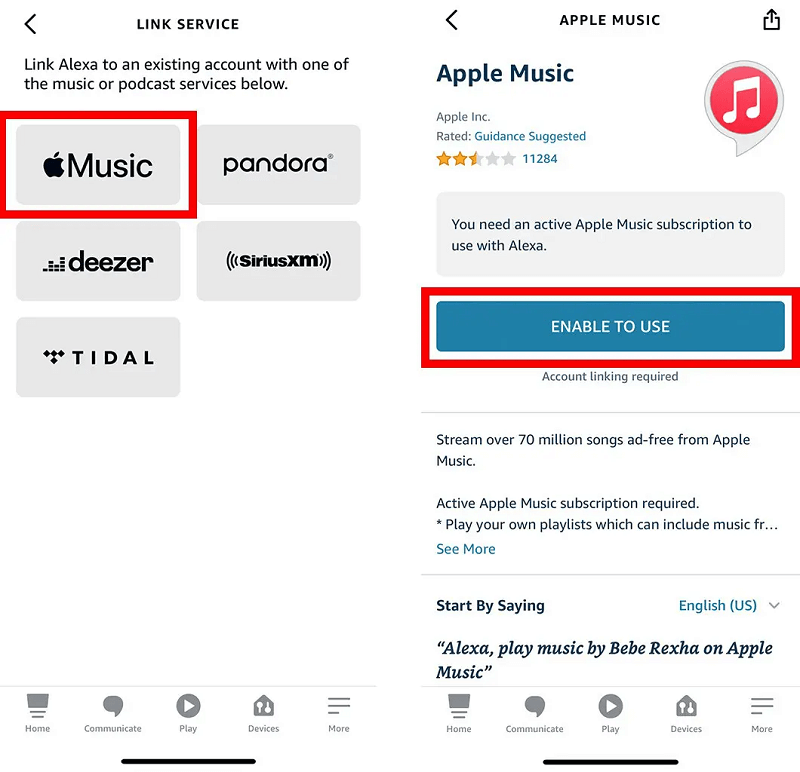
Part 2: How to Make Apple Music Default on Alexa
If you don’t want to say “play [song name] on Apple Music” each time you ask Alexa, you can set up Apple Music as your default music service on Alexa. The following is the detailed guide to make Apple Music default on Alexa:
Step 1: Open the Amazon Alexa App on your mobile device.
Step 2: Go to “More > Settings > Music & Podcasts” as mentioned above.
Step 3: Tap “Default Services”, and you will see the default music service now.
Step 4: Tap “Change” and choose “Apple Music” as your default music streaming service.
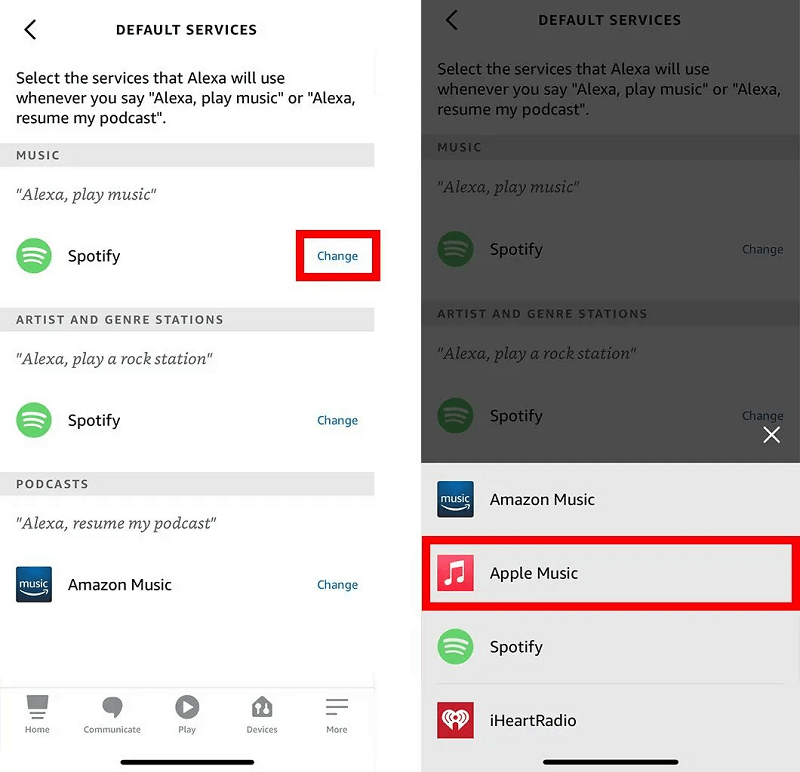
Part 3: How to Play Apple Music on Alexa with Voice Commands
When Apple Music is linked to your Alexa speaker, you can ask Alexa to play songs, artists, albums, or genres from Apple Music. All you need to do is use the voice commands of Amazon Alexa and start with “Alexa”. Here are some selected voice commands for you:
- “Play [song / album / artist].”
- “Play [emotion] music.” “Play [station name].” “Play .”
- “Show me [songs / playlists / genres] from Apple Music.”
- “Who’s the lead singer for [band]?”
- “Add [song / album / artist] to .”
- “Create a playlist.”
- “Stop” or “Pause.”
- “Play” or “Resume.”
Part 4: How to Play Apple Music on Alexa Without Speaking
Although most users rely on voice commands to control Alexa, some users may wonder how to play Apple Music on Alexa without speaking, if they are just used to controlling Alexa from their mobile phone, or the Amazon Alexa speaker’s microphone gets broken. Here is the detailed guide to playing Apple Music on Alexa from iPhone without speaking:
Step 1: Open the Amazon Alexa App on your mobile phone.
Step 2: In the lower-center place of the Amazon Alexa App, tap “Play”.
Step 3: Then, you will see the “Music & More” menu. Select an Apple Music album or playlist that you want to play from “Recently Played”.
Step 4: A menu of your Alexa speakers will pop out. Choose which Alexa device you want to play on. Enjoy it without speaking now!
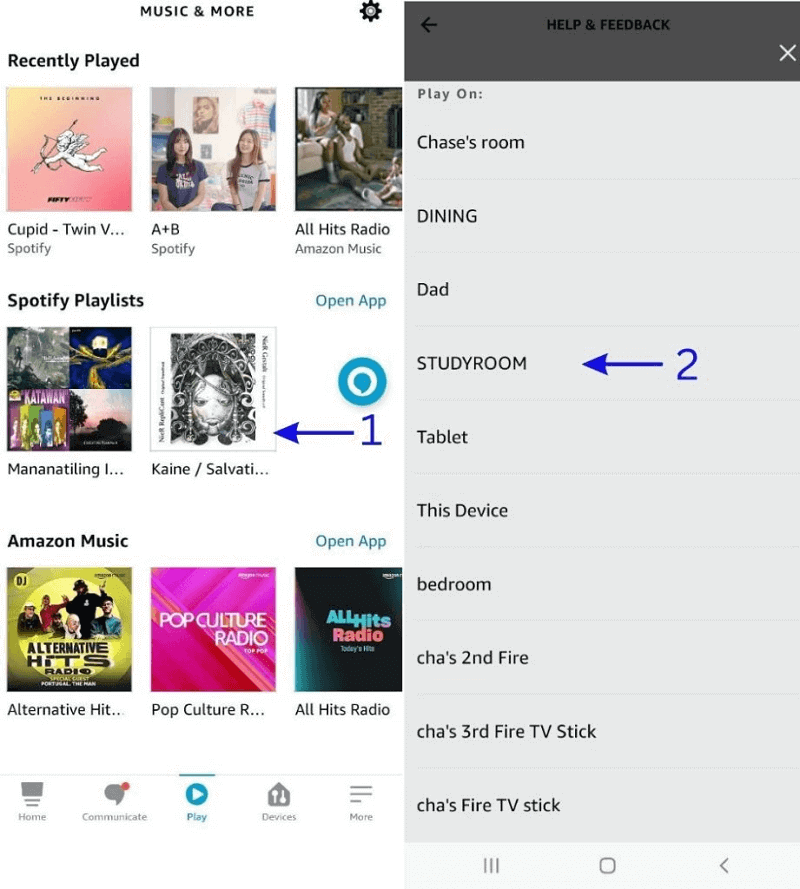
Part 5: How to Play Apple Music on Alexa Through Bluetooth
Although Apple Music skill is officially supported by the Amazon Alexa App, there are still some reasons why some users don’t like it when using Alexa speakers.
- Apple Music doesn’t have a free version, so you must have an Apple Music subscription when using Alexa speakers, unlike Spotify or Amazon Music.
- Apple Music skill on Alexa speaker has limited responsiveness and poor integration, and Alexa may sometimes prioritize other music services, even when setting Apple Music as default.
- Apple Music sometimes requires you to constantly relink your Apple Music accounts, which is unbearable for some users.
In this circumstance, playing Apple Music on Alexa through Bluetooth become a more reliable way than official Apple Music skill. What’s more, to avoid your Apple Music subscription expiration interrupting your music experience, it’s highly recommended to use a professional music converting tool to download Apple Music to your mobile device, and play Apple Music whenever you like on Alexa speakers through Bluetooth.
MuCovert Apple Music Converter is such an easy-to-use tool that can help you download music from Apple Music to MP3 and other formats. What makes you more surprised is that it provides you with a high downloading speed of 20X without compromising the quality of the Apple Music output files. Furthermore, this software can remove DRM from Apple Music in just a few clicks, and you can listen to your favorite Apple Music songs on your Alexa speakers, even when your Apple Music subscription has expired.
- Convert Apple Music to normal formats, such as MP3, M4A, WAV, and FLAC
- Download Apple Music songs to play on Alexa speakers whenever you want
- Provide up to 20X speed to download Apple Music songs
- Maintain the original quality of Apple Music to ensure your experience with Alexa speakers/li>
- Compatible with both Windows and MacOS
- Easy to operate, and 100% user privacy protected
How to Play Apple Music on Alexa by Converting Apple Music Using MuCovert?
Step 1: Download and install MuCovert Apple Music Converter on your Windows or MacOS computer. Then, launch it from the desktop and log in to your Apple Music account in the embedded web player.
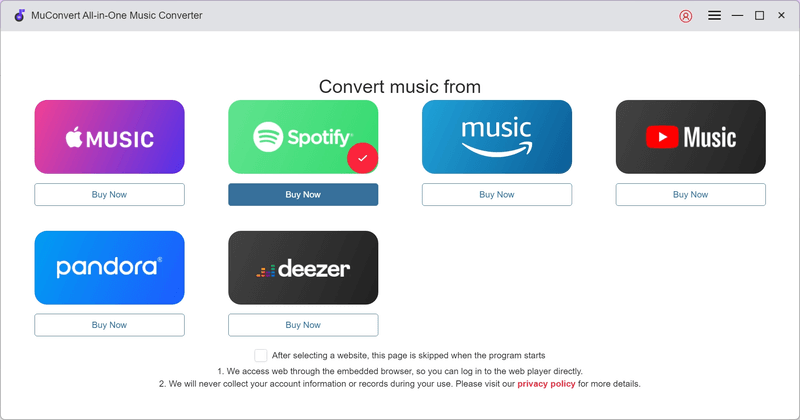
Step 2: You will see that all your favorite songs and playlists are synced on MuConvert Apple Music Converter. Select the Apple Music songs or playlists that you want to play on your Alexa speaker, or search for other songs. Drag and drop them to the “Add to the conversion list”, and the selected Apple Music songs will be added to the downloading queue.
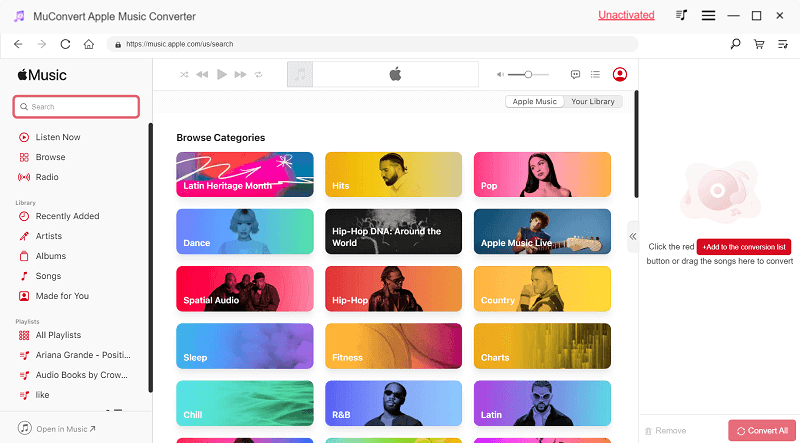
Step 3: Click the arrow on the right side to expand the “Converting” list, and choose the “Output Format” from MP3, M4A, WAV, and FLAC. Moreover, you can customize the bitrate and sample rate according to your preferences for further playback.

Step 4: Once all the output settings are chosen, click on the “Convert All” button in the bottom right corner. Then the Apple Music converting process will start immediately. It will take a few minutes, depending on the output settings of the music.

Step 5: After the converting process is done, you can go to the “Finished” list to view all the downloaded Apple Music songs. You can click on the “Folder” icon on the right side of the songs, and check if all the music songs you want are downloaded on your Windows or MacOS computer.

Step 6: Transfer the downloaded Apple Music songs to your mobile device. And then, play Apple Music songs on Alexa Speakers through Bluetooth!
How to Connect Apple Music to Alexa Through Bluetooth?
Step 1: On your iOS or Android device, go to “Settings > Bluetooth”, and then turn on the Bluetooth button to enable your device in pairing mode.
Step 2: Back to the home screen of your device, and open the Amazon Alexa App.
Step 3: In the lower-right corner, tap “Devices”, and then tap “Echo & Alexa”.
Step 4: Choose your Echo device.
Step 5: Under “Bluetooth Connections”, link to an available device paired previously, or connect to a new device by clicking on “Connect a device”. Then, you can enjoy playing Apple Music on your chosen Alexa Echo device now!
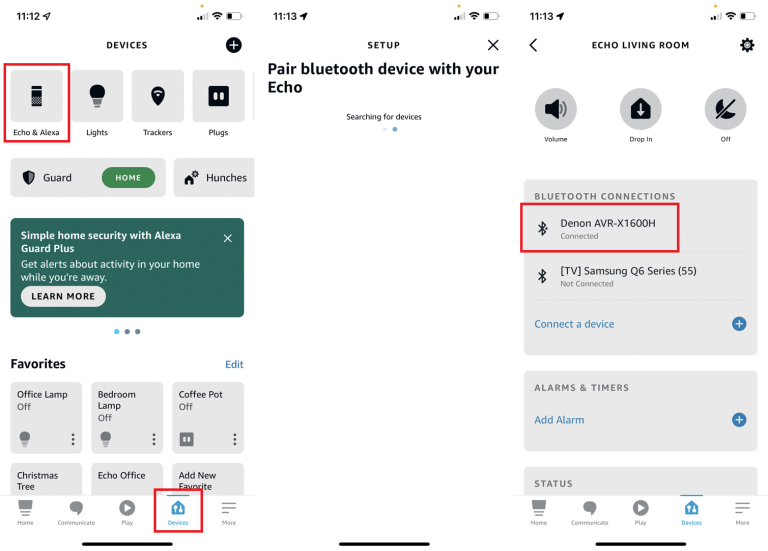
Troubleshooting of Playing Apple Music on Alexa
As mentioned above, there are so many limitations when using Apple Music on Alexa. So, how to deal with the troubles you face? No worries! Here we provide you with some useful solutions. Just keep reading!
Can’t link Apple Music to Alexa
To fix the issue “Can’t link Apple Music to Alexa”, you can follow the tips below:
- Check your Alexa device’s compatibility: Make sure that your Alexa device is compatible with Apple Music. You can only listen to Apple Music with Alexa on Amazon Echo devices, Amazon Fire TV devices, and Alexa-enabled Sonos speakers such as the Sonos One.
- Check your device’s internet connection: The Alexa device and your mobile device with Apple Music should be connected to a stable and secure internet connection.
- Update the Amazon Alexa App and your device’s OS: Ensure that the Amazon Alexa App and your device’s OS are updated to the latest one.
- Re-link your Apple Music to the Amazon Alexa App: If the above methods are not working, try to unlink and re-link your Apple Music to the Amazon Alexa App.
- Turn to Apple Support and Amazon Support: If you are still unsuccessful, reach out to Apple Support and Amazon Support for further assistance.
Alexa won’t play Apple Music playlist
Soshitan from Apple Community: “Just to get it out of the way, I do have Apple Music as my prime music account linked to my Alexa. It will play any songs or albums that I ask for but if I ask for one of my specific playlists that I have manually made, it will say that it doesn’t recognize it or that it can’t find it. At first I thought maybe it didn’t understand what I said, but it repeats the name back to me correctly.“
Under normal circumstances, you can ask Alexa to play songs, artists, albums, or genres from Apple Music. You can also play playlists from Apple Music’s editors or playlists in your iCloud Music Library. If Alexa won’t recognize your Apple music playlists, check if this specific playlist is in your iCloud Music library first. According to Community Specialist Sparks0829, if not, Alexa may not be able to play it.
Apple Music for Alexa is not available in your country or region
Apple Music for Alexa is only available in Austria, Australia, Brazil, Canada, France, Germany, India, Ireland, Italy, Japan, Mexico, New Zealand, Spain, the United Kingdom and the United States. To fix the error, try changing Apple Music’s country or region:
Step 1: On your iPhone or iPad, navigate to “Settings > Name”.
Step 2: Tap “Media & Purchases > View Account”.
Step 3: Choose “Country/Region > Change Country/Region”.
Step 4: Agree to the Terms and Conditions, then choose a payment option. You’re all set!
Conclusion
To conclude, we have shared several different methods to play Apple Music on Alexa in this article. If you are an Apple Music subscriber and an Amazon Echo owner at the same time, linking Apple Music to Alexa is a great way for you, which doesn’t require Bluetooth or additional hardware setup but needs an active Apple Music subscription.
Moreover, it’s recommended to use MuConvert Apple Music Converter, a reliable and secure product designed to convert Apple Music tracks into DRM-free formats, such as MP3, M4A, WAV, or FLAC, which can then be easily played on any device, including Amazon Alexa speakers, without needing an internet connection or maintaining an active Apple Music subscription. Why not give this powerful tool a try and enhance your music listening experience today?
Convert Apple Music to MP3 Losslessly
Remove DRM from Apple Music songs and convert them to MP3 without quality loss.
















