Owning a Tesla is not just an upgrade to your driving experience; it’s a leap into a multi-functional entertainment world. In 2022, Tesla integrated Apple Music, allowing users to control and play music directly from the car’s central screen, without needing a phone or other devices.
If you wonder how to play Apple Music in your Tesla, you’re not alone. This article will detail four proven ways to play Apple Music on your Tesla, including using the official software, Bluetooth, USB, and more, helping you enjoy your musical journey with ease. Now, let’s dive in and explore how you can listen to Apple Music in your Tesla!
Method 1: Play Apple Music on Tesla Apple Music App
Since the 2022.44.25 Tesla Holiday Update has introduced the official Apple Music app for Tesla users, our first method to play Apple Music in Tesla is to use this built-in app directly. While using the Tesla Apple Music app is straightforward and convenient, there are a few points to note:
- First, you need a subscribed Apple Music account and purchase Tesla’s Premium Connectivity.
- Second, your Tesla software must be updated to the 2022.44.25 Tesla Holiday Update (or a later version) to enjoy this integrated feature.
- Additionally, you’re not allowed to download Apple Music using the Tesla Apple Music app, and lossless or Dolby Atmos sound quality is not available.
If you’re not too concerned about the points mentioned above, you can simply follow these steps to proceed.
STEP 1. Connect your Tesla to the internet, and ensure your Tesla software is updated to a version that supports Apple Music integration.
STEP 2. Tap the car icon at the bottom of the screen and select the “Media” option.
STEP 3. Find and open Apple Music from the menu. A QR code will appear on the screen.
STEP 4. Open your iPhone’s camera, scan the QR code displayed on the Tesla screen, and enter your Apple ID and password to authorize Tesla access to your Apple Music library.
STEP 5. Once logged in, you can start exploring and playing your favorite songs.
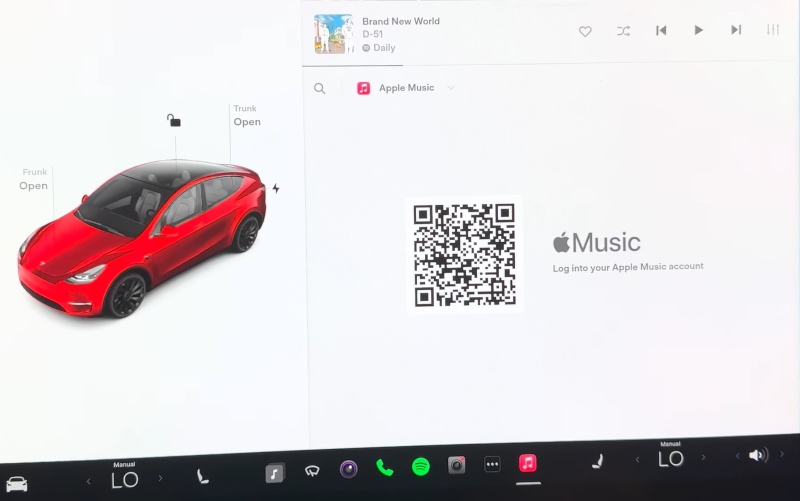
In summary, while Tesla has integrated the Apple Music app, there are still several limitations. If you switch to other media sources, you will need to scan the QR code again the next time you open Apple Music, making the process a bit cumbersome.
Method 2: Play Apple Music on Tesla via Bluetooth
If you don’t want to be limited by the Tesla Apple Music app, using Bluetooth to play music is a great alternative. Bluetooth connectivity is available on almost all modern smartphones and Tesla models, so you don’t have to rely on any specific app or software version. The pairing and connection process is simple and flexible, allowing you to play not only Apple Music but also Spotify, YouTube, and other platforms.
However, using the Tesla touchscreen and steering wheel controls only allows for basic playback functions, such as play/pause and skip tracks. A detailed playlist and music library browsing needs to be done on your phone. Additionally, music playback through the car’s audio system may be interrupted by other notifications and phone calls on your device.
Here’s how to connect and play Apple Music via Bluetooth in your Tesla:
STEP 1. Ensure both your phone and Tesla vehicle have Bluetooth enabled.
STEP 2. On Tesla’s touchscreen, tap Controls > Add New Device > Start Search. Your Tesla will begin searching for nearby Bluetooth devices.
STEP 3. In your phone’s Bluetooth settings, find your Tesla’s name and tap to pair.
STEP 4. Confirm the pairing request and enter the same pairing code on both your phone and Tesla.
STEP 5. Once paired successfully, Tesla’s touchscreen will show that the phone is connected.
STEP 6. Now, play Apple Music songs on your phone, and the audio will be streamed through Tesla’s audio system.
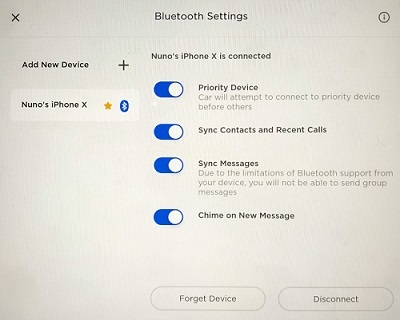
Method 3: Play Apple Music on Tesla Using CarPlay
Compared to Bluetooth, using CarPlay to play Apple Music allows you to operate directly on Tesla’s touchscreen and access the full features of Apple Music. Although Tesla natively doesn’t support CarPlay in order to maintain its own software ecosystem, it is still possible to play Apple Music via CarPlay with some workarounds.
A Tesla owner named Michał Gapiński has developed a solution called the “Tesla Android Project” that enables his Tesla to use Apple CarPlay. Gapiński used a Raspberry Pi and other hardware components to connect the Pi to Tesla’s system. He installed and configured an Android system on the Raspberry Pi, which can connect to an iPhone via Wi-Fi or Bluetooth and supports the Apple CarPlay interface. By utilizing the Raspberry Pi and Tesla’s Wi-Fi system, he bridged the Android system to Tesla’s display. This setup allowed the CarPlay interface and functionality to be transmitted to Tesla’s screen through the Raspberry Pi.
Such an operation is complex. So, if you don’t have any technical background, we don’t recommend trying this method. However, if you want to use CarPlay to play Apple Music, you can purchase a Tesla-compatible CarPlay adapter and follow these basic steps to proceed.
STEP 1. Plug the CarPlay adapter into your Tesla’s USB port.
STEP 2. Then, follow the adapter’s manual for setup.
STEP 3. Open the “Settings” app on your iPhone, go to General > CarPlay, and select your Tesla to connect.
STEP 4. On Tesla’s touchscreen, select the CarPlay adapter as the input source.
STEP 5. At this point, you should see the CarPlay interface. Through the CarPlay interface, open the Apple Music app, browse, and play your favorite music.

Method 4: Play Apple Music on Tesla through USB
If you’re not satisfied with the previous three solutions, here comes our highly recommended plan: playing music through USB. What you need to do is just download your favorite Apple Music tracks on your computer and transfer them to a USB drive. Then, plug the USB drive into your Tesla’s USB port to play the music.
However, Apple Music tracks are DRM-protected, which means we cannot freely download and play them on other platforms, even if we are subscribers. But don’t worry—one of the best free DRM removal software is here for you.
MuConvert Apple Music Converter is reliable software that allows you to easily download all Apple Music content, including songs, playlists, albums, and podcasts, to MP3, M4A, WAV, and FLAC. Once you have these formats, you can save the songs permanently and play them in your Tesla flexibly.
To provide a user experience similar to the software playback, MuConvert Apple Music Converter even maintains the original sound quality. You can freely change the sample rate from 22050Hz to 48000Hz and the bit rate from 128kbps to 320kbps to match the original sound quality. Additionally, the downloaded songs retain all ID3 tags, allowing you to view the song information clearly on Tesla’s touchscreen.
Here’s how to use USB to play Apple Music in a Tesla:
STEP 1. Download and install MuConvert Apple Music Converter on your computer. Run the software, enter the Apple Music web player, and log in using your Apple ID.
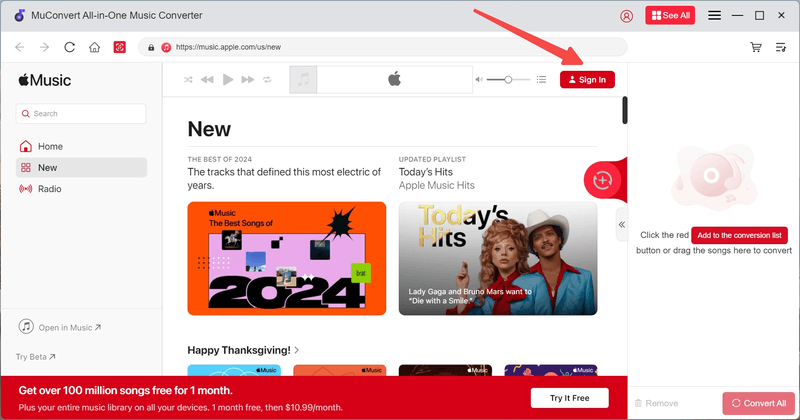
STEP 2. After logging in, browse and search for the songs you want to download, then drag and drop them to the red “+” button on the right to add them to the conversion list.
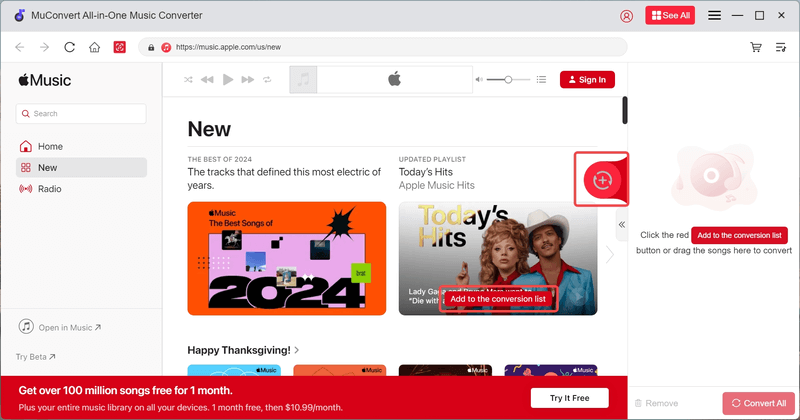
STEP 3. In the top right corner of the page, select the output format, such as “MP3,” under “Convert all files to.”

STEP 4. Click the “Convert All” icon in the bottom right corner to download all the songs.

STEP 5. After the download is complete, go to the “Finished” section to find the downloaded files on your local drive. Insert a USB drive into your computer, transfer the downloaded files to the USB drive, and then plug it into your Tesla’s USB port. You can now play Apple Music.

More Reading:
Conclusion
In this article, we’ve introduced 4 ways for playing Apple Music in a Tesla. While using the Tesla Apple Music app directly is obviously the most convenient and straightforward way, it comes with some inconveniences. If you don’t want to spend time trying each of the methods mentioned above, we recommend directly using MuConvert Apple Music Converter to convert Apple Music to MP3 files, transfer them to a USB, and then play them in your Tesla. This method is suitable for a broader audience because it doesn’t require any technical skills, and the songs converted using MuConvert Apple Music Converter retain their original quality. So, just give it a try!
Convert Apple Music to MP3 Losslessly
Remove DRM from Apple Music songs and convert them to MP3 without quality loss.
















