When Spotify has added support for Discord, Apple Music users begin to wonder whether it is also possible to play Apple Music on Discord like Spotify. Unfortunately, as these two services do not cooperate at present, it won’t be possible for you to directly stream Apple Music to Discord. Instead, you need extra help to process it. So in today’s article, we will focus on all ways that can help play Apple Music on Discord successfully. Now, let’s have a look.
Way 1. Connect Apple Music to Discord Using iTunesRichPresence
Apple Music can’t be directly connected with Discord like Spotify. But with a third-party tool called iTunesRichPresence, this trouble can be bypassed. With iTunesRichPresence, it can be possible for you to directly share Apple Music through Discord even if the service is not available on the platform. To process it, simply follow the steps below.
iTunesRichPresence can only be used on Windows. For Mac users, it is still not possible to directly connect or share Apple Music on Discord.
Step 1. Firstly, you need to go to iTunesRichPresence download page to download its installation package. Then open it to complete the software installation.
Step 2. Now, open iTunesRichPresence and go to “Settings”. Here, select “Run on Startup” to make sure that the software can successfully connect iTunes and Discord every time you open your computer.
Step 3. After the setting finishes, open iTunes and choose the music you want to show on your Discord profile.
Step 4. Then, go to Discord and tap to open your Profile page, and you will see the Apple Music displayed as your status.
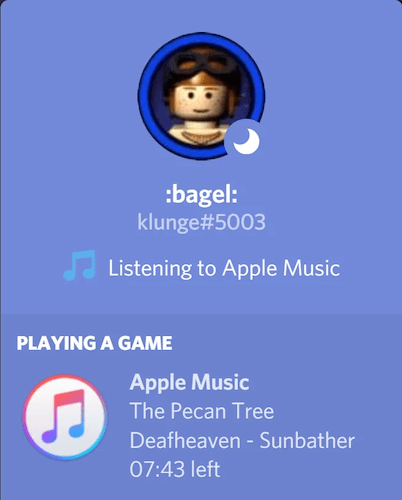
Now, when others see your status and click it, he/she can play the Apple Music song directly!
Way 2. Play Apple Music on Discord with Apple Music Discord Bot
Actually, there are some third-party Apple Music bots available for Discord users to directly listen to Apple Music on the platform without building up connections with the official servers. They are free to access, and can help you play Apple Music, create and edit playlists, share music with others, etc directly. Now, you can learn from the following steps to add an Apple Music Discord bot to play music on the platform:
Step 1. In Discord, tap the “+” button to add a server.
Step 2. Search for the Apple Music discord (here recommend Jackie Music, Uzox, and Neeko to try) and choose “Add to Discord” or “Invite the Bot” to install it.
Step 3. When you are asked to log in, use your Discord account to sign in in order to authorize to access the bot’s service.
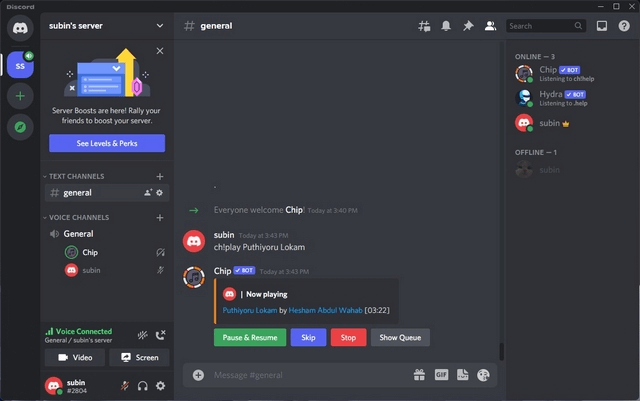
Once complete, you can directly add and play music from Apple Music using this Apple Music bot on Discord without other authorization.
Way 3. Download Apple Music to Play on Discord with MuConvert Apple Music Converter
Despite the above two methods, another ultimate solution to make Apple Music playable on Discord is by converting Apple Music to MP3 or other formats offline first. Then you only need to upload the local files to Discord for sharing or playing together with your friends.
To download Apple Music offline, the best DRM removal software you can trust is MuConvert Apple Music Converter. This software has added Apple Music Web Player inside, allowing you to directly sign in to your account and select any Apple Music songs or albums to download offline. It offers common formats such as MP3, M4A, WAV, and FLAC to select. More importantly, MuConvert Apple Music Converter has the ability to maintain lossless quality while downloading music offline, ensuring you the best music playback experience after downloading them.
Also, MuConvert Apple Music Converter supports batch download feature, and will offer 20X faster speed to process the music download without wasting much of your time. So using this software, it can be pretty easy for you to save your favorite Apple Music songs to play on Discord later.
- Provides embedded Apple Music Web Player to play all songs and albums freely
- Supports downloading Apple Music to DRM-free MP3, M4A, WAV, and FLAC
- Ensures lossless quality (best at 320Kbps) to save Apple Music songs offline
- Keeps original ID3 information to make music management much easier
- Supports batch downloading Apple Music playlists at 10X faster speed to save your time
In the following, also check the tutorial and learn how to download Apple Music and later upload to play on Discord easily:
Step 1. Launch MuConvert Apple Music Converter and enter the built-in Apple Music Web Player. You need to sign in with your account first.
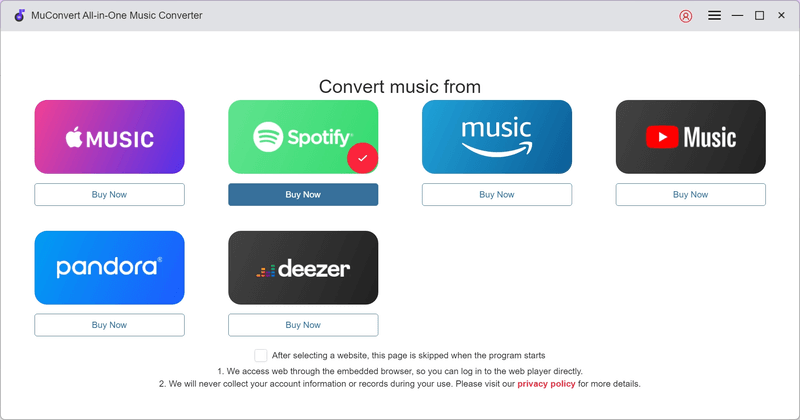
Step 2. Then use the browser to search for the music you want to share and play on Discord. Place the mouse over the album or song, you can click the “Add to the conversion list” button. Directly dragging and dropping it to the converting list on the right side is also possible.
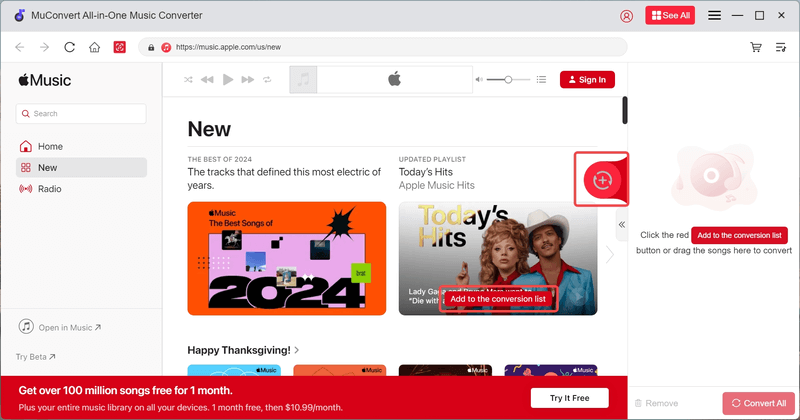
Step 3. Now in the “Converting” window, you can directly adjust the “Format”, “SampleRate”, and “Bitrate” according to your needs.

Step 4. Finally, simply click the “Convert All” button and the full Apple Music playlist will be downloaded offline immediately.

Add MP3 Apple Music Files to Discord
Once you successfully download all Apple Music you need, you can continue to add the downloaded music files to Discord for playing and sharing. Here are 2 ways you can try.
Use Spotify
Step 1. Open Spotify on your desktop and then go to “Settings > Local Files > Show Local Files”.
Step 2. Choose “Add a source” and add the downloaded MP3 files to Spotify.
Step 3. Now copy the link of the local file playlist and go to Discord. Enter “-play” and then paste the link, then Discord will get the playlist and play for you immediately.
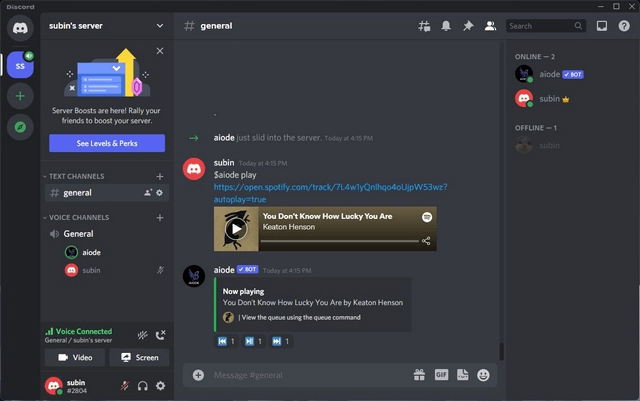
Use Hydra Bot
Step 1. Search for Hydra Bot and add it to Discord first.
Step 2. You will be asked to authorize Hydra Bot on Discord. Complete the authorization here.
Step 3. When the bot is added, enter “-play file” and then paste the music file name after it. Then run the command and the Apple Music song will be played on Discord directly.
Way 4. Play Apple Music on Discord Through Spotify
For purchased Apple Music songs, it is possible for you to add them to iTunes Library and then upload to Spotify for playing on Discord. The detailed steps are shown as below.
Step 1. Firstly, open iTunes and go to “Edit > Preference > Advanced > Share iTunes Library XML with other applications > OK” to prepare for connecting with Spotify.
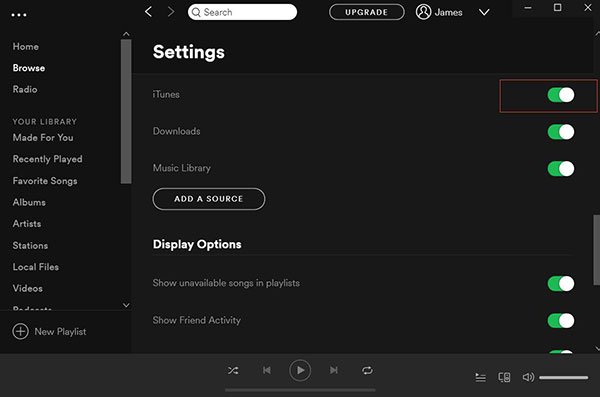
Step 2. Now, open the Spotify app and click your profile. Then choose “Settings > Show songs from” to select iTunes.
Step 3. After that, as you go to your library and find the “Local Files” playlist, you will see the purchased Apple Music songs are displayed here.
Step 4. Then simply copy the link of the playlist and go to Discord. By typing in “-play” and the link, and you can play these Apple Music songs through Spotify successfully.
In Conclusion
Although Apple Music is not available on Discord, you still get ways to make it possible to play Apple Music on Discord now. Among all these solutions, using MuConvert Apple Music Converter contains less limitations, which is available to save almost all Apple Music songs offline at original quality. Now, try it to make Apple Music playback on Discord a more easy thing to do!
Convert Apple Music to MP3 Losslessly
Remove DRM from Apple Music songs and convert them to MP3 without quality loss.
















