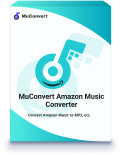Many Amazon Music users prefer to download their favorite music for offline playback when they have poor network conditions. However, insufficient storage space can be a headache. In such cases, one of the best options is to download Amazon Music to an SD card directly. This frees up the internal storage of your device and enables you to play Amazon Music offline at any time and anywhere without network restrictions. If you’re eager to learn how to download music from Amazon Music to an SD card, you’re in the right place. This article will introduce two effective and practical solutions to help you. Let’s get started!
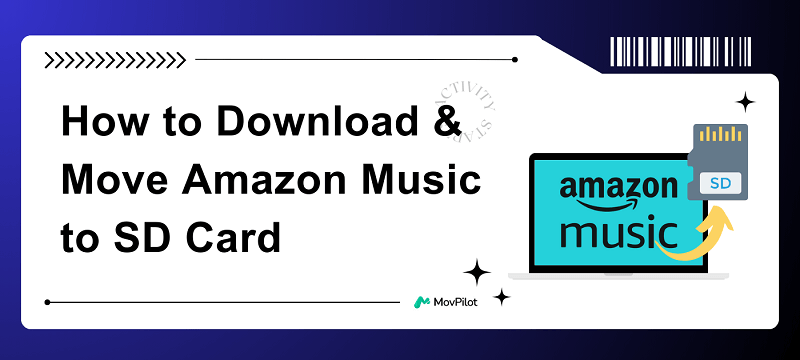
How to Transfer Amazon Music to SD Card on Android Amazon Music App
If you are an Amazon Prime or Unlimited member, then you can easily download Amazon Music to your phone. Likewise, you can also effortlessly move Amazon Music to SD card directly within the app’s settings to free up internal space on your phone. Comprehensive guides are offered as follows.
How to Change Amazon Music Storage to SD Card
Step 1. Open the Amazon Music app on your smartphone and tap “My Music” from the menu bar.

Step 2. Then go into the app’s settings and tap “Download Location” under “Download Settings” to change the storage path from device to SD card.

How to Download Amazon Music to SD Card
After changing the default Amazon Music download location to the SD card, you can easily download and save songs from Amazon Music to SD card.
Step 1. Locate the song, playlist, or podcast you want to download from Amazon Music to your SD card.
Step 2. Simply tap on the three-dot icon and select the “Download” button to transfer Amazon Music to SD card.
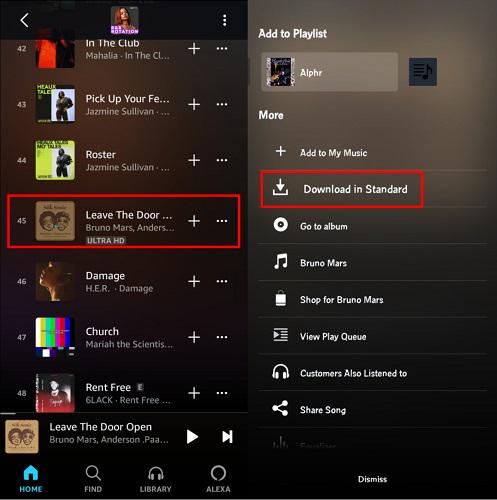
How to Play Saved Amazon Music on SD Card
Downloaded Amazon Music songs are typically saved to a location on your SD card like this: “mnt/extSdCard/Android/data/com.amazon.mp3/files/Music“.
Additionally, you may also wonder how to ensure that you can play Amazon music saved on the SD card, or even play existing music stored on the SD card via the Amazon Music app. Next, this guide will solve all your questions with a detailed solution.
Step 1. Open the Amazon Music app and go to “Settings“.
Step 2. Find “Music Management” to select the “Automatically Import Music From” option.
Step 3. Tap on the “Select Folder” option to select the folder on your SD card where your saved Amazon Music is located. Then, all songs will be integrated into the Amazon Music app, allowing for playback.
While this is one of the effective ways to solve how to download music from Amazon Music to SD card, it is a pity that this method is only available for Android devices. Therefore, for iPhone, iPad, and iPod devices that do not have an SD card, it is recommended to consider other options.
How to Download Amazon Music to SD Card for Free
While the previous method can help transfer songs from Amazon Music to your external SD card, it only works for Android users with an Amazon Music membership. Plus, downloads will be inaccessible after the subscription expires. In this case, using a third-party tool like MuConvert Amazon Music Converter can be a better solution.
MuConvert Amazon Music Converter is a viable option to download Amazon Music to an SD card. This professional software works for Windows and Mac, letting you download Amazon Music while removing DRM restrictions. It can convert songs from Amazon Music to MP3, M4A, WAV, and FLAC. Additionally, MuConvert will retain the original sound quality, offering an excellent listening experience. Better still, it supports batch conversion, enabling you to download playlists from Amazon Music at up to 10X faster speed. These features make it the best method to export Amazon Music to your SD card for sharing with other devices.
Here’s how to download Amazon Premium Music to an SD card with MuConvert Amazon Music Converter.
Step 1. Download and launch the app
Free download MuConvert Amazon Music Converter on your computer. After launching, click “Open the Amazon web player” on the welcome page and log into your Amazon Music account on the main page.
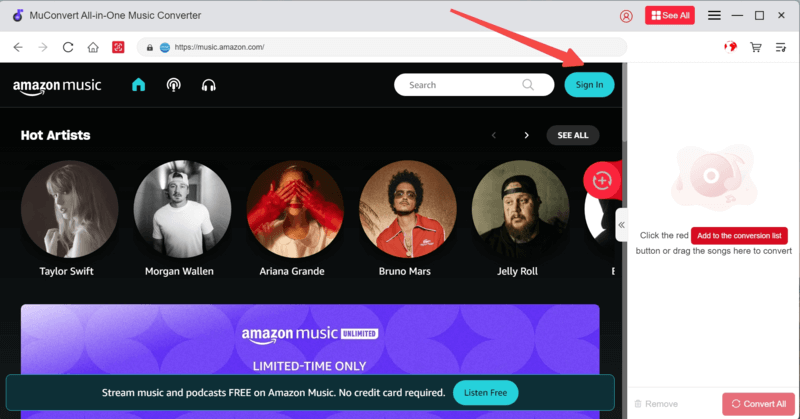
Step 2. Browse and search songs for downloading
Then, you can start to browse the page or search for songs you want to download from Amazon Music to SD card. When you get the song or playlist you desire, drag it to the floating “+” icon on the middle right side of the screen to add it to the conversion list.
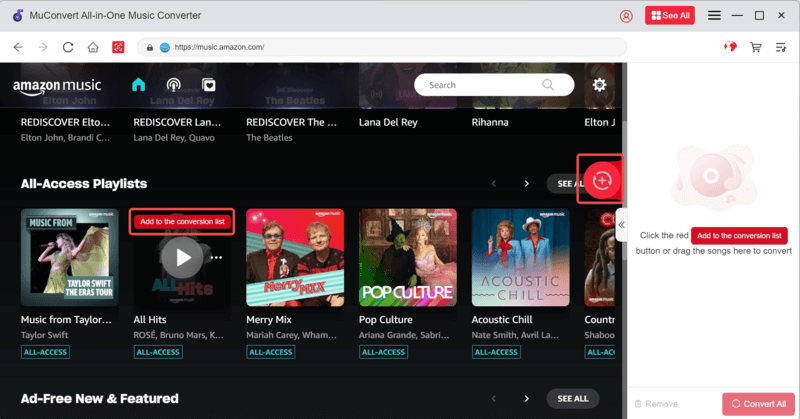
Step 3. Customize output settings
Then, hit “Convert all files to” to select an output format in the pop-up window. If you want to have more advanced settings, click the “Three lines” icon on the upper right side of the main page to head to “Preferences“, where you can customize the sample rate and bitrate.

Step 4. Start to download Amazon Music songs
Once you’ve finished the above settings, you can simply click the “Convert All” icon to process the download. The downloads can be easily checked in the “Finished” section.

Step 5. Move downloaded songs to your SD card
When you’ve downloaded all songs to your local disk, just plug the SD card into a card reader. Then copy and paste to get Amazon Music download to the SD card. When finished, eject your SD card.
FAQs About Amazon Music Download to SD Card
Q1: Can You Put Amazon Music Downloads to Memory Sticks?
Yes. You can easily insert and connect the USB memory stick to your device, and then copy and paste the best Amazon Music playlists into the related folder. However, music files downloaded from Amazon Music are protected by DRM, meaning that they can only be played on the Amazon Music app, not on other devices even after transferring them via USB. Alternatively, you can use tools like MuCovnert Amazon Music Converter to convert Amazon Music to DRM-free MP3, WAV, M4A, and FLAC formats. This enables you to put Amazon Music downloads to memory sticks for offline playback on any device.
Q2: Why is My Amazon Music Not Downloading to SD Card?
There are usually several reasons why Amazon Music cannot be downloaded to an SD card:
- Network issue: A poor network may cause download failure. Please download again under stable and good network conditions.
- Incorrect download location: Please make sure you have successfully set the Amazon Music download to an SD card.
- Insufficient SD card storage space: This will result in the inability to save Amazon Music to the SD card.
- Amazon Music app issue: It may be helpful to reinstall the Amazon Music app or update it to the latest version.
Conclusion
In this article, there are two viable methods available on how to download Amazon Music to an SD card. You can simply set the download location to the SD card on the Amazon Music app to save Amazon Music to an SD card. However, if you want to play Amazon Music offline anytime and anywhere without any restrictions, then it is advisable to use MuConvert Amazon Music Converter.
Unlike the official method, MuConvert can download music from Amazon Music into MP3, WAV, M4A, and FLAC formats. This way you can move Amazon Music to an SD card without any hassle for easy transfer to any other device. So, download it and give it a try!
Convert Amazon Prime Music to MP3
Easily convert music from Amazon Prime/Unlimited/HD/Free to MP3 without losing quality.
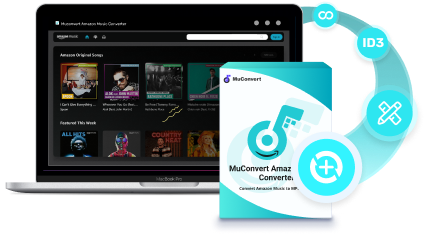
More Posts
8 Best Amazon Music Downloaders for PC & Online Free Read More » How to Download Music from Amazon Music to Computer Read More » Amazon Music Ripper: Rip Music from Amazon Prime as MP3 Free Read More » How to Remove DRM from Amazon Music [Really Works!] Read More » How to Convert Amazon Prime Music to MP3 [3 Helpful Ways] Read More »