Spotify, the highly popular music streaming platform, has unfortunately encountered playback problems reported by numerous users. One of the most commonly reported issues is Spotify playing random songs that are not saved to the Spotify playlists before. This can be frustrating and disrupt the listening experience.
In this article, we will provide you with effective methods to fix Spotify playing random songs and regain control over your Spotify playback. Whether you’re experiencing random song selections, skipping issues, or error messages, we have the solutions you need. Let’s dive in and discover how to fix Spotify playing random songs once and for all.
Related Reading
[Fixed] 6 Ways for Spotify App Not Responding on Windows/Mac
Spotify Says Offline Even I’m Online with WiFi Connected [Fixed]
- Solution 1: Disable Autoplay on Spotify
- Solution 2: Check Internet Connection
- Solution 3: Clean up Spotify Cache
- Solution 4: Remove Random Songs in Queue
- Solution 5: Disable Shuffle Mode on Spotify
- Solution 6: Log out and Sign into Spotify Again
- Solution 7: Stream Music with Lower Quality
- Solution 8: Restart Your Spotify
- Solution 9: Reinstall and Update Spotify App
- Solution 10: Upgrade to Spotify Premium Account
Why Does Spotify Keep Playing Random Songs That Aren’t on Playlist?
When you are listening to a playlist of your favorite songs, Spotify keeps playing random songs that aren’t on your playlist. Why is Spotify skipping songs? In such cases, it’s highly likely that the autoplay feature is enabled, which automatically selects and plays related tracks after your playlist ends.
However, several other factors can contribute to this issue, including a poor internet connection, Spotify cache, app glitches, or outdated versions. The good news is that you can easily fix these problems with the following solutions.
How to Stop Spotify Skipping to Random Songs?
Experiencing frustrating instances of Spotify randomly skipping songs can disrupt your music listening experience. However, fear not! By implementing the following solutions, you can put an end to this issue and enjoy uninterrupted playback.
Solution 1. Disable Autoplay on Spotify
Spotify’s “Autoplay” feature recommends songs based on user preferences after a playlist ends. While it helps users discover new music, it can lead to Spotify playing random songs not on their playlist. To fix this, disable Autoplay in Spotify settings.
On Windows/Mac
Step 1. Open Spotify software on your device. Then click your profile to select the “Settings” option from the menu.
Step 2. When the “Settings” is opened, scroll down to find “Autoplay”.
Step 3. Directly turn off Autoplay and Spotify would stop playing random songs for you.

On Mobile
Step 1. After opening the Spotify app on your smartphone, click the “Settings” icon on the top-right corner directly.
Step 2. Select the “Playback” option in the “Settings” window.
Step 3. Turn down and you can find the “Autoplay” option. Just directly turn it off.

Solution 2. Check Internet Connection
A seamless music playback experience relies heavily on a stable and robust internet connection. When confronted with the issue of Spotify skipping songs or failing to play the current track, it is essential to first check your internet connection. Enhancing your network connection can directly fix Spotify keeps skipping songs.
Begin by ensuring that your device is connected to a reliable network. Check for any potential signal interference or network congestion that could impede the smooth transmission of data. If you are using a Wi-Fi connection, consider moving closer to the router or resetting it to establish a stronger and more stable connection.
Solution 3. Clean up Spotify Cache
If you have used Spotify to play music for a long time, it’s worth considering the impact of accumulated cache on the app’s performance, potentially leading to playback errors like skipping songs. So, it is advisable to clean up the Spotify cache to fix Spotify playing random songs, allowing for a smoother and more consistent music streaming experience.
Step 1. Close the Spotify app on your device first.
Step 2. Open the folder that saves the Spotify cache by entering the location path provided below based on the systems you are using:
-
Windows: C:UsersUSERNAMEAppDataLocalSpotifyStorage
-
Mac: /Users/USERNAME/Library/Caches/com.spotify.client/Storage/
-
Linux: ~/.cache/spotify/Storage/
Step 3. Once you reach the folder, you need to rename it. Then try restarting the Spotify software to see if the playback error has been solved.
Solution 4: Remove Random Songs in Queue
Removing random songs from the queue can be a step towards fixing Spotify playing random songs. While removing random songs from the queue may not guarantee a complete fix, it can contribute to a more focused and personalized listening experience, helping to mitigate the occurrence of Spotify playing unexpected or unrelated songs.
To remove random Spotify songs from your queue, you can follow these steps:
On Mobile
Step 1. Open the Spotify app on your device and start playing a song.
Step 2. Click the queue button, which is at the bottom-right corner and looks like a small arrow set on top of three horizontal lines.
Step 3. Simply tap the circle next to each song you want to clear from your queu, and then select the “REMOVE” option at the bottom-left of the screen.
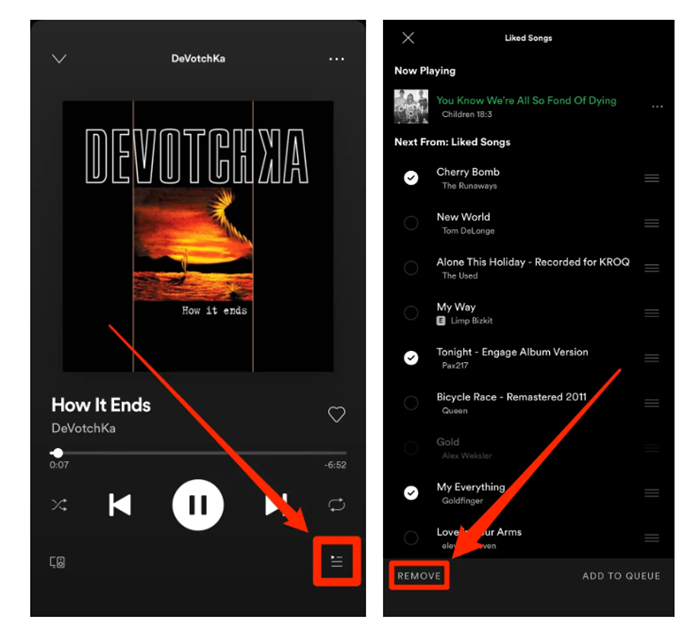
On PC
Step 1. Launch the Spotify app on your desktop or open it in a web browser.
Step 2. Click on the Queue icon in the lower-right corner of the screen.
Step 3. Access the menu by clicking on the three-dot icon, and select the ‘Remove From Queue’ option to remove the selected songs from the queue.
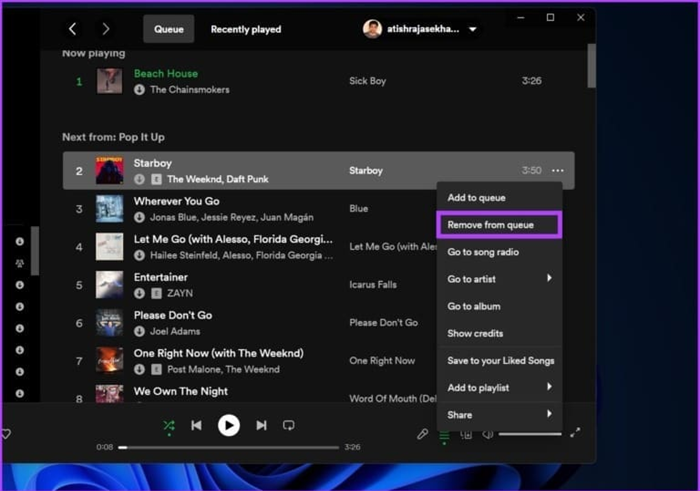
Solution 5: Disable Shuffle Mode on Spotify
Disabling shuffle mode ensures that Spotify plays your playlist or chosen tracks in the intended order, without unexpected song selections disrupting your listening experience. By following these simple steps and disabling shuffle mode, you can regain control over your Spotify playlist and prevent the issue of Spotify playing random songs.
Turn shuffle on or off is only available to Spotify Premium subscribers.
Step 1. Open the Spotify app on your device and navigate to the “Now Playing” screen.
Step 2. At the bottom of the screen, tap on the shuffle icon to disable the shuffle mode, which typically looks like two crossed arrows.
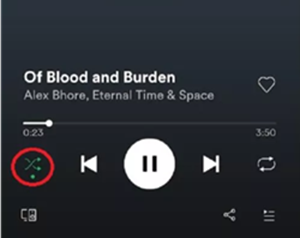
Solution 6. Log out then Sign in Spotify Again
To fix Spotify playing random songs or skipping tracks after updating to the latest version, try logging out of the app and signing back in. Instead of processing this process inside the app, go to Spotify’s website to sign out of your account on all devices at once. This refreshes your connection and resolves playback issues.
Step 1. After opening Spotify’s official site in the browser, log in to your Spotify account.
Step 2. Go to your own profile. Then click the “Account Overview” option.
Step 3. On the right side which shows you all your account details, you can find the “SIGN OUT EVERYWHERE” button. Click it and your Spotify account will be logged out on all the devices you have signed in before.

Solution 7. Stream Music with Lower Quality
If you have selected to stream Spotify songs with high quality, the Spotify skipping songs or failing to play current track problems would happen because your network environment is too weak to support streaming music of high quality. So, lowering the streaming quality is also a way to get the issue fixed. You just need to go to “Settings” and select the “Music Quality” to be “Normal” or “Low”. Then try to play Spotify songs once again, you may find that the problem is fixed now.

Solution 8. Restart Your Spotify
Sometimes the Spotify playback errors could happen because the app or your device is not running well. So, the simplest method to solve Spotify keeps skipping songs is to turn off your device and restart it again. In most cases, many app errors can successfully be fixed once the device is restarted. So, try this method to see if Spotify can work well to play songs again.
Solution 9. Reinstall or Update Spotify App
When you have tried restarting your device, but the playback error still exists, it may happen because of Spotify itself. At this time, you can try to uninstall Spotify app and then reinstall its latest version to see if the problem can be solved. When you find there is a new version launched, directly updating Spotify app to the latest version may also make Spotify play the songs in the usual way for you.

Solution 10: Upgrade to Spotify Premium Account
If the previous solution fails to resolve the issue, upgrading to a Spotify Premium account can be an effective alternative. By upgrading, you not only enjoy an ad-free experience and unlimited skips, but also fix the frustrating issue of Spotify playing random songs.
To upgrade, open the Spotify app or visit the website and navigate to the “Premium” section. Spotify Premium offers different pricing options, so that you can choose the subscription plan that best suits your needs, whether it’s an individual or family plan. By upgrading, you’ll gain access to a host of exclusive features, including the ability to fix Spotify random songs.
Download and Play Spotify Music on Your Devices to Avoid Spotify Playing Issues
It is obvious that Spotify keeps skipping songs or fails to play current tracks problems would mostly happen while streaming the playlists online. So why not try to download Spotify playlists for listening offline? Although Spotify premium users can directly use the download function to move the songs to offline mode for playback to fix the problem, Spotify Free users would need other tools to help, as Spotify doesn’t offer the direct download function to you. Here, MuConvert Spotify Music Converter is highly recommended.
With an in-built web player, MuConvert Spotify Music Converter can help you download Spotify content to common formats, including MP3, M4A, WAV, AIFF, ALAC, and FLAC for offline playback, so that you will have a once-and-for-all solution to fix Spotify playing random songs. In a few simple clicks, you can easily convert a single track, an album, an entire playlist, or all podcast episodes from Spotify without any quality loss even if you are a free user, and the download speed can reach an amazing 35X faster.
With MuConvert Spotify Music Converter, you can bid farewell to Spotify skipping songs, ensuring smooth music streaming at your convenience.
Key Features:
-
Keep Spotify downloads forever even without Premium
-
Download Spotify songs, playlists, and podcasts in original quality
-
Convert Spotify Songs and Playlists to MP3, M4A, WAV, AIFF, ALAC and FLAC
-
Save ID3 information to better manage digital music collections
-
Provides up to 35X faster speed to batch download Spotify songs
Get more detailed information about MuConvert Spotify Music Converter from this article: MuConvert Spotify Music Converter: Almost Everything You Need
In the following, let me explicitly show you the steps to download Spotify songs to fix Spotify playback errors.
Step 1. Log in to the Spotify Web Player in MuConvert
First, install and launch MuConvert Spotify Music Converter, and click on the Login button in the top right corner to enter its embedded Spotify Web Player.

Step 2. Add Spotify Playlist to Download
Search for the song or playlist you would like to download. Then you can convert it by clicking the “+” button on the lower-right side of the main interface.

Step 3. Set up Output Settings
After that, set up output settings in the top right corner. At the top right format selection drop-down menu, you can select MP3 as the output format. Turn to Menu >> Preferences, you can customize the name of the converted audio file and sort output files into groups according to playlists, artists, albums, etc.

Step 4. Start Downloading Spotify Playlists
When you have finished the settings above, finally, start downloading the Spotify playlists by pressing the “Convert All” button. You can directly head to the “Finished” section to view the downloaded music files.

When Spotify songs are downloaded offline, you can use other media players to stream the songs directly. In this way, you completely avoid the problems brought by Spotify, including both the “Spotify keeps skipping song” and “Spotify can’t play current track”.
In Conclusion
In conclusion, when facing the issue of Spotify continuously skipping songs, the above methods can help you fix Spotify playing random songs and enhance your listening experience. If none of them work, MuConvert Spotify Music Converter can help you bid farewell to this annoying issue forever. It can download Spotify to MP3 format for offline playback, and therefore seamlessly enjoy your favorite tracks anytime, anywhere. Try now!
Convert Spotify Music to MP3 in 320kbps
Drag and drop to convert Spotify songs, albums, playlists, and podcasts to MP3 easily.











