Although Spotify provides great music playback quality and an abundance of the latest music resources, unexpectedly, you might always run into the Spotify app not responding. To do you a favor and assist you in having a better Spotify music streaming experience, this post has prepared 9 easy ways you can turn to when seeking how to fix the Spotify app not responding on Windows or Mac. Need help? Get started with the first solution now!
Why Is My Spotify App Not Responding?
Most of the reasons why Spotify is not responding are related to problems on the client side, and a small part is due to errors in Spotify itself. According to the survey of Spotify user feedback, some of the possible reasons Spotify is not responding are listed below:
- The firewall program is blocking the Spotify app.
- The computer doesn’t meet the minimum processor requirement, which makes Spotify not run on Windows/Mac.
- Excessive devices running leads to slow computer performance.
- Unstable network connectivity causes Spotify to not work.
- The Spotify app might be outdated or corrupted. Uninstalling Spotify and reinstalling it may fix the problem.
- There is a bug in Spotify that makes you unable to search for any Spotify songs, and it usually doesn’t close fully.
Solution 1. Download Spotify Music to Avoid Spotify Not Responding?
It is worth noting that there is no guarantee that the same Spotify problems will not be repeated when you enjoy Spotify music in the future if you fix the problem of Spotify not responding this time.
To solve the Spotify app not responding from the root cause, you can try a third-party tool to bypass the Spotify app and download music from Spotify, successfully avoiding the recurrence of Spotify issues. Here, MuConvert Spotify Music Converter is recommended as a powerful and reliable tool to help you.
MuConvert Spotify Music Converter can convert Spotify songs, playlists, and albums from the built-in Spotify Web Player. With the MuConvert Spotify Music Converter, you can convert Spotify songs to MP3 and other normal formats without Spotify Premium, and keep the original audio quality up to 320kbs, while the Spotify app only supports its subscribers to download music.
Nevertheless, 35X faster converting speed makes you batch download Spotify songs within minutes, saving a lot of time. Then with MuConvert Spotify Music Converter’s conversion function, all the downloaded Spotify music unlocks DRM protection and can be transferred to any device like an MP3 player and VLC.
Here are the simple steps to download Spotify music via this Spotify song/playlist downloader.
Step 1. Download and launch MuConvert Spotify Music Converter. Then, enter the in-built Spotify web player and log in to your Spotify account.

Step 2. Search for Spotify songs you want to download and directly drag them in the playlist to the green icon. If you want to download the whole playlist, click the icon and the entire playlist will be added to the converting list automatically.

Step 3. Set up the output settings for downloading Spotify music. You can select the output format of all songs from the Convert all files to menu or click the Output Format next to each song to modify the format of individual songs.

Step 4. Now, click the Convert All button to directly download Spotify songs offline.
After finishing the download process, you can find them in the View Output File option and transfer them to any device for playback without the Spotify app. Thus, you can listen to Spotify songs offline, even if you encounter the Spotify app not responding again.
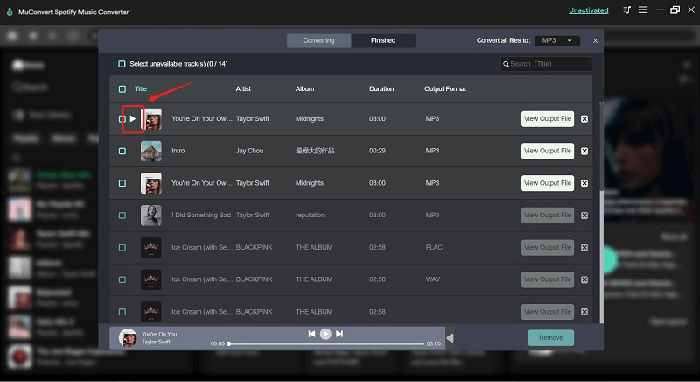
Solution 2. Reset the Network Settings of Your PC
Under certain circumstances, the network settings could cause the occurrence of Spotify not responding on PC. To resolve the sudden situation caused by this, you only need to disable the Wi-Fi or Ethernet cable first and then turn it back on to let your device reconnect to the network again.
As soon as you have completed this process, relaunch the Spotify program, and the issue should probably be resolved. If not, please move on to the next fix.
Solution 3. Clear Spotify’s Local File Cache
If Spotify’s cache is overloaded, it can cause performance issues, resulting in the Spotify app not responding. To rule out whether the local file cache is related to the Spotify problem, you can try to delete the cache file as follows:
Step 1: Close Spotify if it is running
Step 2: Press the Windows and R keys to open the Run window
Step 3: Type in %AppData% and then click OK button

Step 4: Then, navigate to Spotify folder and access the User folder
Step 5: Go to User folder now and Right-click local-files.bnk file and select Delete.

Step 6: Restart the Spotify app to confirm whether the issue is solved.
Solution 4. Check the Firewall and Allow Spotify Running
People are more likely to install antivirus programs to safeguard private information on their PCs. Nevertheless, the built-in firewall of these antivirus programs may be too protective, and they may exactly be the reason Spotify is not responding to errors. To bypass the firewall and get the issue fixed correctly, please follow the procedures below to remove Spotify from the firewall’s banned list.
Step 1: Search for Windows Security in the search box provided by Windows.
Step 2: Turn to Virus & threat protection >> Virus & threat protection settings and tap the Manage Settings option.
Step 3: Scroll down to Exclusions >> Add or remove exclusions to open a new dialogue.
Step 4: Select Add an exclusion >> Folder to select Spotify Music for adding to the exclusion list.

When this process completes, relaunch the Spotify program on the PC to check if it can run smoothly now.
Solution 5. Force Quit Spotify in Task Manager
When Spotify stops responding on PC, it may happen because the PC’s resources are overwhelmingly taking over the system. Therefore, direct force quitting and shutting the program down is recommended. You get two ways to do it on Windows and Mac respectively, and the manipulation is both introduced in the following.
Remove Spotify Process on Windows Using Task Manager
The Spotify app might already be running in the background. Please follow the simple steps to stop Spotify from using Task Manager.
Step 1: Directly open the Task Manager on Windows by pressing the Ctrl + Shift + Esc keys on the keyboard.
Step 2: Find Spotify, then select it and click on the End Task button.
Step 3: Reopen Spotify again to see if it works normally again.

Completely Close Spotify on Mac Using Activity Monitor
Follow the corresponding steps to close Spotify with Activity Monitor on Mac.
Step 1: Open the Activity Monitor using the Command + Space keys to search for it.
Step 2: Find Spotify from the list. Select it and tap the X icon to stop running the program.
Step 3: Relaunch Spotify on Mac to see if it could respond as usual now.

Solution 6. Turn Off Hardware Acceleration of Spotify
When you toggled on the hardware acceleration on computers, the feature would turn on many unnecessary programs running to lay down the device’s performance. Therefore, the Spotify not responding issue may result from this. Turning it off again could easily resolve the problem. Let’s see how.
On Windows
You can turn off the hardware acceleration option on Windows by following the simple operation.
Step 1: Launch Spotify, then in the window, press Alt.
Step 2: Head to File >> View >> Hardware Acceleration.
Step 3: Uncheck the option to turn it off, then relaunch Spotify to see if the app could run well now.

On Mac
Please disable hardware acceleration to try solving Spotify not responding on Mac.
Step 1: Launch Spotify and click on the Spotify icon on the top screen menu.
Step 2: Directly disable Hardware Acceleration and reopen the app.

Solution 7. Reboot Your Windows/Mac
To deal with the Spotify not responding due to the background programs getting corrupted, the most effortless way to resolve it is by rebooting your Windows/Mac. This is a good idea to resolve any sudden errors without thinking about solutions. Since the computer is restarted, its systems and programs run again in the correct manner, so many sudden issues such as Spotify not responding would be easily figured out.
On Windows, simply press the Windows menu and tap the power option to select Restart.

On a Mac, click on the Apple menu, and there will be a Restart option provided to reboot the Mac.

Solution 8. Update the Spotify App
Sometimes outdated Spotify versions also lead to Spotify not responding, since the latest versions usually fix some bugs and errors that might occur on the Spotify app. You can check whether your Spotify is updated by clicking a blue dot next to the menu button in the top right corner. If there is no update option, it means your Spotify has been updated to the latest version.

Solution 9. Uninstall and Reinstall Your Spotify App
Reinstalling the Spotify app could resolve the errors that happened suddenly as you make the reinstalled Spotify app clean again. Now, simply walk through the manipulation to reinstall Spotify on Windows/Mac to resolve the Spotify not responding issue.
On Windows
Step 1: Press the Windows menu from the lower left.
Step 2: Scroll the app list to access Spotify. Right-click on the icon and select to Uninstall it.
Step 3: Utilize Windows key+E to open File Explorer and head to the following folder path: C:UsersYOURUSERNAMEAppDataRoaming
Step 4: Delete Spotify folder completely.
Step 5: Now, reinstall Spotify on Windows again to fix the Spotify app not responding error.

On Mac
Step 1: Access Spotify in Launcher or by utilizing Finder to quickly find it.
Step 2: Right-click on the icon and confirm to Move to Trash.
Step 3: Launch the App Store on Mac to reinstall the Spotify app now.

Final Words
It is frustrating to encounter the Spotify app not responding while you wish to enjoy the music streaming journey on your computer to color up the tedious life. You can follow these 9 methods to check if it is causing the Spotify problem.
It is worth noting that the recommended MuConvert Spotify Music Converter can solve the Spotify app not responding permanently, which enables you to never be troubled again. Now, take this solution list and follow the guidance to get it solved easily. You could definitely solve the problem with any of the methods introduced here.
Convert Spotify Music to MP3 in 320kbps
Drag and drop to convert Spotify songs, albums, playlists, and podcasts to MP3 easily.
















