Instead of streaming Spotify music on your own, there are ways for you to interact with your friends to make Spotify playlists, and then share with them to enjoy together. In this guide, all comprehensive ways will be introduced to guide you on how to share a Spotify playlist with others across devices. Now, check the guide and grasp how.
How to Share Spotify Playlist to Social Media Platforms
As Spotify has integrated the direct sharing function connecting with other social media platforms, you are able to directly share a Spotify playlist to Instagram, Facebook, Twitter, etc. within the Spotify app. Here’s how to do it:
You need to use Spotify mobile applications in order to share Spotify a playlist to social media platforms like Instagram.
STEP 1. On your mobile device, open Spotify and access the playlist you desire to share on a social media platform.
STEP 2. Open the Spotify playlist page and click the three-dots icon. Scroll down to select the “Share” option.
STEP 3. Next, in the pop-up menu, choose the social media platform you want to share the Spotify playlist to, and then the app will be launched with the playlist shared directly.
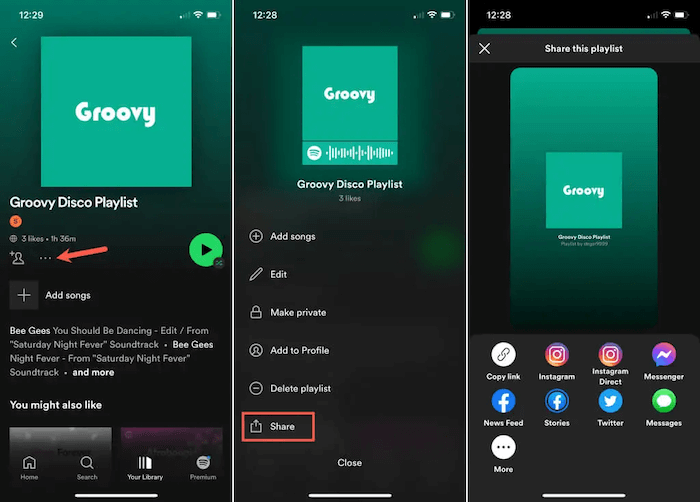
How to Share A Spotify Playlist Directly By Link
When you can’t find the social media platforms you want to share the Spotify playlists to, or you are using Spotify web player or its desktop software without the direct options for sharing to an exact platform, you are able to select copying the Spotify playlist link for sharing in more flexible ways. Those who get the Spotify playlists’ URLs can directly open them and play in a web browser regardless of whether they are using a desktop or a mobile device. To get the Spotify playlist URL for sharing, simply follow the steps below:
STEP 1. When you are in the Spotify app or its web player, directly access the Spotify playlist you need to share.
STEP 2. Click on its three-dot menu icon and choose “Share”.
STEP 3. Hit the “Copy link to playlist” option to get the Spotify playlist URL, then you are able to share it with others directly!
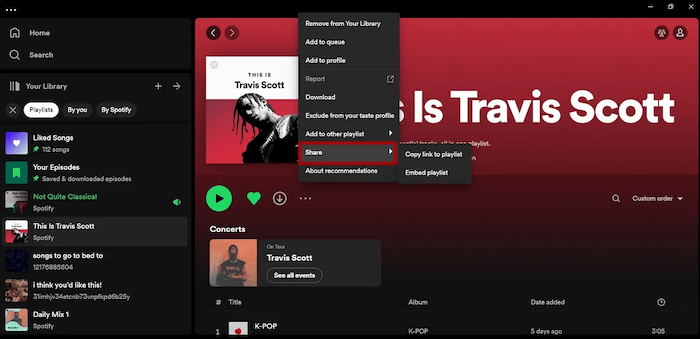
How to Share Spotify Playlist on Website By Code
Spotify also provides embedded code available for you to share a Spotify playlist on website for your web visitors to stream its songs. To get the HTML code of a Spotify playlist, simply follow the easy steps below:
STEP 1. In Spotify desktop software or its web player, access the playlist you desire to embed on a web page for sharing.
STEP 2. Open it to click its three-dots icon, and select “Share” > “Embed Playlist”.
STEP 3. When you get the code, embed it into the web page’s HTML source code. Then the playlist can be added to your site and enables every visitor to stream even without logging into a Spotify account.
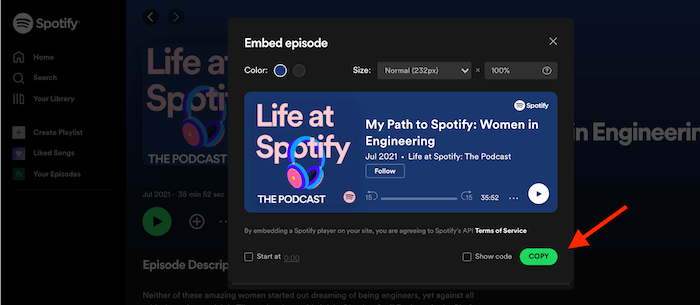
How to Create A Collaborate Playlist to Share Between Accounts
Despite some general Spotify playlist sharing features, Spotify also provides another more interactive way to let you manage a playlist with your friends together, which is using the Collaborative Playlist function.
Originally, when you simply share a Spotify playlist with others, they can’t edit the shared playlist at all. But the collaborative playlist feature lets you invite others to edit and manage the playlist with you. In other words, the people who you are invited to access the collaborative playlists will also get the right to change its contents. Next, check how to invite others to collaborate on a Spotify playlist together:
STEP 1. In the Spotify app, open the playlist you want to collaborate with others.
STEP 2. When you open the playlist, tap the add person icon next to the download option.
STEP 3. As some sharing options show up, choose to copy the link or directly send it through social media platforms to your friends. Once they click the link to accept the invitation, they can successfully join the collaborative playlist.
The invitation link will be valid for 7 days. Once it expires, you need to resend it again following the same steps.
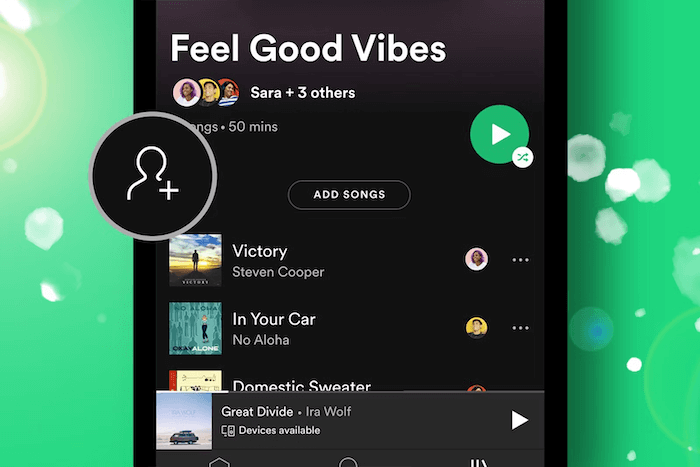
How to Download Spotify Playlists to Share Without Limitations
Despite the above official methods, there is an extra way to share Spotify playlists more flexibly – you are able to download Spotify playlists offline first, and then directly transfer the music downloads to share on whatever platforms or even through hard drives like USB and flash drives. To do this, you only need help from a powerful third-party Spotify downloader, which is MuConvert Spotify Music Converter.
MuConvert Spotify Music Converter delivers a powerful music download function to help you easily download Spotify playlists in batches to mainstream MP3, M4A, or other formats offline. It has integrated with the official Spotify web player, allowing you to directly access Spotify’s full music library and download all Spotify playlists without any limitation (even without subscribing to Spotify premium at all!). Once you get these local files, you are able to transfer them to others through hard devices for sharing more efficiently.
- With embedded Spotify web player to download all Spotify playlists as you desire without premium account required;
- Ensure Spotify lossless quality (at up to 320kbps in maximum) to maintain music downloads at the best condition;
- Mainstream and lossless audio formats equipped to output Spotify playlist downloads;
- Auto-filter downloaded songs by tags as you desire;
- With the built-in hardware acceleration technologies to speed up the batch download ability to 35X or even much faster;
- Preservation of full ID3 info to ensure convenient music library management offline.
In the following, also grasp the brief guide to see how to download Spotify playlists via MuConvert Spotify Music Converter for music sharing in more flexible and efficient way:
STEP 1. Launch MuConvert Spotify Music Converter and enter its built-in Spotify web player. Once complete the account login, you are able to access the Spotify library and browse any of your favorite Spotify playlists.

STEP 2. Once access the Spotify playlists you desire to download for sharing, simply drag them to the floating “+” icon on the right side to add to the conversion queue.

STEP 3. Select an output format from the upper-right “Convert all files to” drop-down menu. To further customize the music quality, you should navigate to “Menu” > “Preferences” > “Advanced” to change both the sample rate and bitrate settings in preferences.

STEP 4. Finally, simply give it a go on the “Convert All” icon. Then MuConvert Spotify Music Converter will process to batch download Spotify playlists for you at a quick speed.

Once the Spotify playlists are downloaded as local audio files, you are able to save them on a hard drive, USB stick, or directly attach them for sharing through any social media or email platforms to your friends, even without opening Spotify desktop software or its mobile app at all.
FAQs: More About Spotify Playlist Sharing
Still have problems with how to share Spotify playlists? Also Grasp these FAQs to see if they are able to help!
Q: Can I share Spotify playlists to those who don’t use Spotify?
A: Definitely yes. If you share Spotify playlists by URLs, those who receive the link are able to directly open them in browsers and start streaming, without requiring to log in or sign up for an account at all. Also, use the best Spotify playlist downloader, MuConvert Spotify Music Converter to download Spotify playlists as local files first, the others who receive the files can directly play them via any installed media player on their devices, which won’t need to use Spotify at all!
Q: How to set my Spotify playlists private?
A: If you want to turn a shared Spotify playlist to private, simply follow the steps below:
STEP 1. Run Spotify on a mobile device.
STEP 2. Go to “Your Library” and access the playlist you desire to turn it into private.
STEP 3. Click its three-dots icon and select “Make Private”, then the Spotify playlist will be turned into a private status and no one is able to access it unless getting your permission.
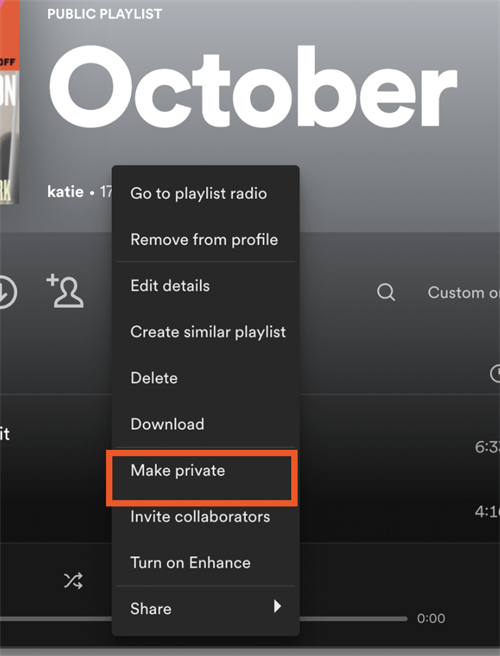
Conclusion
As Spotify has provided official methods to share a Spotify playlist, you can definitely share any of your favorite Spotify playlists with others whenever you want. In addition, trying third-party software like MuConvert Spotify Music Converter is able to help you keep Spotify playlists as local files and share them later even more flexibly (without installing the Spotify app or desktop software at all). Simply pick your preferred method and interact with your friends by sharing your favorite Spotify playlists with them!
Convert Spotify Music to MP3 in 320kbps
Drag and drop to convert Spotify songs, albums, playlists, and podcasts to MP3 easily.
















