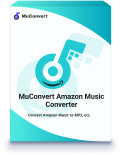When you’re during your commute, having your favorite music played in your car is a fantastic way to create a personal music haven and soothe the fatigue of the day. Achieving this is easy, especially if you’re already subscribed to Amazon Music, which features a specially designed Amazon car mode that makes music stream to your car.
In this article, we’ll delve into these features in detail and guide you step by step on how to play Amazon Music in your car. Whether you’re embarking on a road trip or just tackling your daily commute, we have the tips and methods to ensure your car ride is always accompanied by the perfect soundtrack.
How to Play Amazon Music in Car Through a Cable
The easiest way to play Amazon music in the car is to connect your mobile device to the car’s USB port. This method is compatible with nearly all car models, including some older ones, provided they are equipped with USB ports. Once connected, the Amazon App on your device will typically guide you through a series of convenient actions, such as adjusting your track selection using your car stereo controls.

How to Stream Amazon Music to Your Car via Amazon Car Mode/Bluetooth
Most vehicles and mobile devices manufactured in recent years have Bluetooth built-in, and Amazon Music also offers a convenient Car Mode available on both iOS and Android devices through Bluetooth connections. Just pair your smartphone or tablet with your car stereo via Bluetooth, and when you play Amazon Music on your device, the audio will automatically switch to your car stereo speakers, bringing you great experiences of streaming Amazon Music in your car.

Here are the steps to enable Amazon Car Mode via Bluetooth.
Step 1. Ensure that Bluetooth is turned on on both your mobile device and your car’s stereo system. Go to Settings to check, or consult your car’s manual for instructions.
Step 2. On your smartphone, go to the list of available Bluetooth devices and select your car’s stereo. If prompted, enter the pairing code to establish the connection.
Step 3. Launch the Amazon Music app on your phone and tap on the “Menu” icon in the top right corner. Next, select “Car Mode” and play a tune to enjoy.
How to Play Amazon Music Directly on Alexa Built-in Vehicles
In recent years, many cars have been equipped with advanced features right from the factory and can be directly paired with streaming services. Amazon’s digital assistant, Alexa, is now available on several vehicle brands. So, if your car is Alexa-enabled, you can effortlessly get Amazon Music to play on Alexa in your car using the Amazon Echo Auto feature.
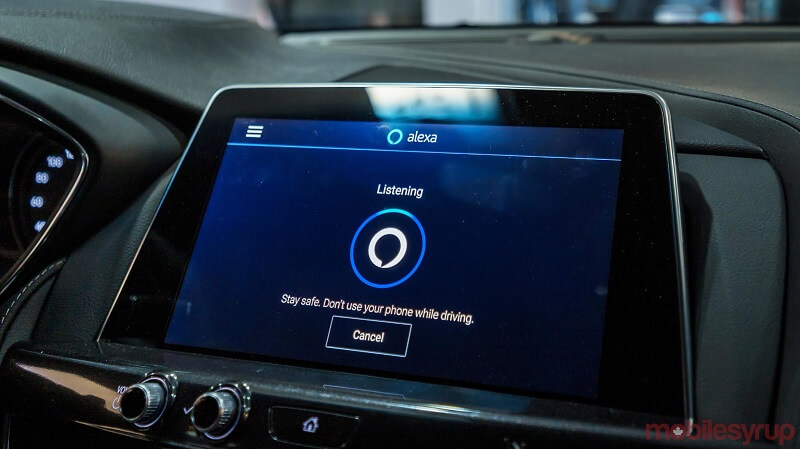
Step 1. Install the Alexa app on your iPhone or Android phone.
Step 2. Install and power on your Alexa-enabled device within your car. Connect this device to your Alexa app.
Step 3. Pair your Alexa-enabled device with your car’s stereo system through Bluetooth or auxiliary input. Now you can play Amazon songs in the car with Alexa in your vehicle using voice commands.
How to Listen to Amazon Music in Car by iOS Carplay/Android Auto
If your car is not directly equipped with Alexa, as long as it supports Bluetooth and USB connection, it is still very convenient to connect to the phone. Both Apple and Android devices come with their own mirroring tools (iOS Carplay and Android Auto), which enable you to project music from streaming platforms into your car. Here’s how to set it up.
Step 1. Open and log in to your Amazon Music account on your iPhone or Android phone. Connect it to your Car via a USB cable or wireless Bluetooth.
For a detailed guide on connecting your device to your car, you can refer to the instructions provided in the first section of this article.
Step 2. On your iPhone, search for CarPlay in the Settings app. Select your car stereo option from the list.
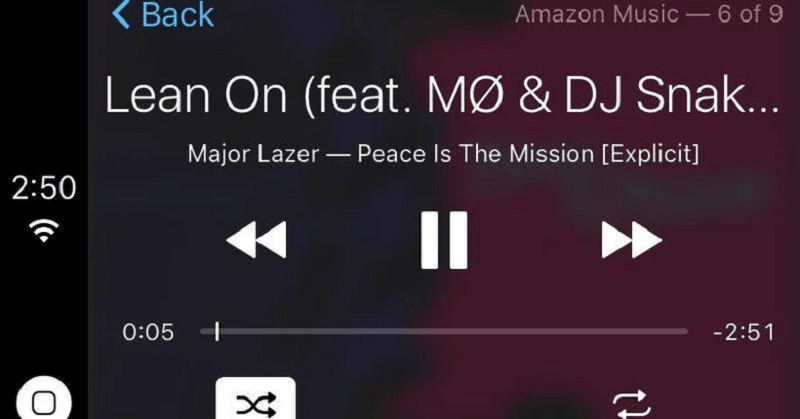
On your Android phone, things will be a little different. You need to install the Android Auto App from Google Play, and then select Amazon Music from the available App list to enable the feature.
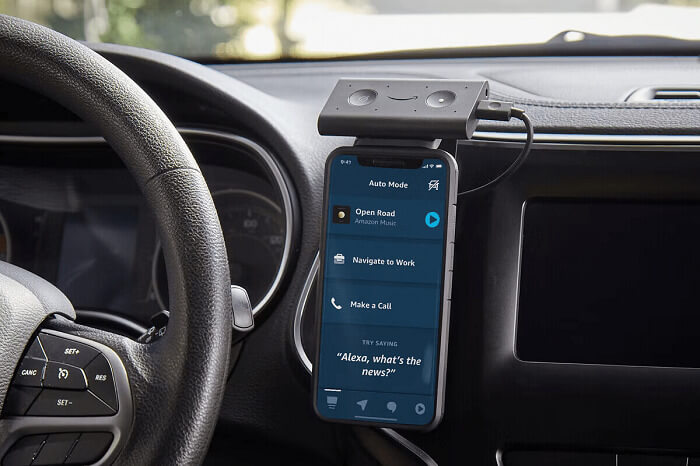
With these simple steps, you’ll be able to effortlessly access and control your Amazon Music tracks using your car stereo display or even with the help of Siri and Alexa. Be sure to consult your phone and car’s user guides for any additional assistance.
How to Play Amazon Music in Car with USB Drives/CDs 🔥
While the methods mentioned above offer convenient ways to enjoy Amazon Music in your car, they come with some drawbacks. These include the need for a stable network connection, which can result in intermittent playback due to signal fluctuations while driving, and the requirement for an Amazon membership subscription to access most songs.
For a more seamless and flexible solution, you can consider using a third-party computer program, like MuConvert Amazon Music Converter. With this powerful tool, you can easily batch download and convert Amazon music to MP3 local files at an impressive 10x speed. Once downloaded, you can effortlessly transfer them to USB drives or even burn them onto CDs. This way, you’ll have your favorite tunes permanently available in your car, without the need for a continuous network connection or subscription fees.
- Built-in Amazon Music Web Player: It offers you access to the full Amazon Music library after login without having to install the Amazon Music app.
- Fast Downloading Speed: Provides up to 10X faster to download all Amazon Music songs offline at once without wasting time.
- Output Formats Adjustable: Convert Amazon Music to widely supported local files including MP3, M4A, WAV, and FLAC without DRM restrictions.
- Songs’ Info & Quality Well Preserved: Saves the ID3 tags for all converted Amazon songs while keeping the original high quality for better offline listening experiences.
- Preference Settings Customization: Allows you to adjust the advanced settings like output location, and output songs’ bitrate as you desire.
MuConvert Amazon Music Converter is believed as one of the best Amazon Music downloaders on both Windows and Mac systems. Here’s the step-by-step tutorial for you to use this amazing program to download Amazon Music local files with simple clicks.
Step 1: Log into Your Amazon Music Account
Install and launch MuConvert Amazon Music Converter on your computer. Then, log in to your Amazon Music account.
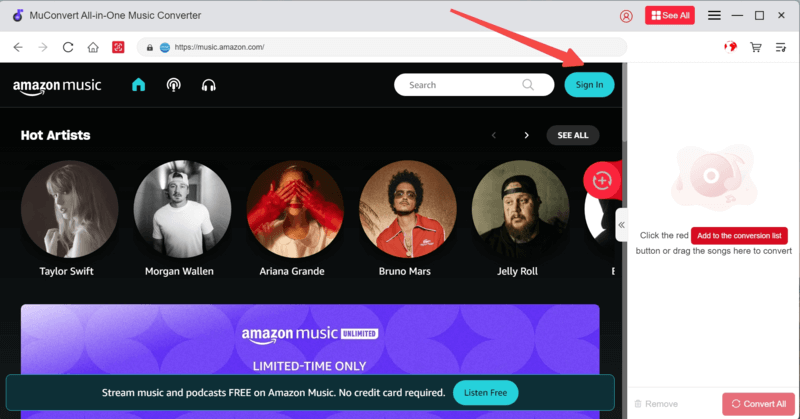
Step 2: Add Amazon Music to the List to Convert
Search for your favorite single/playlist/album, and then drag the selected one to the blue “+” icon on the down-right side to add to the converting list.
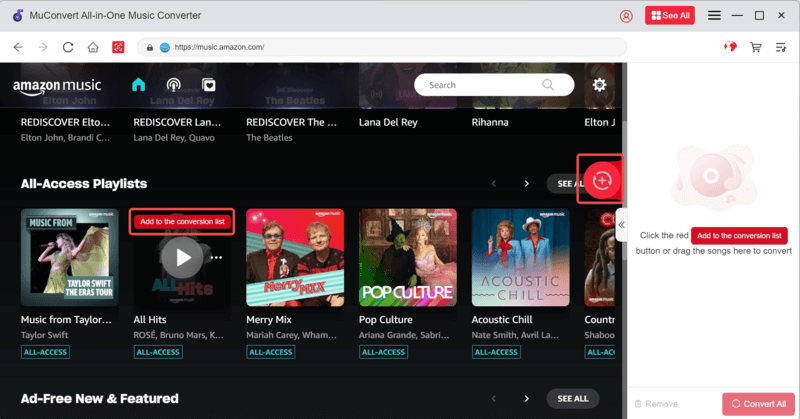
Step 3: Customize Output Formats
Click “Convert all files to”, and select the output formats for your target songs as you desire. You can also convert different songs to different formats by clicking the “Output Format” individually of each song.

If you need to adjust more advanced settings like bitrate and output folders, you can enter the “Preference” tag by clicking the “Menu” button in the top-right corner.
Step 4: Convert and Check Your Work
With all the settings done, you can now hit the “Convert All” icon to start converting your selected Amazon songs. After finishing, just turn to the “Finished” screen, and you can see all of your downloaded songs here.

Step 5. Transfer Local Music Files to USB or CD
Right now, you can start to move these converted local files to USB drives or burn them to CDs for playing on your car. The method of transferring songs to USB is relatively simple, both on Windows and Mac computers, just need to connect the phone to the computer to transfer files directly.
If you want to burn Amazon Music to CD, you need to choose different tools to do this depending on your device, such as Media Player on Windows devices and iTunes on Mac devices.
Many new PCs no longer come with built-in CD drives, so you’ll need an external CD drive.
FAQs About Playing Amazon Music in Car
Q1: Can I play Amazon Music in car offline?
Sure, you can subscribe to Amazon Music membership (Prime or Unlimited) to offline your selected Amazon songs on your mobile and in your car. But here are the problems: You cannot listen to those songs outside the Amazon App even if you’ve offline them, and when your membership ends, you will lose access to those songs.
To avoid such interruptions and enjoy your Amazon Prime Music offline permanently, we recommend you use MuConvert Amazon Music Converter. It lets you download your Amazon songs as local files in MP3 and other common formats, so you can listen to them without any restrictions on most devices, even if your membership ends.
Q2: Why my Amazon Music won’t play in car?
If you encounter a situation where Amazon Music cannot be played in the car, under the premise of a normal Internet connection, it will generally be for the following 2 reasons:
- USB Cable Connection: Ensure that your USB or auxiliary cable is properly connected. Sometimes, a loose connection can hinder playback.
- Bluetooth Connection: If you’re using Bluetooth to connect your mobile device to your car, verify that both your phone’s Bluetooth and your car’s audio system are turned on and actively paired. Reconnect if necessary.
- Amazon Music Login: Ensure that you are logged in to your Amazon Music account on your mobile device and that your membership status is active. A valid membership is often required for access.
If after your check, the above three situations are not what you have encountered, you can visit Amazon Customer Service for more help. Alternatively, you can consider uploading locally downloaded Amazon music files to an external device or player and bringing them to your car for music offline playback (check Section 5 for more details).
Conclusion
In this article, we’ve explored 5 commonly used methods to play Amazon Music in your car. Whether you’re driving a classic old car or a modern vehicle equipped with smart technologies, there’s an appropriate solution for you. Among them, using MuConvert Amazon Music Converter to download Amazon songs as MP3 local files and bring them to your car is the best way, since it works for almost any car model, avoiding all restrictions, and allowing you to listen to Amazon music in your car without worries.
Convert Amazon Prime Music to MP3
Easily convert music from Amazon Prime/Unlimited/HD/Free to MP3 without losing quality.
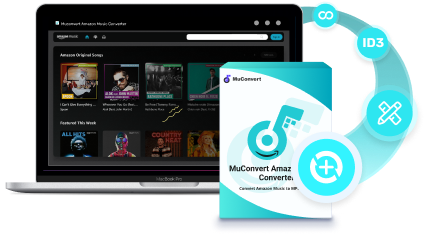
More Posts
8 Best Amazon Music Downloaders for PC & Online Free Read More » How to Download Music from Amazon Music to Computer Read More » Amazon Music Ripper: Rip Music from Amazon Prime as MP3 Free Read More » How to Remove DRM from Amazon Music [Really Works!] Read More » How to Convert Amazon Prime Music to MP3 [3 Helpful Ways] Read More »