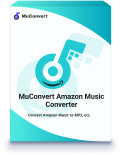Nowadays, the desire to create a physical music collection on CD remains strong for many Amazon Music enthusiasts. Because CDs can be easily collected and used as car music, and have better sound quality. If you’ve ever wondered how to burn Amazon Prime Music to CD, you’re in the right place. In this comprehensive guide, we’ll walk you through 3 effective methods to help you transform your favorite Amazon Prime Music tracks into a tangible CD format. Whether you’re looking to enjoy your music in the car or share it with friends, we’ve got you covered.
Can You Burn Amazon Music to a CD?
The answer hinges on whether your Amazon Prime Music belongs to the “Amazon Purchased Music” category or the “Amazon Streaming Music” category.
Amazon Purchased Music: For music you’ve purchased from Amazon’s online store, the process is straightforward. These songs are typically DRM-free, allowing you to burn them directly to a CD. If you want to know the specific steps, you can directly go to Part 3.
Amazon Streaming Music: Streaming music on Amazon Music App is often protected by digital rights management (DRM), which prevents you from directly burning them to a CD. Even if you download them after subscribing to Prime, you can not burn them to CD. To surmount this obstacle, you must first convert your Amazon Prime Music into a more versatile format, such as MP3, before proceeding to burn it onto a CD.
Convert Amazon Prime Music to MP3 Before Burning to CD
To embark on the journey of burning Amazon Prime Music to CD, you must first rip music from Amazon Prime to MP3 and remove the DRM protection.
This is where a remarkable tool comes into play: MuConvert Amazon Music Converter. This software is your key to effortlessly converting songs, playlists, albums, or podcasts from Amazon Prime, Unlimited, & HD Music into high-quality MP3 files. It helps you download Amazon Prime Music of lossless quality at up to 10X speed. The built-in Amazon Music web player makes the process so easy that you can effortlessly save DRM-free and ID3 tags preserved Amazon music.
Why MuConvert is the ideal choice for this task? Let’s review the features of MuConvert Amazon Music Converter:
- DRM Removal: MuConvert excels at stripping away DRM protection from Amazon Prime Music, allowing you to listen to Amazon Prime Music offline easily.
- High Efficiency: The software is designed for swift and efficient conversion, providing up to 10X faster downloading speed, so you don’t have to spend unnecessary time.
- Original Quality: The music’s original quality remains during the conversion process, delivering the same audio excellence you love.
- Batch Downloads: Sometimes, it could be annoying to convert songs one by one. While, MuConvert Amazon Music Converter solves this for you — you can convert multiple Amazon Music with just one click.
- Format Choice: MuConvert Amazon Music Converter provides you with many format choices for you to freely choose from, including MP3, WAV, M4A, FLAC, and so on.
Now, let’s explore the specific steps to convert your Amazon Prime Music to MP3 using MuConvert:
Step 1: Install and Log into MuConvert Amazon Music Converter
Let’s begin by installing and launching MuConvert on your computer. Then, log in to your Amazon Music account.
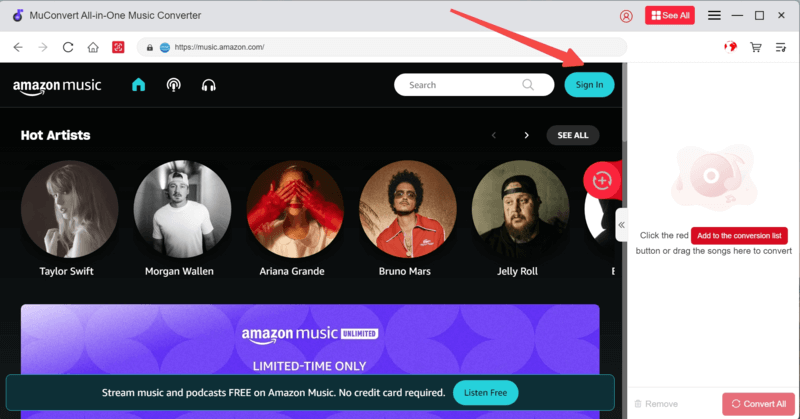
Step 2: Add Amazon Music to the Converting List
Browse your Amazon Music playlists and select the playlists you want to convert. Drag the songs to the “+” icon on the down-right side to add them to the converting list.
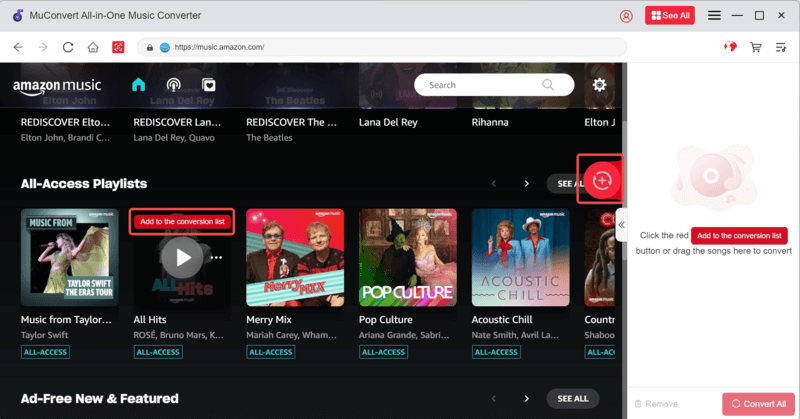
Step 3: Choose Output Format
Click “Convert all files to”, and select an output format you desire. You can also convert different songs to different formats by simply clicking the “Output Format” of each song.

Step 4: Begin the Conversion Process
With all the preparation done, you can now click the “Convert All” icon to start the conversion process. MuConvert will convert your Amazon Music into MP3 or other files.

How to Burn A CD from Amazon Prime Music in 3 Ways
Once your Amazon Music has been downloaded into DRM-free MP3s, you’re ready to proceed with burning them onto a CD. Now, let’s explore 3 methods for turning your converted Amazon Prime Music into a CD collection:
Method 1: Burn Amazon Prime Music to CD with Windows Media Player
Firstly, you can try Windows Media Player (WMP), a software featured on most Windows computers. If you are a Windows user, this is probably your best choice because it is provided to you already and it’s interface is quite easy. Here’s a step-by-step guide:
Step 1. Open Windows Media Player on your computer and navigate to the “Organize” menu. Choose “Manage libraries” and click on “Music”. In the popping-up window, Click “Add” to add the MP3 files you wish to burn onto a CD.
Step 2. Insert a blank CD into your computer’s CD. Wait until the disc is detected.
Step 3. Click the “Burn” tab and select your desired playlist. Click “Start burn” to commence the CD burning process.
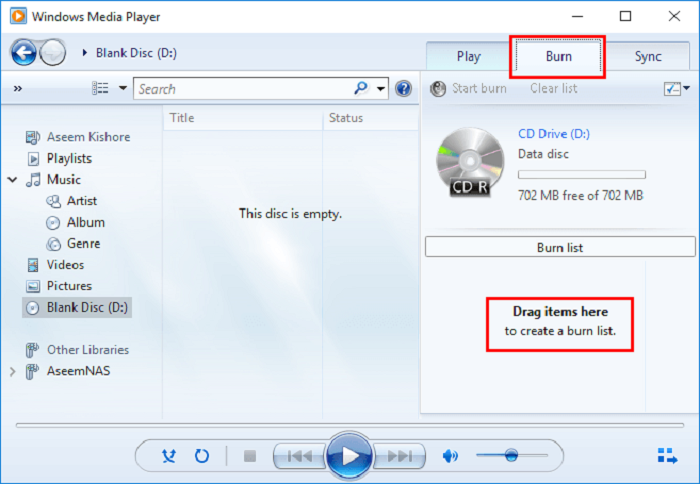
Method 2: Burn Music from Amazon Prime to CD with iTunes
If you’re a Mac user or prefer iTunes, iTunes could be your desired choice to burn your CD. iTunes is more compatible with the IOS system so you can operate easily. Follow these steps to burn your Amazon Prime Music to a CD:
Step 1. Open iTunes. Access the “File” menu and select “Add File to Library.” Import your converted Amazon Prime Music (now in MP3 format) into your iTunes library.
Step 2. Within iTunes, establish a new playlist and add Amazon songs to this playlist.
Step 3. Insert a blank CD into your computer’s CD drive. Locate your playlist, right-click it, and choose “Burn Playlist to Disc.”
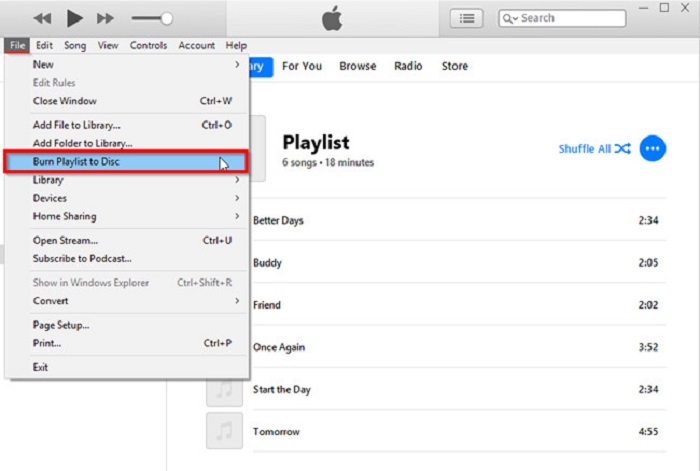
Step 4. Click “Burn” to complete the CD-burning process.
Method 3: Burn Songs from Amazon Prime onto CD with VLC
VLC is a third-party tool, so you need to download and install it before you get started. For those who prefer a versatile media player like VLC, it also offers a pathway to burning CDs:
Step 1. Open VLC Media Player on your computer. Click on “Media” and select “Convert/Save.”
Step 2. Click “Disc”, and insert a blank CD into your computer via a CD drive.
Step 3. Click “Audio CD and Browse” to select your CD drive and click “Convert/Save”.
Step 4. In the popping-up window, click “Browse” and choose the downloaded Amazon Music files you want to burn.
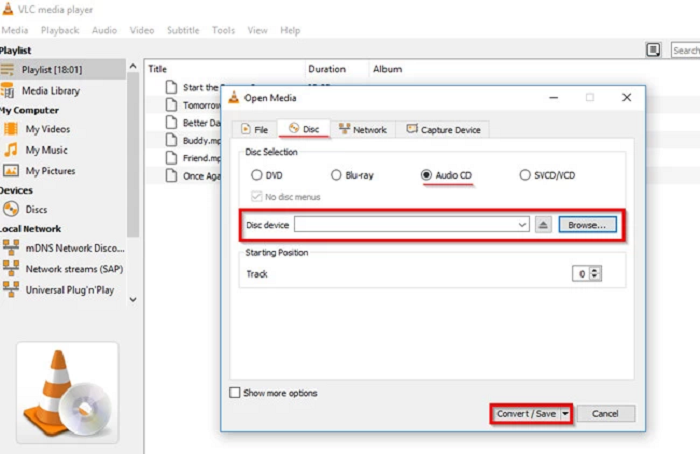
Step 5. Click “Start” to initiate the burning process. VLC will craft an audio CD containing your selected songs.
Conclusion
In conclusion, while you may lack a direct option for burning Amazon Prime Music to a CD, you now possess tips to transform your favorite tunes into a physical CD format with ease. Thanks to the power of MuConvert Amazon Music Converter, you’re well-equipped to listen to Amazon Prime Music offline easily and burn Amazon Prime Music to a CD. Now, don’t hesitate to try it for free!
Convert Amazon Prime Music to MP3
Easily convert music from Amazon Prime/Unlimited/HD/Free to MP3 without losing quality.
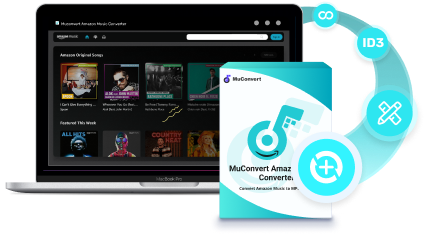
More Posts
8 Best Amazon Music Downloaders for PC & Online Free Read More » How to Download Music from Amazon Music to Computer Read More » Amazon Music Ripper: Rip Music from Amazon Prime as MP3 Free Read More » How to Remove DRM from Amazon Music [Really Works!] Read More » How to Convert Amazon Prime Music to MP3 [3 Helpful Ways] Read More »