While initially designed for video gaming communities, Discord has evolved into a versatile social tool suitable for diverse users. Users can enjoy features like instant messaging, gaming, and music sharing. If you’re interested in listening to Spotify on Discord, this article will guide you through the process. You can find a comprehensive guide on how to play and share Spotify songs with friends on Discord here. Additionally, we will also delve into the solution to listen to Spotify on Discord without Premium, making it more convenient for you to enjoy your favorite music. So, let’s dive into the details by scrolling through the screen!
1. How to Play Spotify with Friends on Discord via Premium
It’s free to connect Spotify Music to Discord platform to listen to. But if both you and your friend have Spotify Premium, the “Listen Along” feature will be unlocked, then you can share and listen to Spotify songs on Discord together on PC and mobile. To begin with, it is essential to connect both apps first and then you can share Spotify tracks on Discord with ease.
If you and your friend don’t have Spotify Premium accounts but still want to enjoy Spotify on Discord with the “Listen Along” feature, you can scroll down to Part 2, and get MuConvert Spotify Music Converter for help to easily rip music from Spotify as files to share with your friends on Discord.
Connect Spotify on Discord (Free)
As long as you have downloaded and installed the Discord App on your device, you can easily connect Spotify with it following the step-by-step guide below.
On PC
- Run/Open the Discord app/web on your PC.
- Navigate to the User Settings option and select the Connection option.
- Locate the Spotify icon and you should confirm the connection between Spotify and Discord by the OKAY button.
- Spotify should be on your connection list now. Then, you can toggle on the options to “Display on profile” and “Display Spotify as your status” to display what Spotify music you are actively playing on Discord.
Note that you should log in with your Spotify account before connecting to the Discord app.

On Mobile
- Open the Discord app on your mobile devices and go to User Settings.
- Select the Connection option, and then tap on the Spotify icon.
- Log into your Spotify Premium account to allow Discord to be connected.
- Tap on the Spotify icon on your connection list to stream Spotify music on Discord effortlessly.
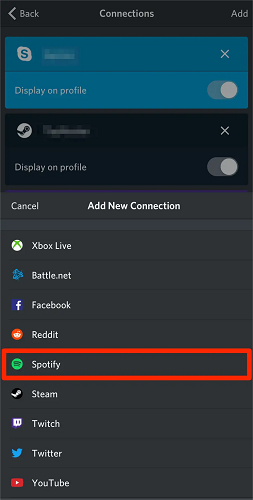
- Navigate to “Connections” in the menu and select “Spotify”.
- Then, click on the “X” icon in the top left of the green box. > Click “Disconnect”.
After that, your Spotify songs cannot be played on Discord until the re-connection.
Share Spotify on Discord with Friends
When the connection is successfully done, you can share your favorite Spotify music with friends on Discord when chatting. Also, your friends can join the listening, making it feel like you’re listening right together, and sharing the joy and delight. Isn’t that so romantic?
Both the sender and the receiver should subscribe to Spotify Premium and complete the connection between the apps in advance.
STEP 1. Go to the chat screen in Discord. When you’re playing a Spotify song, tap the + button to send the invitation messages to your friends via Direct Message, Group Direct Message, or even a specific channel.
STEP 2. Tap Invite someone to Listen to Spotify, and there will be a preview in the chat. Additionally, it’s optional to leave a comment below the preview before sending.

STEP 3. Click the Send Invite button and then your friend can tap on the “Join” button to play Spotify music with you on Discord easily. After that, your other friends on Discord can see what you are listening to on your profile, making it easy to “Listen Along” with you.
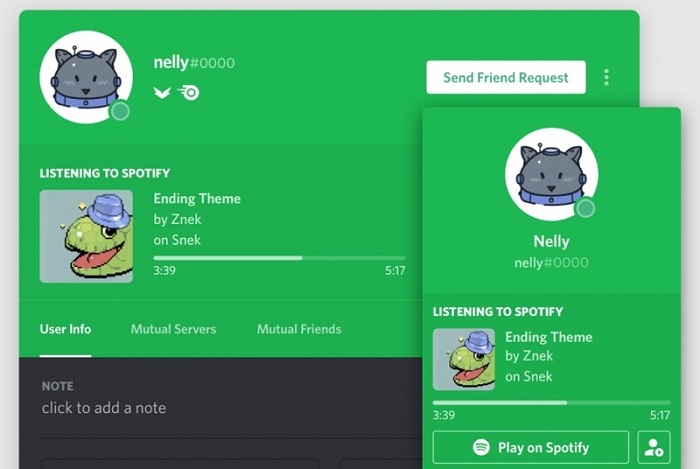
The invitation link updates automatically when you change the song. If you stop the Spotify music, the invitation will indicate the session has ended, but will automatically update when you resume playback.
2. How to Listen Along to Spotify on Discord Without Premium
The previous method is exclusive to Spotify Premium members, so it leads to a question for people who don’t subscribe to the Spotify Premium plan – How to enjoy and share Spotify songs on Discord without Spotify Premium? Your question will be answered by MuConvert Spotify Music Converter.
MuConvert Spotify Music Converter is a powerful software that helps users download Spotify tracks to MP3 without Premium onto the desktop, empowering users to share Spotify songs with friends on Discord without any hassle. The program is leading the world in excellent music decryption and transcoding technology with sparking features including:
- Professional Decoding Technology – MuConvert is able to bypass the protection and download protected tracks from Spotify to your computer.
- Lossless Sound Quality – The program can keep the lossless CD quality of Spotify music when transcoding to digital formats at up to 320kbps.
- Batch Download Feature – MuConvert is dedicated to extracting all Ogg Vorbis songs, Playlists, Albums, and Podcasts, with ease at a 35x faster converting speed.
- Instant Download Service – The software comes with the built-in Spotify Music web player, making it ever-easy to download songs from Spotify to Windows and Mac.
- Shareable and Transferrable – What I really love about MuConvert Spotify Music Converter is that it can encode Spotify tracks to unprotected MP3, M4A, FLAC, WAV, AIFF, and ALAC.
Download Music from Spotify
This best Spotify downloader has expertise in complicated music conversion technology, but it is actually user-friendly and easy to get along with. Here are the steps for you to download music from Spotify using it.
STEP 1. Log in Spotify Account
Let’s skip the regular setup and launch MuConvert Spotify Music Converter on your desktop. You’ll need to sign into your Spotify Premium or Spotify Free account so that the program can access the tracks on Spotify.

STEP 2. Drag A Spotify Song to Convert
You can see a Green + button floating aside the interface, which enables you to add favorite songs to the converting list. Access your favorite songs from Spotify and directly drag and drop them to the floating button. Then, the program will start fetching data from Spotify. Note that you can directly click the Green + button in a playlist to batch download the entire playlist.

STEP 3. Download Spotify Music
A window will pop up later showing you feeds in the Converting tab. You can go to “Convert all files to” on the top right and select a shareable output format. I personally recommend MP3, a lossy and universally used format. Now, click the “Convert All” button to start downloading the tracks from Spotify.
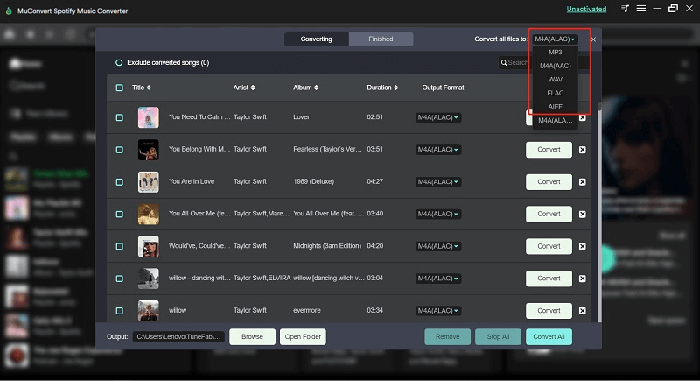
STEP 4. Locate Converted Spotify Songs
Once the conversion is finished, you can move to the “Finished” tab to check all your downloads. Then, you can click on the “View Output File” button to pinpoint the saving location, or directly listen to the downloaded songs within the program.
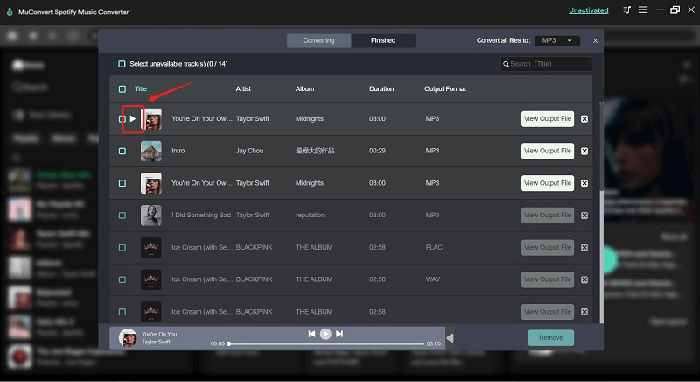
Listen to Spotify on Discord as Files
Now, it is time to share Spotify songs with your friends on Discord as local files without Spotify’s limits.
Discord only supports uploading a file up to 8MB by default. For larger files, you will need to subscribe to Discord Nitro, which charges $9.99 per month or $99.99 per year, to obtain advanced upload features.
- Proceed to Discord Web and open the chat with your friend(s).
- Click the + icon on the left of the charting box. Then, select “Upload a File”.
- Choose the converted Spotify songs you want to share to Discord.
- Directly press “Enter” on your keyboard. After that, your friends can play Spotify songs on Discord even if they don’t have a Spotify account.

FAQs About Listening to Spotify on Discord
Q1: Why Can’t I Listen to Spotify on Discord? How to Fix It?
There are many reasons why Discord cannot play Spotify. The first thing to consider is whether your Discord account and Spotify account are disconnected. Additionally, it should be noted that when playing music on any streaming platform, if you try to play Spotify music simultaneously on Discord, an error will occur. Also, issues such as expired Spotify Premium, unstable network status, and outdated Discord or Spotify applications can prevent you from listening to Spotify music on Discord. To solve this problem, you can try the following ways:
- Connect to a stable network.
- Make sure you have Spotify Premium available.
- Disconnect and then reconnect Spotify to Discord.
- Uninstall Discord and Spotify, and then reinstall them again.
- Upgrade Discord and Spotify to the latest version.
- Disable the “Crossfading” feature in Spotify.
Q2: Can I Stop Discord from Pausing While Streaming Spotify?
Discord prevents users from Spotify music with non-subscribers through voice chat. Once your voice message exceeds 30 seconds while playing Spotify on Discord, the music will automatically pause. While this might not be ideal to share music with friends on Discord, you can try other methods, fortunately.
It is wise to upload local music files as an alternative so that you can effortlessly avoid Discord pausing when streaming Spotify issues. There are a variety of solutions available on the market to help you download Spotify music for free in advance to facilitate the sharing process. For example, MuConvert Spotify Music Converter mentioned above is a good choice.
Conclusion
This post has explained 2 methods that work on both PCs and mobiles to help you listen to Spotify on Discord without any hassles. If you have Spotify Premium, you can easily share your music taste with friends directly through Discord’s built-in music-sharing feature. However, if you are using Spotify Free, you can convert your favorite songs from Spotify to MP3 or other compatible formats beforehand using MuConvert Spotify Music Converter, then upload them to Discord and easily play Spotify music with friends.
Convert Spotify Music to MP3 in 320kbps
Drag and drop to convert Spotify songs, albums, playlists, and podcasts to MP3 easily.
















