As a Spotify user, you may feel curious about whether you can install it on an iPad to enjoy music streaming of great sound quality as well. Surprisingly, when Spotify is well compatible with a majority of systems like Android, Windows, Mac, and more, it can also function smoothly on iPad and offers you the best music playback experience.
However, if you wish to download Spotify songs on iPad officially, a Spotify premium subscription is a must. Better still, there is an alternative method to help you download Spotify songs to iPad for free without using a premium account. Wonder how? Please scroll down and dive into reading!
Method 1: Download and Move MP3 Spotify Songs to iPad for Free
First, it is well known that Spotify only provides an offline mode for premium subscribers to download Spotify songs on iPad. If you wish to process the music download without Spotify premium, you ought to turn to a professional third-party program to help.
MuConvert Spotify Music Converter offers a premium-free service, assisting both Spotify free and premium users to download Spotify songs as MP3 files without quality loss, making it possible for you to transfer to iPad or more devices without any restriction. By specially equipping the official Spotify web player in the program, you won’t be asked to install the Spotify application anymore, but simply log in to download songs from Spotify to iPad for free without premium required.
- Advanced decryption technology – MuConvert Spotify Music Converter is devoted to easily decrypting and extracting music tracks from Spotify then transfers to all devices such as iPad, iPhone, and so on.
- High-quality audio output formats – The program enables users to digitize Spotify songs to MP3, M4A, FLAC, AIFF, ALAC or WAV audio with a lossless sound quality of up to 320kbps.
- Auto-detection with Spotify Web Player – MuConvert offers quick access for users to directly search and download songs in the program.
- Batch download for Playlists, Albums, and Podcasts – The software supports downloads in bulk with ultra-fast download speed.
- Spotify free or premium available – No matter if you are a free Spotify user or a premium user, you can download songs from Spotify for free and play on your iPad offline without the Spotify app.
- Ultra-fast downloading speed – MuConvert Spotify Music Converter is designed to have stable performance and ultra-fast decoding rate.
Download Spotify Music as MP3 Files
If it’s your first time getting to know MuConvert Spotify Music Converter, you might want to look up this tutorial. Let’s see how to download songs on Spotify as MP3 files without Premium for saving to iPad.
STEP 1. Install MuConvert Spotify Music Converter
To download the converter, simply give it a click on the Download button below. Then, complete the setup and launch the program.
STEP 2. Log in Spotify Account
You’ll be in the Spotify Homepage when opening MuConvert. You need to log in to your Spotify free account (no premium account needed) for MuConvert to access your favorite songs. Click LOG IN to start. The software will not record any privacy. This is just a Spotify Web Player, an alternative to Google Chrome or Firefox. Please be reassuring.

STEP 3. Fetch Spotify Songs
After your login, open a playlist or album you wish to download to your iPad, then click the Green Plus icon on the lower right to fetch and extract data over the cloud. It takes no time to show you a list of songs as in the picture shown below.

STEP 4. Download Spotify Songs to MP3
Please feel free to make selections you want to download. MuConvert Spotify Music Converter enables batch downloads in a click. The default output format is MP3, and you can choose other formats if you have a preference.
Now, click Convert All to start to transcode Spotify songs to the specific output format. The converted ones will be in the Finished tab. After that, you can process the next step to transfer Spotify songs to iPad.
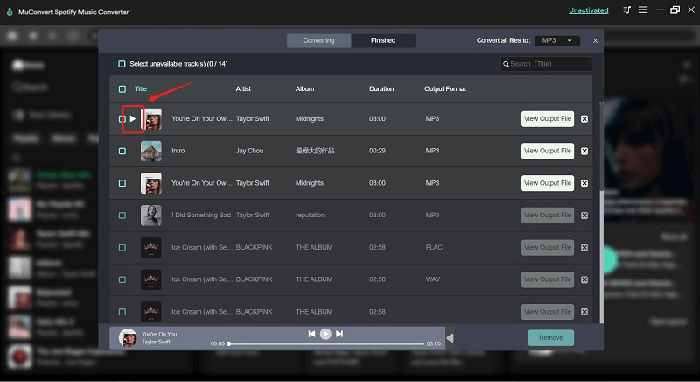
Transfer Downloaded Spotify to iPad
You already successfully downloaded songs from Spotify to your computer with MuConvert Spotify Music Converter. The next step is to transfer these songs to your iPad. That could be an easy task with the help of iTunes or Finder according to the systems you are utilizing.
On Windows / macOS Mojave or Earlier
STEP 1. Download and install the latest iTunes. Skip the first step if you already have iTunes installed on the computer. Now, click the icon to start up.
STEP 2. Hook up your iPad to your computer and iTunes should be able to automatically connect to your iPad.
STEP 3. Go to the File tab to select Add Files to Library. Here, add the MP3 Files downloaded by MuConvert in the previous part.
STEP 4. Click Music in Settings and check up the box of Sync Music and check up the option for the Entire music library.
STEP 5. Click Apply – Sync and the Spotify songs will be transferred to your iPad soon.

On macOS Catalina or Later
STEP 1. Please utilize a USB cable to connect your iPad to Mac computer first.
STEP 2. Run Finder on Mac and select to synchronize with the iPad device,
STEP 3. Select Files. Subsequently, directly drag Spotify downloads onto iPad in no time.
Method 2: Download Spotify Songs on iPad with Free Premium Account
There is no doubt that the quickest way to download Spotify songs on iPad should be subscribing to the premium subscription. For new users, you’d better first learn about the distinguishing differences between Spotify free and premium accounts.
Difference Between Spotify Free and Spotify Premium
Please walk through the comparison chart below to learn about the differences between Spotify free and Spotify premium:
| Spotify Free | Spotify Premium | |
|---|---|---|
| Pricing | Free | ● $9.99 for individual ($4.99 Student plan) ● $12.99 for Duo plan ● $15.99 for a 6-account Family plan |
| Ad-free Music Streaming | X | √ |
| Offline Mode | X | √ |
| Music skips | X | √ |
| Music Quality | Normal (96Kbps) or High Quality (160Kbps) | Very High Quality at 320Kbps |
| Music Library | Full Access | Full Access |
How to Get Free Spotify Premium on iPad
You may wonder whether there is a free way to get Spotify premium to enjoy the pro features without any charge. The lucky news for you is that Spotify has provided a 2-month free trial for every newly registered user of Spotify premium. To get Spotify premium for free on iPad, please directly turn to spotify.com and then confirm to GET STARTED on the free trial banner listed on the main home page. Once you complete the subscription confirmation, you can start using Spotify premium for free!
You can cancel the subscription at any time before its next subscription date to prevent billing to renewing it.
How to Download Spotify Music on iPad Within Spotify App Free
After getting Spotify premium for free, you can log into the account and start playing or downloading Spotify on iPad within the Spotify app! In the following, the manipulation guide is provided as your reference:
STEP 1. Check your Wi-Fi connection to ensure your iPad is well connected to the network.
STEP 2. Run Spotify on iPad, then browse any playlists, albums, or podcasts you wish to download and stream locally on iPad. Note that Spotify doesn’t enable you to download a specific song but the whole playlist.
STEP 3. You should be able to see a Download switch when the premium is activated. Enable it on to start downloading Spotify on iPad to enjoy offline.

Tips on Enjoying Spotify on iPad
I found on Reddit and Apple Community that some iPad users are having trouble using the Spotify app. There are two common problems listed below along with the solutions.
How to Fix Spotify Library Won’t Sync Between iPad and iPhone
A user posted on Spotify Community that his Spotify account doesn’t sync when he added an album on his iPhone and it somehow didn’t show up on iPad with the same accounts. People are following the topic and claim to have the same problem.
In this case, a complete clean reinstall of the app will work, but note that this solution will lead to the reset of all settings to the defaults and the erasing of all previous downloads. If you still want to fix the problem, please go on reading.
STEP 1. Open Spotify on iPad and go to the Gear icon – Settings.
STEP 2. Tap Storage and select the Delete Cache option.
STEP 3. Now, go to Settings – General – Storage on your iPad.
STEP 4. Tap Spotify and choose to Offload the app.
STEP 5. Now, tap Delete App and confirm.
STEP 6. Restart your iPad and install Spotify from the App Store.

How to Get Spotify Web Player in Desktop Version on iPad?
Some iPad users prefer to Spotify Web Player rather than the Spotify app. However, it’s different to view Spotify Homepage on a browser between a desktop and a mobile device. The following procedures will show you how to visit the desktop version of Spotify Web Player on iPad.
STEP 1. Open the Safari app and go to Spotify.
STEP 2. Tap the aA icon in the address bar and the dropdown menu will show up.
STEP 3. Tap the Request Desktop Website option.
STEP 4. The page will refresh and redirect to the desktop version of Spotify.
Final Words
MuConvert Spotify Music Converter is a better Spotify song downloader than its premium plan. It allows users to download unlimited songs from Spotify to various formats in high quality. More importantly, when Spotify songs are downloaded utilizing MuConvert Spotify Music Converter, they will be encoded in a DRM-free status, making it possible to transfer Spotify to iPad and other devices for playback locally. Therefore, if you are still seeking a way to play Spotify on iPad without premium, the program is definitely a rational option.
Convert Spotify Music to MP3 in 320kbps
Drag and drop to convert Spotify songs, albums, playlists, and podcasts to MP3 easily.
















