In response to consumer trends and the surge in popularity of smartphones, Apple quietly discontinued the iPod touch on May 10, 2022. While this marks the end of the iPod series, you may still play Spotify on iPod thanks to its large storage capacity, support for various music formats, and high-quality audio up to 320 kbps. However, it is possibly hard to correctly sync Spotify to iPod due to the different technologies and interfaces of iPod Shuffle, Nano, Classic, and iPod Touch.
Don’t worry, for your convenience, this blog will fully focus on the workable ways to download Spotify on iPods of all models for streaming offline. Confirm your iPod model, and let’s dive in!
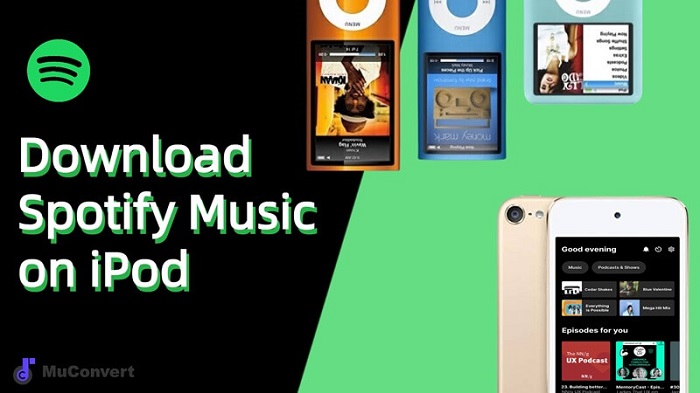
Part 1. Can I Download Spotify on iPod Directly?
It depends on the model of the iPod. To directly download Spotify on an iPod, it needs to meet the system requirements of iOS 9.3 or later and support Apple Store. Under such conditions, only iPod Touch 5th to 7th generations can directly download the Spotify app and music on the device, as they run on iOS 12 or newer and come with the built-in Apple Store App.
iPod Touch 1st to 4th generation can only run iOS 6.1.6 at most, so they are not compatible with the Spotify app. As for earlier models, including iPod Shuffle, Classic, and Nano, either their iOS versions are too low with limited functionality, or they lack a screen, making it impossible to directly get Spotify onto the iPod.
For iPod models unable to download the Spotify app, it doesn’t imply they lack support for Spotify music playback. In this case, try to use MuConvert Spotify Music Converter. It can sync various music audio and video from Spotify to iPod, and the process is as easy as downloading Spotify directly on an iPod Touch. To delve into the specific steps, click the download button for the best Spotify downloader.
Part 2. Download Spotify on iPod Touch [Genaration 5th to 7th]
As mentioned, Spotify is compatible with iPod Touch of 5th to 7th generation. Hence, if you are using these devices, you can directly install Spotify on iPod from the App Store, then download Spotify songs with a premium subscription. For detailed instructions, here is a brief guide on how to download Spotify on iPod Touch.
How to Install Spotify on iPod Touch
Step 1. To install Spotify on your iPod Touch, simply open the App Store and search Spotify.
Step 2. Click the Spotify app and hit the “Get” button to finalize Spotify installation on iPod Touch.

How to Play Spotify on iPod Touch Offline
Step 1. As Spotify is installed now, launch it and log in via your Spotify Premium account. Then, create a playlist or browse the playlists you desire to download on iPod Touch.
Step 2. Enable the “Download” toggle on the playlist. Then all the songs will be downloaded to your iPod.
Step 3. Navigate to “Your Library” > “Settings” and switch on “Offline Mode” under the “Playback” section, and you can now listen to Spotify on iPod Touch without network connections.
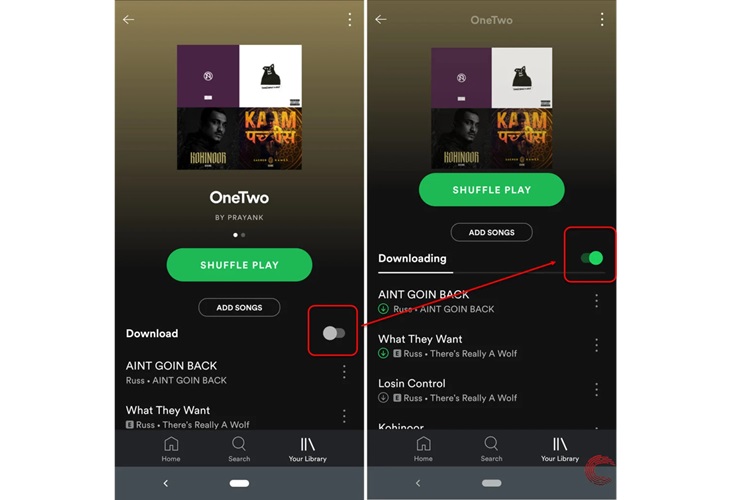
Part 3. Play Spotify on iPod Shuffle/Nano/Classic/Touch for Free
Although iPod Shuffle, Classic, and Nano cannot directly download Spotify software and music, they do support music formats like MP3, AAC, and FLAC. This means that you can still import Spotify tracks to your iPod devices for offline streaming with a little extra help.
MuConvert Spotify Music Converter is the best solution you can count on. Working on both Windows and Mac, this top-notch program can download Spotify songs to MP3, FLAC, M4A, and other iPod-compatible formats. And thanks to the built-in Spotify Music web player, it only ensures that full and high-quality music content is included but also makes music conversion easier with a simple drag-and-drop movement. Better yet, it enables you to adjust the output quality as you desire. This way, it is feasible to view accurate ID3 tag information on iPod Nano, Shuffle, and Classic after transferring through iTunes or Finder.
- Free to download Spotify to iPod Shuffle/Classic/Nano using a trial
- Output Spotify tracks, playlists, albums, and podcasts losslessly up to 320kpbs
- Support various formats like MP3, M4A, WAV, AIFF, ALAC and FLAC
- Boost efficiency with batch music download at 35X or even faster speed
- Preserve and edit the full ID3 info for easier music library management offline
- Customize sample rate, bitrate, and other parameters for your preferences
Now, let’s go further to grasp how to download Spotify songs and play on iPod Shuffle/Nano/Classic with MuConvert Spotify Music Converter.
Convert Spotify Music to MP3
Step 1. Install and launch MuConvert Spotify Music Converter on your computer. When entering the main interface, you can log in to your free or subscribed Spotify account. The login will sync all the music you’ve collected.
Step 2. Search or access the tracks, playlists, albums, and podcasts you desire to download to Shuffle/Classic/Nano from the embedded web player. Then, you can add them to the conversion queue as preparation by dragging them to the green “+” icon.

Step 3. Now, select an iPod-compatible output format to download Spotify songs from the upper-right “Convert all files to” drop-down menu. If you desire to further customize other parameters like sample rate and bitrate, navigate to “Burgr Menu” > “Preferences” > “Advanced” to make the changes and apply.

Step 4. Tap the “Convert All” button to start downloading Spotify songs offline on your desktop. MuConvert Spotify Music Converter will just take a few minutes to complete for you!

Transfer Music from Spotify to iPod
Music stored locally on your computer can be synced to your iPod with iTunes or Finder. This also applies to Spotify songs downloaded to your computer from MuConvert Spotify Music Converter. Just go to the “Finished” section in MuConvert and click “View Output files”, which will show you the downloaded Spotify music folder. Then follow the 2 ways below to transfer music from Spotify to iPod Shuffle/Classic/Nano.
📢 Put Spotify Music on iPod with iTunes
- Open iTunes and import downloaded Spotify music in MP3 or M4A formats to it by going to “File” > “Add File to Library”
- Connect your iPod to iTunes with a USB cable and click the device icon in the top right corner;
- Select “Music” from the left side. Then tick on “Sync Music” and choose the option of “Selected playlists, artists, albums, and genres;”
- Head to “Playlists” > “Recently Added” and tap “Apply” to put recently downloaded music from Spotify on iPod Shuffle/Classic/Nano.
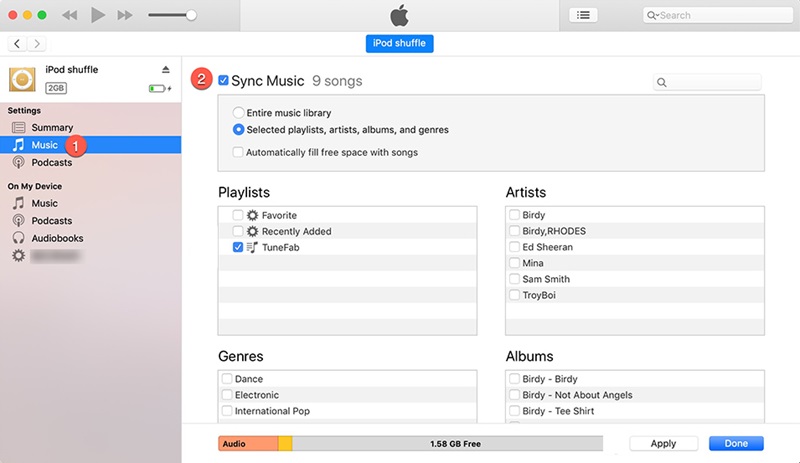
📢 Sync Spotify Music on iPod with Finder
- Connect your iPod to Finder with a USB cable and select your iPod device from the sidebar;
- Select “Music” and the following “Selected playlists, artists, albums, and genres;”
- Browse all downloaded Spotify music and enable the checkboxes before the song you want to sync;
- Then hit “Apply” in the bottom right to start to sync music from Spotify to iPod.
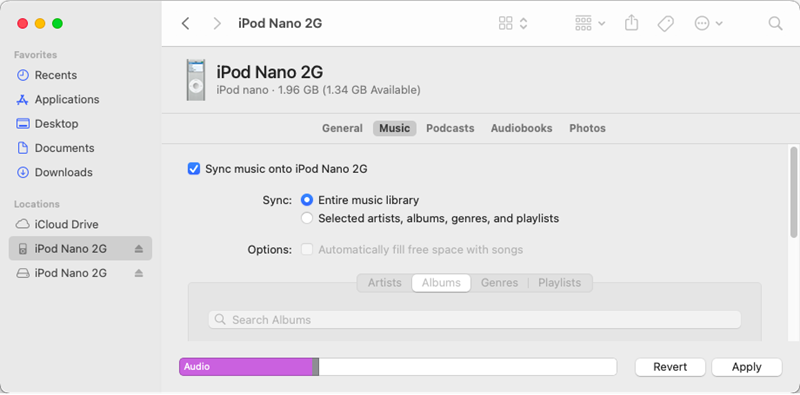
- iTunes is used on Windows and macOS Mojave and older;
- Finder is available on macOS Catalina and later.
FAQs About Using Spotify on iPod Shuffle/Touch/Classic/Nano
Q1: Why is Spotify Not Working on My iPod?
If you’ve already downloaded Spotify on your iPod, issues with Spotify not working on your iPod are often related to network connection, memory, and settings. These problems can usually be addressed in Settings. However, if your device is iPod Touch 5th to 7th generation but unable to download Spotify, it might be related to the iOS version. It is recommended to upgrade your system first and then attempt to download Spotify on iPod. Alternatively, you can try this solution below:
- Install Spotify on another iOS device in the first place;
- Open Apple Store on your iPod Touch to find “Purchase”;
- Select “Not in this iPod”, then search for Spotify;
- Then you may get a notice of “works only with Version 14”.
Q2: Can I Use Spotify iPod Hack Version to Play?
Yes, the Spotify iPod hack version is a feasible way to enjoy unlimited access to all Spotify music on your iPod. However, it is not advisable to try these cracked iPod Spotify apps due to potential security risks and instability, which are adverse to the audiovisual experience.
To enjoy Spotify on your iPod without premium safely, you might want to explore MuConvert Spotify Music Converter. This full-fledged software comes with a specialized consumer team and has already hacked Spotify Premium. With an ad-free Spotify web player integrated, it enables you to download Spotify music in popular formats like MP3, M4V, and FLAC, making iPod transfer easier, even if you are a Spotify Free user.
Q3: Is There A Better Way than Syncing Spotify on iPod?
Certainly. For a tiny device, you can choose MP3 players with Spotify. They usually come at low prices and with high sound quality. Alternatively, purchase a second-hand Android smartphone to listen to Spotify instead of an iPod. These devices are often more cost-effective, and you won’t encounter as many issues when installing and updating Spotify. Moreover, smartphones typically offer larger internal storage compared to most iPods, allowing you to store more songs beyond just those from Spotify.
Summary
Don’t worry if you can’t figure out how to download Spotify on iPod Shuffle, Nano, Classic, and iPod Touch. You can now directly install Spotify on iPod Touch via the built-in Apple Store. Or try MuConvert Spotify Music Converter to sync Spotify to iPod Shuffle, Nano, and Classic. With this top-rated software, not only can you enjoy Spotify on your iPod, but any device unable to directly stream Spotify can be enriched with your Spotify playlists. What’s more, all songs feature lossless audio quality and detailed ID3 tag information.
Convert Spotify Music to MP3 in 320kbps
Drag and drop to convert Spotify songs, albums, playlists, and podcasts to MP3 easily.
















