“Apple Music just starts playing automatically on my iPhone, how to stop it?”
“How to stop Apple Music from automatically playing in my car? A sudden playback is exceptionally irritating…”
Apple Music’s autoplay feature is designed to ensure a seamless listening experience by automatically providing similar songs after your album or playlist ends. However, the default autoplay feature can sometimes cause unnecessary troubles, such as adding unwanted songs to your queue or starting playback without any prompts. If you’re experiencing these issues, this article will introduce 10 effective methods to help you stop Apple Music from automatically playing.
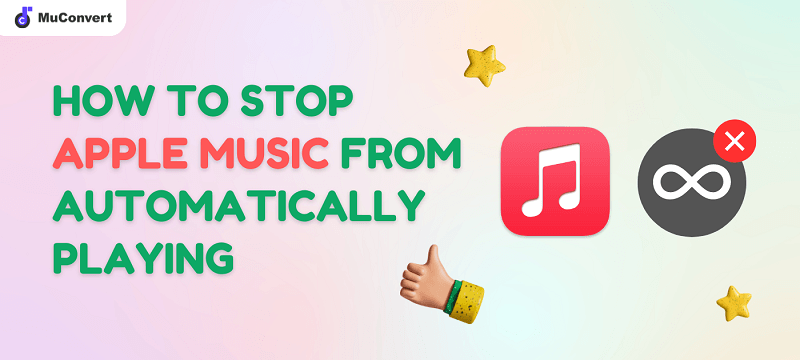
Fix 1. Turn Off Autoplay on Apple Music (iPhone/iPad)
When it comes to how to stop Apple Music from automatically playing, you can try turning off the Autoplay features. However, please keep in mind that this setting will turn back on after you restart or update the Apple Music app.
Step 1. Open the Apple Music app on your iPhone or iPad.
Step 2. Navigate to the Now Playing screen and tap the hamburger menu at the lower right corner.
Step 3. Tap on the infinity icon on the right of Playing Next to turn off Autoplay. Then, it will stop playing when the current playlist ends.
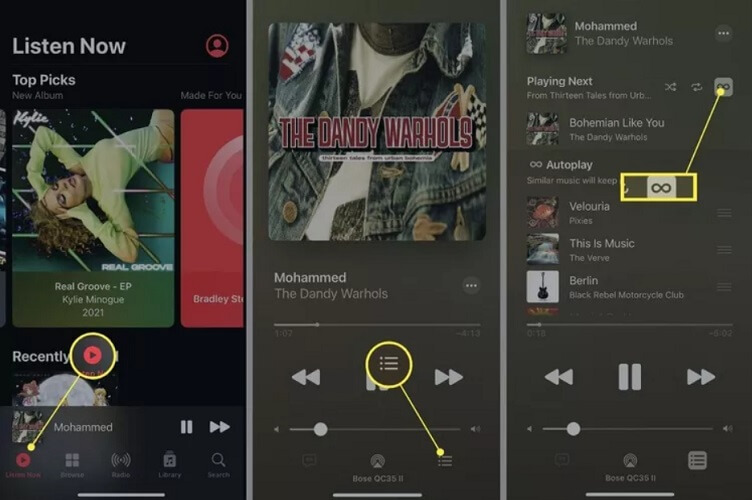
Fix 2. Disable the CarPlay Feature
To stop Apple Music from automatically playing in the car, the most straightforward method is to disable the CarPlay feature. Here’s how to do it.
Step 1. Go to “Settings” > “General“.
Step 2. Select “CarPlay“, and then, all the cars paired with your iPhone will be listed.
Step 3. Choose your car and tap on the “Forget This Car” button to remove the CarPlay connection.
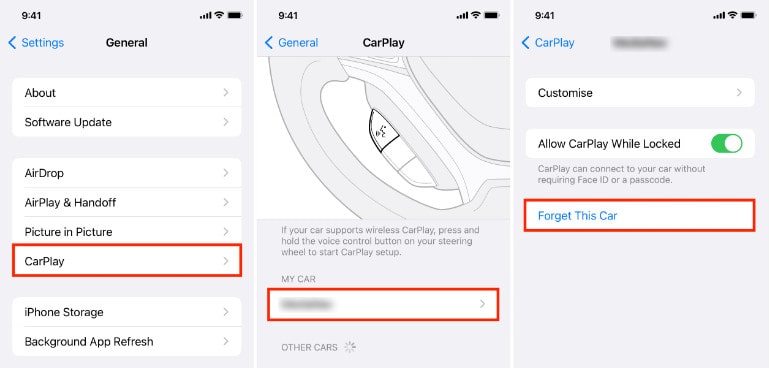
Fix 3. Toggle off Handoff
If you find that Apple Music automatically starts playing music when switching between different iOS devices, you can try turning off the Handoff feature to solve this problem. A detailed tutorial is as follows:
Step 1. Open “Settings” on your iPhone or iPad.
Step 2. Go to “General” > “AirPlay & Handoff“.
Step 3. Toggle off the “Handoff” option.
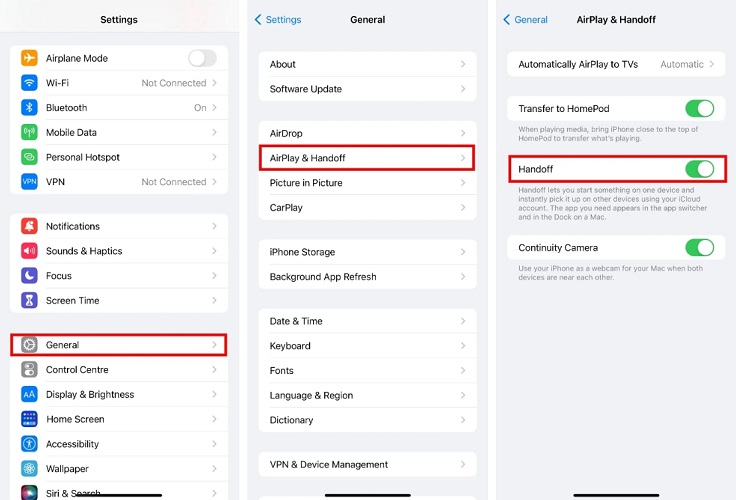
Fix 4. Update Apple Music App
It is advisable to update your Apple Music app to the latest version, as older versions may have autoplay errors or be incompatible with new versions of iOS or other operating systems. Once updated, restart your device. This should stop Apple Music from automatically playing successfully.
Fix 5. Keep Your AirPods in the Box
Sometimes, when you hold AirPods in your hand, they may mistakenly assume that you are wearing headphones, causing automatic playback. To avoid this case, please ensure that your AirPods are properly placed in their box. Moreover, if you want to stop Apple Music from automatically playing when connected to AirPods, you can adjust the “Automatic Ear Detection” setting. Here is a simple tutorial.
Step 1. Go to “Settings” > “Bluetooth” on your iPhone.
Step 2. In the “MY DEVICE” section, find your AirPods. Then, tap on the info icon.
Step 3. Toggle off the “Automatic Ear Detection” option.
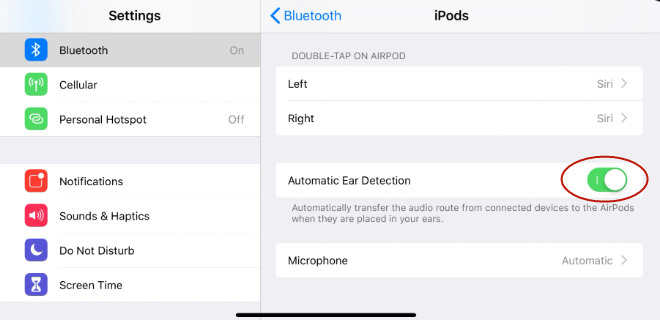
Fix 6. Disable Bluetooth
One of the easiest ways to stop Apple Music from automatically playing when you get in your car is to turn off Bluetooth on your iPhone or iPad. This will prevent your device from automatically connecting to any Bluetooth devices until you manually turn Bluetooth back on. Here’s how.
Step 1. Go to “Settings” > “Bluetooth” on your iPhone.
Step 2. Turn off the “Bluetooth” option.
Fix 7. Force Quit Apple Music
Force quitting the Apple Music app fix some unexpected glitches or freezes and potentially prevent Apple Music from automatically playing. However, it is only a temporary solution. If the problem keeps happening, it is recommended to consider other methods to resolve it.
Fix 8. Stop Apple Music with Siri
When Apple Music suddenly starts playing unexpectedly, such as when you connect to your car’s Bluetooth or disconnect your AirPods, you can promptly stop it using Siri. Simply say “Hey Siri, stop playing” or “Hey Siri, pause the music” to Siri. While this won’t permanently stop Apple Music from automatically playing in your car, it’s a handy solution at the moment.
Fix 9. Reset Your iPhone
If the previous methods didn’t help, you can consider resetting your phone. This will restore your phone to its factory settings and may fix any potential issues. Please note that it is a drastic step, so be sure to back up important information and data first to avoid permanent data loss.
Step 1. On your iPhone, head to “Settings” > “General“.
Step 2. Scroll down to the bottom to select “Transfer or Reset iPhone > “Erase All Content and Settings“.
Step 3. Enter your iPhone passcode to move on to confirm your action.
Although resetting the phone can effectively stop Apple Music from automatically playing, this method carries the risk of data loss. Contacts, photos, and messages could all be wiped if you don’t back up beforehand. Moreover, it is time-consuming to back up and restore the backup. Therefore, it is best to consider other solutions.
Fix 10. Play Apple Music on Other Media Players
Troubleshooting and handling potential issues is time-consuming and labor-intensive. Why not just play Apple Music on other players? This can effectively and quickly stop Apple Music from automatically playing on your iPhone, iPad, Mac, or even your car. To get things done, you just need a professional Apple Music downloader.
Here we take MuConvert Apple Music Converter as an example, which is a reliable and powerful music downloading tool that can bypass DRM restrictions. This greatly helps convert Apple Music to MP3, M4A, WAV, and FLAC as common audio files, playable on any device and media player. Moreover, it boasts advanced accelerated tech, enabling you to download batches of songs from Apple Music at up to 20X speed, without losing any ID3 tags. If you are looking for a “right-hand man”, then MuConvert is worth considering.
Steps to Convert Apple Music to MP3 for Offline Playback on Any Device
With MuConvert Apple Music Converter, you can easily download Apple Music to your iPhone or other devices for offline playing anywhere. Let’s dive into how it works!
Step 1. Log in to Apple Music Web Player on MuConvert
Once downloaded and installed MuConvert Apple Music Converter on your Windows or Mac computer, launch it. Then, enter your Apple ID and password to access its built-in Apple Music web player.
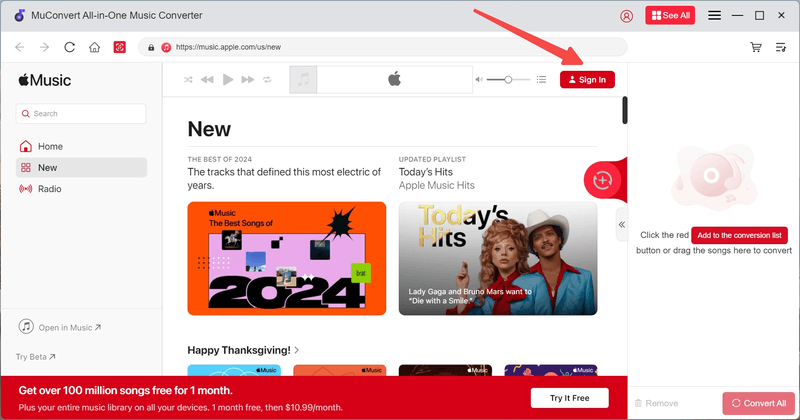
Step 2. Browse and Add Songs You Want
You can freely browse the large library of Apple Music and find the songs, playlists, or albums you want to download. Now, access your favorite songs you want to convert and click the “Add to the conversion list” button on the right panel. Then, you are ready to start the conversion process.
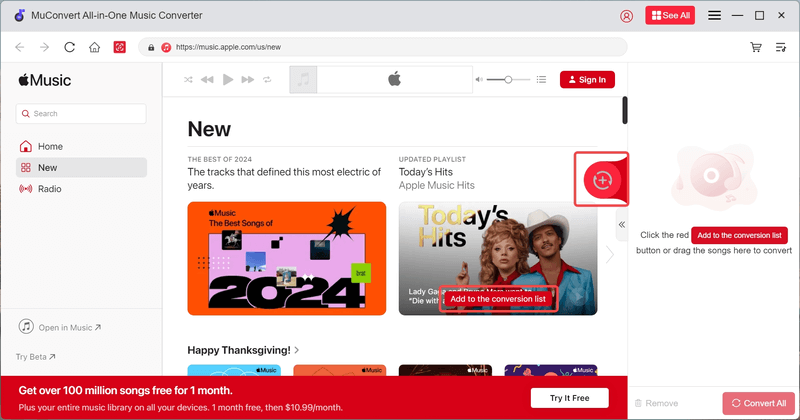
Step 3. Select MP3 as the Output Format
Head to the “Converting” list by expanding the right panel. Here, simply select “MP3” as the output format. For advanced settings, you can go to “Settings” > “Preferences”.

Step 4. Convert Apple Music to MP3
Next, click on the “Convert All” button to start converting your favorite songs from Apple Music to MP3. Once it is completed, you can move to the “Finished” tab and click on the folder icon to locate all your 320kbps MP3 downloads.

Step 5. Transfer Apple Music MP3 Songs
Now, you can easily transfer downloaded Apple Music songs to your iPhone via AirDrop or iTunes. Also, you can take advantage of a USB drive to play Apple Music songs on any device, such as your car. No need to worry about how to stop Apple Music from automatically playing in a car anymore.
Conclusion
This article offers a comprehensive guide on how to stop Apple Music from automatically playing, along with 10 effective methods available. Simply pick one of them to get issues fixed. However, for the optimal listening experience, it is recommended to use MuConvert Apple Music Converter to convert songs from Apple Music to local MP3, M4A, WAV, and FLAC, delivering a more flexible playback on any device. Moreover, this professional helper now provides a free trial, letting you enjoy all its features for free! Why not download it and give it a try?
Convert Apple Music to MP3 Losslessly
Remove DRM from Apple Music songs and convert them to MP3 without quality loss.
















