Since its launch, Apple Music has gradually made streaming music services available in more than 100 countries. Moreover, to make it easier for you to listen to music across devices, the Apple Music web player was created.
However, Apple Music web player has some differences with its desktop and mobile apps that some of you aren’t aware of. Read this article, and you will know more about the Apple Music web player and how to listen to your Apple Music offline with it.
Apple Music Web Player: In a Nutshell
Apple Music web player was released in September 2019 as a beta website to offer the same streaming service available on iOS devices and Macs, including playlists, albums, radio mixes, etc.
After 7 months, the Apple Music web player was finally out of beta and Apple launch its official version of web player music.apple.com in 2020 April. You no longer need to open Apple Music or iTunes app to enjoy your Apple Music playlist on your computer. Instead, you can easily listen to Apple Music through its web player on Google, Firefox, Safira, Microsoft Edge, etc.
The sound quality and visual interface of the Apple Music web player have attracted endless music enthusiasts. Apple Music web player Reddit also feedback on the good listening experience with the web browser and the animated background.
Apple Music Web Player: Its Essential Features
If you are a loyal Apple Music user or have used Apple Music before, you may find the page design of the Apple Music web player is basically the same as the software version, with only slight differences in details. This part will simply introduce the essential features to help you learn more about the Apple Music web player.
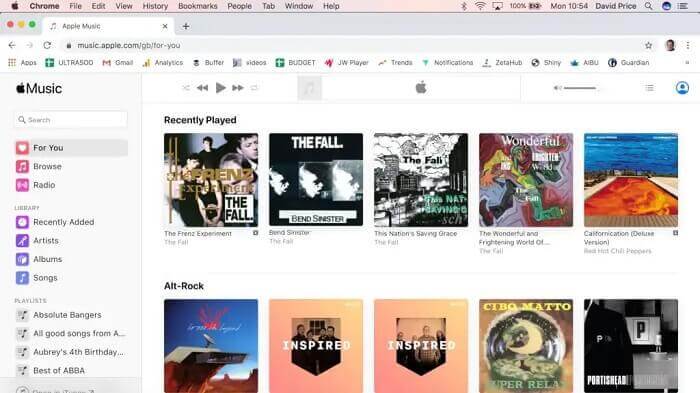
Interface and Tabs
The Apple Music Web Player page is broadly divided into three sections. The left section includes For You, Browse, and Radio tabs, as well as a familiar sidebar of the user’s library and playlists. The right part is the part that stands more on the screen. It includes the music playback bar at the top and the rest of the area is the audio browsing area that changes according to user actions.
For You
The “For You” tab is where Apple Music displays the music it thinks you’ll like. The content displayed in the “For You” tab will change based on what you add to your music library normally, the styles and artists you listen to often, and the songs you’ve marked as likes. It also shows the albums and playlists you’ve recently listened to.
Browse and Radio
Browse is an area where Apple Music showcases hot songs and new songs. In the meanwhile, you can also find your preferred music here according to the system music categories. As for Radio, you can listen to local radio programs as well as international radio programs in this section.
Library and Playlists
In the Apple Music web player, you also have access to Library as well as Playlist. You can manage your library by adding or deleting albums or tracks, but you cannot create playlists on the web-based Apple Music. Algorithmic recommendations are also supported in the web player. The actions you take to change the song list or add a like will affect the music recommendations.
Playback Controls
The playback controls look identical to the Apple Music app. You can likewise shuffle and repeat songs as you listen to them. Skipping forward or backward between tracks is also supported. However, you can’t convert the play bar into a mini-player.
Required Subscription
Similarly, if you’re new to Apple Music, you can get a 30-day free trial when you use the Apple Music web player. If you are a subscriber, you can listen to full-length songs and albums. For more details, you can visit the official web of Apple Music.
Pros and Cons of Apple Music Web Player
Undoubtedly, compared to installing Apple Music or the iTunes app, it’s more convenient to directly listen to songs on the Apple Music web player. But actually, it also has some shortcomings. We have listed the pros and cons of the Apple Music web player below so that you can have a quick glance and know them all.
Pros
- ● The Apple Music web player enables you easily access your Apple Music library, and add or delete any songs from your playlist.
- ● Its UI is similar to the Apple Music app, which is easy to enjoy Apple Music songs, playlists and genres.
- ● When listening to songs on the Apple Music web player, the loading rate of songs is faster than the Apple Music app.
Cons
- ● The Apple Music web player can’t let you download songs for offline listening, even if you have subscribed.
- ● Also, you can’t turn the Apple Music web player interface into a mini-player.
- ● The Apple Music web player’s sound quality is lower than that of the music app. By default, songs on the Apple Music app stream at 256 kbps, while the music web player will play songs at 128 kbps.
How to Listen to Songs Online with the Apple Music Web Player?
If you want to listen to songs on the Apple Music web player, you can do so according to the following steps.
Step 1. Go to music.apple.com.
Step 2. Sign in with the Apple ID and password that you use with your Apple Music subscription. After you sign in, you can:
- ● Access and play music from your music library or playlists.
- ● Browse and play music from the Apple Music catalog.
- ● Search songs or albums from the search bar on the top-left corner.
- ● Get your Replay Mix to see the top artists, albums, and songs that you’ve listened to so far this year.
How to Add Apple Music to Your Library from Web Browser
Apart from the similarities between the web player and the app mentioned above, Apple Music web player also supports adding songs to your library, where you can see all your favorite music and manage your playlist. In this way, even if you are not listening to songs on the Apple Music web player but on the app from your phone or iPad, you can still hear the songs you newly added to the library on the app.
Just follow the simple steps below to add Apple Music to your library easily on the web player.
Step 1. Open the Apple Music web player on your browser.
Step 2. Click a song, playlist or album and click on the three dots next to the songs, selecting “Add to library.” Then, the song has been added to your Apple Music library.
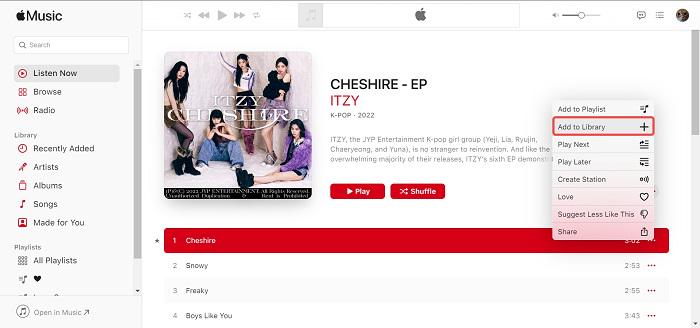
Can You Enjoy Music Offline with the Apple Music Web Player?
In fact, you can’t download music directly from the Apple Music web player if you don’t have the software version of Apple Music or iTunes downloaded on your computer. Even if you have all the software, you still need a subscription to download songs or albums from Apple Music. It’s worth noting that once your subscription expires, all the songs you have downloaded before will be unavailable to you.
But MuConvert Apple Music Converter can bypass all download barriers, keeping all your Apple Music downloads forever even without a subscription. With a built-in Apple Music web player, it can help you download all Apple Music from the web player without the Apple Music app installed.
You can also easily remove DRM from Apple Music and convert them to MP3, WAV, M4A and FLAC to be played on any device. The downloaded Apple Music will retain the original audio quality up to 320 kbps.
Free Download
Free Download
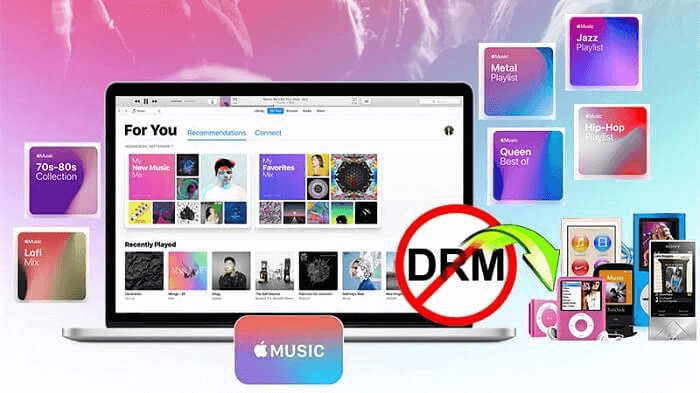
Mian Features of MuConvert Apple Music Converter
- ● Maintain 100% original quality at 320 kbps and 44.1 kHz
- ● Auto analysis with Apple Music web player embedded
- ● Batch Apple Music songs conversion at up to 10X speed
- ● Save original ID3 tags & metadata info for easy music management
- ● Smooth in-app performance on both Windows and Mac
Steps to Download Songs from Apple Music with MuConvert
Step 1. Download MuConvert Apple Music Converter and launch it on your computer.
Free Download
Free Download
Step 2. Select songs or playlists you want to download and drag them to the red Add button.

Step 3. In the upper right corner, you can select the output format for all songs. You can convert Apple Music songs to MP3, M4A, WAV, or FLAC.

Step 4. Then you can click “Convert All” to convert the songs you have chosen. Finally, you can go to the Finished option to check converted music.

FAQs About Apple Music Web Player
What Quality Is Apple Music Web Player? Is It Lossless?
Previously, the native Music app and iTunes play songs at 256kbps by default, so it’s likely that the web player streams them at 128kbps, or even lower.
Does the Apple Music Web Player Allow You to See Song Lyrics?
Apple Music web player supports you to view song lyrics now. Just click on the speech bubble at the upper right of the screen, and you can see the lyrics.
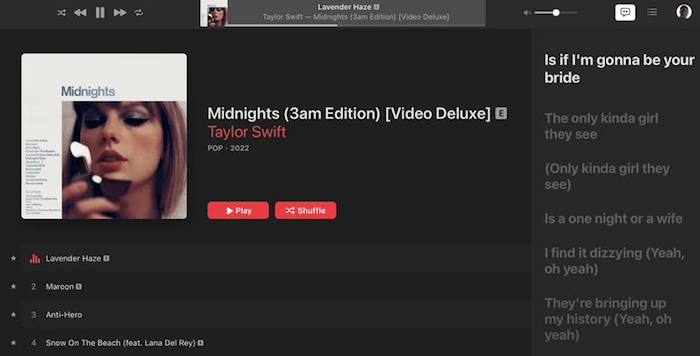
Apple Music Web Player Is Not Working on Chrome. What Should I Do?
If your Apple Music web player is not working on chrome, you can go to iCloud.com and sign in with your Apple ID. If you can log in to your account successfully, your Apple ID is fine. Then you can check the following aspects.
- ● Do you have another browser you can try to sign in with?
- ● Are you able to access Apple Music on an iOS device or Mac?
- ● Do you receive any error messages?
If you can solve all the above three problems successfully, then it may be the web player is not available due to chrome. It is recommended to use another browser to listen to music on the web player.
Why Apple Music Web Player Only Play Previews?
Apple Music Web Player plays previews when two or more devices are running the music web player simultaneously.
Therefore, to listen to full-length Apple Music on the web browser, make sure you are logging in to the Apple Music account on a single device.
Conclusion
The above information should help you have a better understanding of Apple Music web player. But when it comes to downloading music, you may still need MuConvert Apple Music Converter, which helps you download all kinds of audio from Apple Music as you like. Then you can listen to the songs on Apple Music offline whenever you want and you don’t need any more subscriptions!
Free Download
Free Download
Convert Apple Music to MP3 Losslessly
Remove DRM from Apple Music songs and convert them to MP3 without quality loss.
















