Like other streaming music providers, Apple Music launches subscription plans allowing audiences to access countless music resources with the advanced streaming experience. For instance, subscribers can enjoy the download function to keep Apple Music albums offline for streaming even in cases when no Internet can’t be accessed.
Else for the individual subscription option, Apple Music also provides the Apple Music Family Plan for up to 6 accounts sharing at the same time. It is a perfect option if you get more than 1 or 2 Apple IDs, or wish to share with friends or family members. Therefore, today’s topic will focus on how does Apple Music family plan work, how much the Apple Music family costs, etc, to help you know all the details before subscribing to it.
How Does Apple Music Family Plan Work?
In the beginning, let’s walk through how the Apple Music Family Plan works, including the benefits you can get from it, whether your region supports it, and its cost.
What You Can Get from Apple Music Family Plan?
Unlike the individual subscription plan, Apple Music Family Plan allows adding up to 6 users with their own Apple IDs. When your account is added to an Apple Music Family Plan, you can also access the music database with over 90 million songs and download them offline for streaming without the Internet.
Of course, the members of the same Apple Music Family Plan can decide the contents to share with other accounts casually. To sum up, even if you are in an Apple Music Family Plan, you still have your own privacy, determining whether to share your account information, such as the saved Apple Music albums or not.
Does Your Country Support Apple Music Family Plan?
Apple Music Family Plan is available across the globe, including the regions of the United States and Canada, Latin America and the Caribbean, Europe, Russia, Central Asia, Africa, Asia-Pacific, and the Middle East. For the detailed regions, you can check the full list provided by Apple here.
How Much Is Apple Music Subscription?
The individual Apple Music subscription would cost $10.99/month. While for the Apple Music Family Plan, it sells only for $16.99. On average, if your Apple Music Family Plan contains 6 members, each of you only has to pay nearly $2.83/month, which is almost 1/5 times the individual subscription in total! Over one year, you are able to save up to $96!
How to Get an Apple Music Family Plan Free Trial
Step 1. Download the Apple Music app from the App Store, then open it.
Step 2. Sign in with your Apple ID or create a new one if you don’t have one.
Step 3. Once logged in, go to your account settings.
On an iPhone or iPad, tap “View Apple ID” and scroll to Subscriptions.
On a Mac, you can access this through the “Music app > Account > View My Account > Manage Subscription”.
Step 4. Under the subscription options, choose the Family Plan. Apple usually offers a free trial for new subscribers. You just need to select the trial option to begin your free trial period.
Step 5. Once you’ve completed the process, you’ll have access to Apple Music’s Family Plan features during the trial period.
Surprisingly, Apple Music also delivers a free trial for eligible devices to experience Apple Music advanced features without any charge. Currently, the eligible devices to get the free trial of Apple Music Family Plan include: AirPods Pro, AirPods (2nd and 3rd generations), AirPods Max, Beats (Bests Studio Buds, Powerbeats, Powerbeats Pro, Beats Solo Pro, and Beats Fit Pro), HomePod (HomePod and HomePod Mini). If you get any of these devices, you can redeem the free trial offer to enjoy Apple Music free for 6 months. For more details, just navigate to this post: Get Apple Music Free Trial Up to Six Months.
How to Sign up for the Apple Music Family Plan
Determine whether to purchase the Apple Music Family Plan after being attracted by its impressive benefits? Now, just pick up your device and walk through the manipulation guide below to sign up and activate it.
Step 1. Launch the Music app on your iPhone. You ought to tap Listen Now at the bottom of the screen and click on your profile.
Step 2. Click on Join Apple Music >> Family Plan >> Join Apple Music.
Step 3. Complete the billing by confirming the Subscribe option.
Step 4. Once complete, you have signed up for the Apple Music Family Plan now. Subsequently, it’s your turn to add the family members you wish you include in this family plan and share the music streaming with them.
Remember to cancel Apple Music’s family plan before it expires. Or Apple Music will continuously subscribe to the membership for you.
How to Set up Apple Music Family Sharing and Add Members to the Family Plan
Apple Music Family Sharing is a typical feature of the family plan that allows you to share the Apple Music subscription with up to six family members. With this feature, you can share purchases, subscriptions, iCloud storage, and more with your family members while keeping individual Apple IDs and personal content separate. If you want to add your family members to your plan, you need to first set up the family-sharing option.
Set up Apple Music Family Sharing
Step 1. For iOS devices, go to “Settings.” While on your Mac, go to “System Preferences>>Family Sharing”
Step 2. Click “Get Started” to set it up, after which you can add family members to the group.
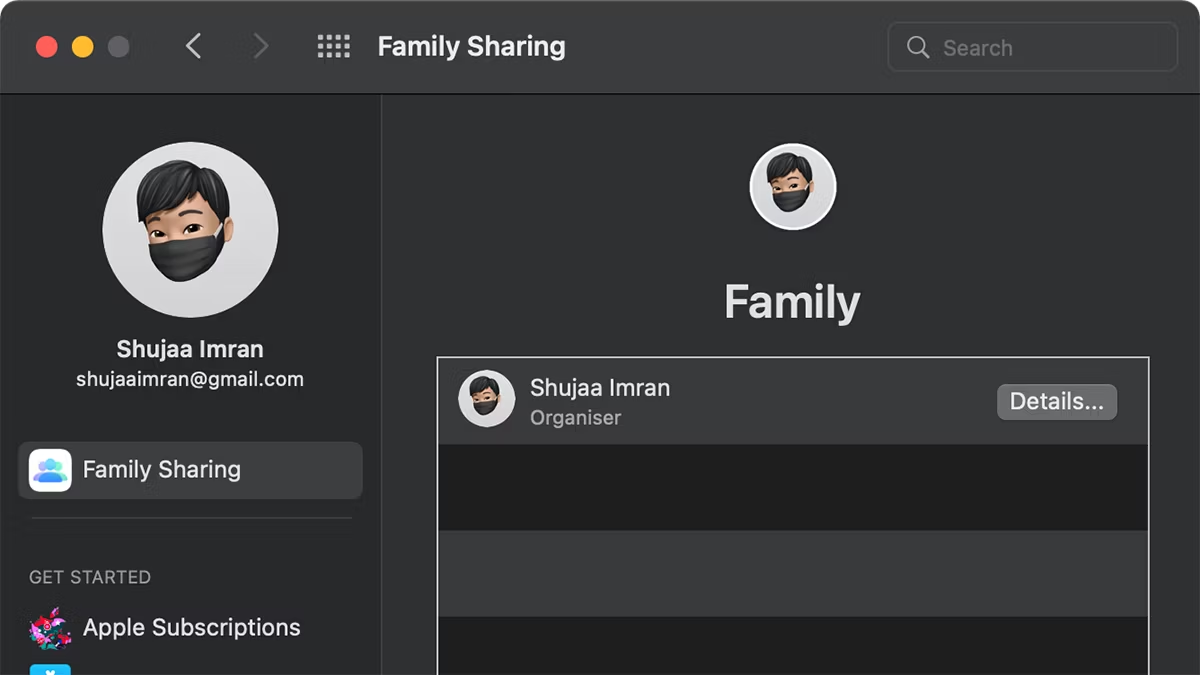
Want to fix the Apple Music Family Sharing not working issue? Read this post: Why is Apple Music Family Sharing Not Working? Here are the Fixes!
Add Member to Apple Music Family Plan
Step 1. Open Settings and tap your name on top.
Step 2. Please select Family Sharing >> Set up Your Family >> Invite People.
Step 3. Now choose the invite method. You can select to send the invitation through SMS to your contacts.
Step 4. Tap Done to complete the invitation. Then he/she will be added to Apple Music Family Plan.

How to Share Apple Music Without Family Sharing 🔥
You may wonder now whether the Apple Music Family Plan is the unique option to share Apple Music with others. As the streaming music platforms are not designed in the way like a social media platform, which is mainly utilized for sharing and communicating, it would be tough to flexibly share the songs with your mates, even across device systems (Apple Music is compatible with limited device models).
To share Apple Music without the Family Sharing feature, the best solution is to download songs in normal format like MP3 offline. You would need assistance from third-party programs such as MuConvert Apple Music Converter, as Apple Music won’t permit you to directly process the music download. But with MuConvert Apple Music Converter, you can bypass the DRM protection and access the Apple Music library to download all the songs you need and keep them forever even though you unsubscribe to the Apple Music family plan!
But why do we choose MuConvert Apple Music Converter? These features give you the answers:
- Directly download from Apple Music Web Player – the program will connect with Apple Music Web Player, so users can directly sign in the platform to download original music without iTunes.
- Popular encoders to export music –by exporting the Apple Music albums to popular encoders, people can share the songs across systems and platforms to stream with friends without barriers.
- Great sound quality and ID3 tags are retained –while proceeding with the music download, the program can retain the original Apple quality and also the ID3 information for each song to ensure the same streaming experience and music organization offline.
- Effortless and speedy performance – to download Apple Music albums, people only need to drag the resources and give one tap on the convert button. Then the conversion will be completed at 10X faster speed in batch.
Impressive, right? MuConvert Apple Music Converter can bypass the obstacle and enables everyone to share the songs from the streaming platform offline, even without the Family Sharing feature toggling on. The following manipulation guide will walk you through it in detail. Please read.
Step 1. Log in Apple Music Web Player
First, please install MuConvert Apple Music Converter and open it on your computer. After tapping Open the Apple web player on the main feed, you will turn to the Apple Music Web Player. Please log in utilizing your Apple ID.
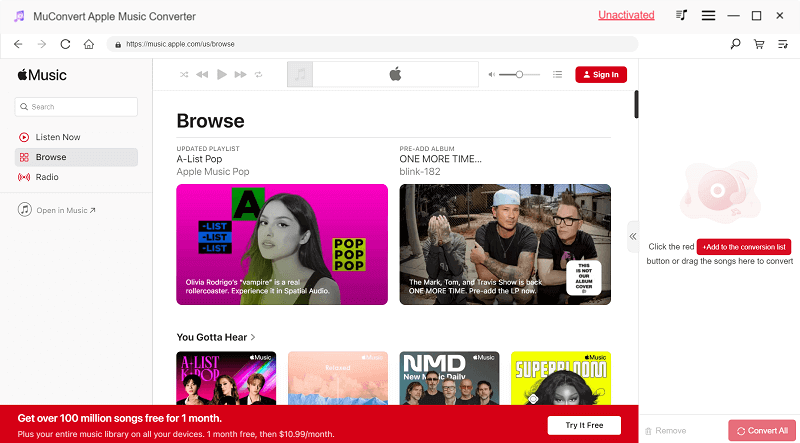
Step 2. Add Apple Music
After the login, you can access all music resources in Apple’s online database and drag them to the Conversion List. MuConvert Apple Music Converter can read them quickly and proceed with the conversion for you.
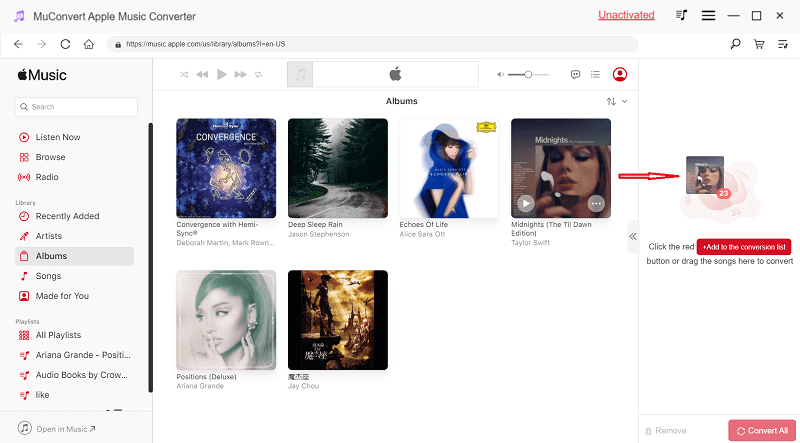
Step 3. Proceed Downloading Apple Music Songs
When the parameters are determined, please click on the Convert All button to download Apple Music to MP3 in no time. After the batch conversion process, you can access the downloaded items under the Finished module by clicking on the View Output File button.

Now, when Apple Music songs are stored in the media encoders, you are free to share them with your pals to enjoy together. No Family Sharing or Apple Music subscription is required anymore!
FAQs on Apple Music Family Plan
How to Switch from an Individual Plan to a Family Plan?
If you get started with the individual plan and now wish to switch to Apple Music Family Plan and continue enjoying the music streaming service, don’t worry about losing your offline music library or saved data at all, as Apple Music will retain them fully while switching accounts.
Step1. Open Music app.
Step2. Tap Listen Now >> Profile icon >> Manage Subscription.
Step3. Select Apple Music, subsequently, you will see the Family Plan option. Tap it to complete the account switching.
How to Leave the Apple Music Family Plan?
Apple allows people to easily manage their account status as they wish. Therefore, after joining an Apple Music Family Plan, you can still leave it whenever you want. Here’s how to proceed it.
On Mobile Devices
Step1. Open Settings.
Step2. Tap your profile >> Family Sharing.
Step3. Select yourself from the member list, then confirm Stop Using Family.

On Mac
Step 1. Click on the Apple icon >> System Preferences.
Step 2. Next to your profile, please tap Family Sharing.
Step 3. Confirm to Stop Using Family Sharing.

Will I Lose My Music If I Join Family Sharing?
Absolutely not. Your created playlists will be bundled with your Apple ID. You can select whether to share them with other members who have joined Family Sharing, but will not lose them.
Final Words
Now, you can learn more specifically about how Apple Music Family Plan works. With this plan, you can get a family sharing feature to share your music playlists and enjoy the advanced music streaming features provided by Apple Music more affordably. Of course, if you don’t want to pay for the feature, you can also use MuConvert Apple Music Converter to convert your Apple Music to MP3 for free, and then share the tracks with your friends without the Apple Music Family Sharing.
Convert Apple Music to MP3 Losslessly
Remove DRM from Apple Music songs and convert them to MP3 without quality loss.
















