Google Home is a powerful tool developed by Google, that helps create a more organized and personalized smart home. It allows you to easily set up, manage, and control your Google Nest, Wifi, and Chromecast devices, plus thousands of compatible smart home products. Also, you can make managing to play Music on Google Home as easy as a tap.
What’s exciting for music lover is that Apple Music has been integrated with Google Home devices. With your Google Home, you can easily enjoy your favorite songs, playlists, and albums seamlessly. All you need to do is just link your Apple Music account to the Google Home App and set Apple Music as the default music service. In this article, we will introduce you to 4 useful methods to play Apple Music on Google Home.
Method 1: Link Apple Music to Google Home App Directly
Apple Music is officially supported by Google Home. If you’re already an Apple Music user with an individual subscription, you can easily link Apple Music to Google Home and then set it as your default music service. Here is the detailed guide on how to link Apple Music to Google Home.
- A subscription to Apple Music
- A Google Home device, such as Nest Mini, Nest Audio, Nest Hub or Nest Hub Max
- A Google Home App with the Google account that’s linked to your Google Home device
- An iPhone, iPad, or Android device with the latest OS version
- A stable WiFi network
How to link Apple Music to Google Home:
Step 1: Open the Google Home app on your iPhone, iPad, or Android device.
Step 2: Go to “Settings > Music > More music services”.
Step 3: Under “More music services”, tap the Link icon next to Apple Music.
Step 4: Tap “Link Account”.
Step 5: Sign in with the Apple ID that you use with Apple Music and follow the onscreen steps to complete setup.
Step 6: To play Apple Music on your Google Home devices, just say, “Hey Google, play [song name] on Apple Music”.
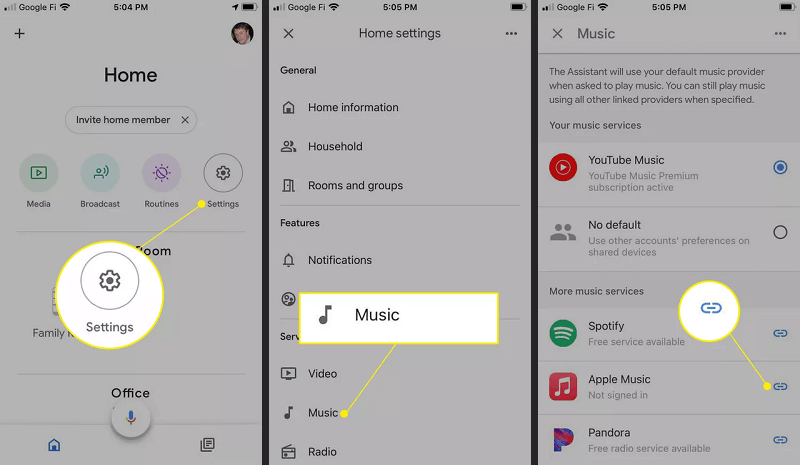
How to Set Apple Music as your default music service on Google Home:
If you donʼt want to say “Play [song name] on Apple Music” every time you ask Google, you can set Apple Music as your default music service.
Step 1: Open the Google Home app on your iPhone, iPad, or Android device.
Step 2: Go to “Settings > Music > Your music services”.
Step 3: Under “Your music services”, select Apple Music.
Step 4: Enjoy playing Apple Music on Google Home now! The following are some selected music commands for your daily use:
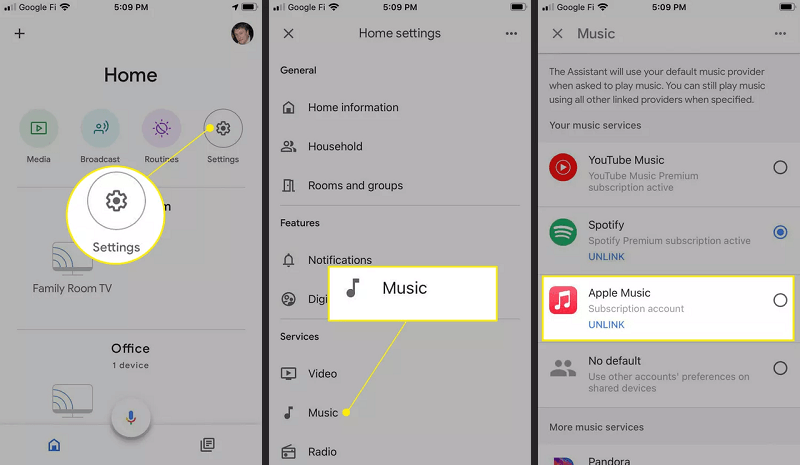
- Play music songs: “Play [song name].” “Play [song name] by [artist name].” “Play [song name] on [music service].”
- Play music genre or mood: “Play classical music.” “Play music for cooking.” “Play happy music on [music service].”
- Control what’s playing: “Pause the music.” “Stop the music.” “Continue playing.” “Skip.” “Next song.” “Previous.” “Play previous.”
- Change the volume: “Turn it up.” “Increases volume by 10%.” “Turn it down.” “Decreases volume by 10%.” “Volume 5.”
Method 2: Connect Apple Music to Google Home with Bluetooth
The second way to play Apple Music on your Google Home devices is using Bluetooth. You can play music that’s stored on your mobile phone or computer on your Google Home speaker with Bluetooth easily. The music can be downloaded from Apple Music, iTunes, or other places. Here is the detailed guide on how to connect Apple Music to Google Home.
- A subscription to Apple Music
- A Google Home speaker, such as Nest Mini, Nest Audio, Nest Hub or Nest Hub Max
- A Google Home App with the Google account that’s linked to your Google Home device
- A mobile phone, or Windows or MacOS computer with Bluetooth feature
How to Connect Apple Music to Google Home with Bluetooth:
Step 1: Open the Google Home app, and then tap “Devices”.
Step 2: Tap and hold the tile of the device that you want to pair with.
Step 3: Navigate to “Settings > Audio > Paired Bluetooth devices > Enable pairing mode“.
Step 4: Back to your mobile device or your computer’s home screen, and go to “Settings > Bluetooth”.
Step 5: Turn on “Bluetooth“, and tap the name of the Google Home device that you want to pair with.
Step 6: When your mobile device or your computer is connected to your Google Home device, use the music commands to listen to Apple Music on Google Home. The following are some commands for your further use:
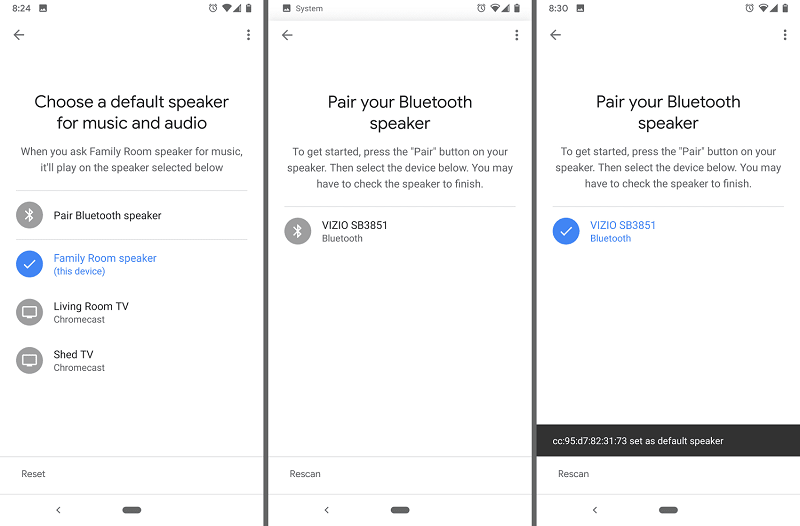
- To turn on your Google Home device’s Bluetooth, say “Hey Google”, then “Turn on Bluetooth“.
- To check the Bluetooth pairing status, say “Hey Google”, then “Is Bluetooth paired?” or “Is Bluetooth connected?“.
- To exit the Bluetooth pairing of your Google Home device, say “Hey Google”, then “Cancel Bluetooth pairing“.
- To clear all paired devices of your Google Home device, say “Hey Google”, then “Clear all Bluetooth devices“.
Method 3: Cast Apple Music to Google Home Using Chromecast
The third way to play Apple Music on Goole Home is to cast Apple Music using Chromecast. If you are an Android user, you can cast Apple Music to Google Home using Chromecast without any effort. Chromecast is a line of digital media players developed by Google. With Chromecast, you can control playing Apple Music with a mobile device or personal computer through mobile and web apps, Google Assistant, or remote control. Here is the guide to cast Apple Music on Google via Chromecast.
- A subscription to Apple Music
- A Google Home device, such as Chromecast
- A Google Home App with the Google account that’s linked to your Google Home device
- An Android device with the OS version of Android 5.0 or later
- A stable WiFi network
How to Cast Apple Music to Google Home using Chromecast:
Step 1: Connect the Google Home device and your Android device to the same WiFi network.
Step 2: Open the Apple Music App on your Android device.
Step 3: At the top of your screen, tap the “Cast” button.
Step 4: Tap your Google Home device, such as Chromecast.
Step 5: Enjoy playing Apple Music!
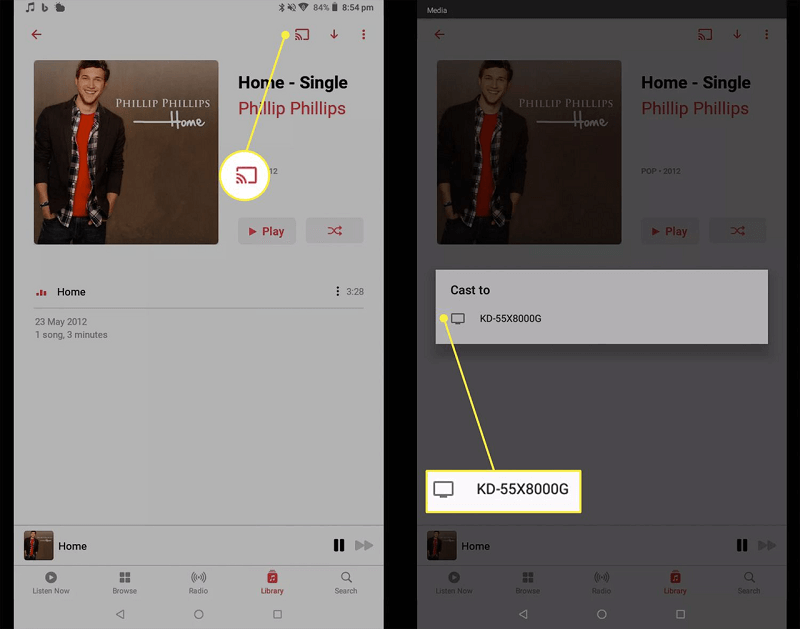
Method 4: Download Apple Music Songs for Google Home
The ultimate way to play Apple Music on Google Home is to use a professional Apple Music downloader to download all your favorite Apple Music songs and play them on Google Home. Here we recommend MuConvert Apple Music Converter to help you play Apple Music on Google Home.
MuCovert Apple Music Converter is a powerful tool designed to convert Apple Music songs to MP3 and other formats to at remove Digital Rights Management (DRM) from Apple Music. In this way, you can play Apple Music whenever and whereever you like. It offers a 20X-high downloading speed and the original quality of the Apple Music output files. You can listen to your Apple Music songs on your Google Home device after downloading Apple Music!
- Convert Apple Music to normal formats, such as MP3, M4A, WAV, or FLAC
- Maintain the original quality of Apple Music to enjoy playing on Google Home device
- Download Apple Music songs at up to 20X speed
- Provide easy performance on both Windows and MacOS
- User-friendly design, and 100% user privacy protected
Before you start, you will need:
- A subscription to Apple Music (Yes, you need Apple Music subscription now, but not later.)
- A Google Home device, such as Nest Mini, Nest Audio, Nest Hub or Nest Hub Max
- A Google Home App with the Google account that’s linked to your Google Home device
- A mobile phone for Google Home App, and a Windows or MacOS computer for downloading music
How to download Apple Music Songs for Google Home using MuCovert:
Step 1: Download and install MuCovert Apple Music Converter on your Windows or MacOS computer. Launch it on your desktop and log in to your Apple Music account in the embedded web music player.
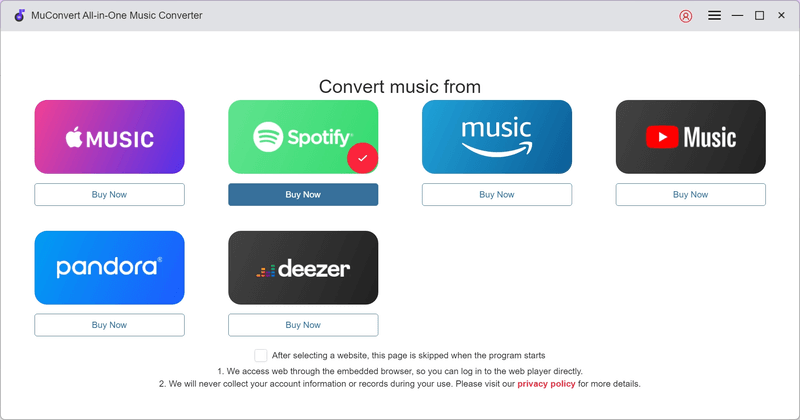
Step 2: All your favorite Apple Music songs will be synced on MuConvert Apple Music Converter. Select the Apple Music songs that you want to play on your Google Home, or search for other songs. Drag and drop them to the “Add to the conversion list”. Once done, all music selected will be added to the downloading queue.
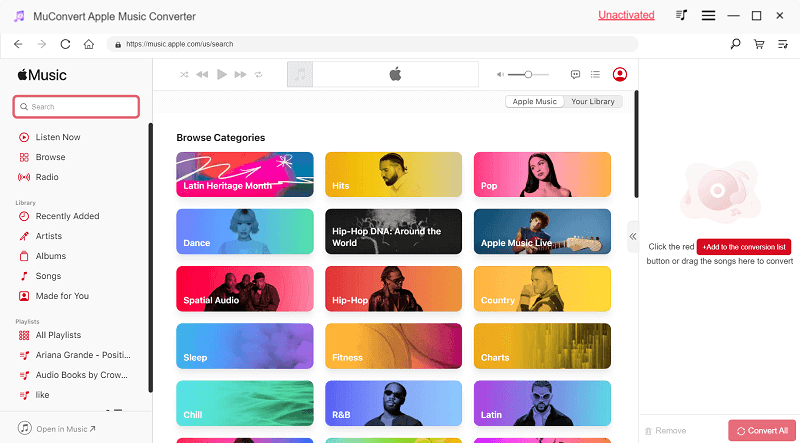
Step 3: Click the arrow to expand the conversion list on the right side, and select the “Output Format” from the options of MP3, M4A, WAV, and FLAC. You can also choose the “Bitrate” and “Sample Rate” next to the “Output Format” according to your preferences.

Step 4: After all the settings done, click on the “Convert All” button in the bottom right corner. The music converting process will start immediately, and the Apple Music DRM will be removed. It will take a few minutes, depending on the settings of the music. Please wait patiently until it’s finished.

Step 5: When the downloading process is finished, you can go to the “Finished” list to view the downloaded Apple Music songs. Tap the “Folder” icon to the right side of the songs, and you will be navigated to the local file folder. Now, you have downloaded Apple Music songs on your Windows or MacOS computer.

Step 6: Transfer the downloaded Apple Music files to iPhone, iPad, or Android phone. You can play Apple Music on your Google Home device with Bluetooth now! Enjoy without any limitations!
Troubleshooting of Playing Apple Music on Google Home
Although Apple Music is a mature streaming service, you may still encounter some difficult problems when playing Apple Music on Google Home. Here, we list some possible problems you may face, and provide you with useful and tested solutions. Read on!
Can’t link Apple Music to Google Home
To fix the issue “Can’t link Apple Music to Google Home”, you can try the 3 small tips below:
- Check the internet connection: The Google Home device and the mobile device with Apple Music should be connected to a stable internet connection.
- Update your Google Home App: You’d better use the updated Google Home App to avoid the known issue fixed by Google Official.
- Re-link your Apple Music: If your Apple Music is not linked to Google Home properly, you cannot play Apple Music on Google Home.
Apple Music is not working with my Google Home devices
To fix the issue “Apple Music is not working with my Google Home devices”, try unlinking and then relinking your Apple Music subscription to your Google Home device. Please note that your Apple Music should be linked under the same email address. Here is how to unlink Apple Music from your Google Home device:
Step 1: On your iPhone, iPad, or Android device, open the Google Home App.
Step 2: Tap “Settings”, and then tap “Music”.
Step 3: If Apple Music is set as your default music service, select another music service as your default, or select “No default”.
Step 4: Then tap “Unlink” under Apple Music.
Apple Music for Google is not available in your country or region
To fix the issue “Apple Music for Google is not available in your country or region”, you can change your country or region on the Apple Music App. Here is how to change Apple Music country or region:
Step 1: Go to “Settings” on your device, select your name.
Step 2: Select “iTunes & App Store.”
Step 3: Tap on your Apple ID, select “View Apple ID”.
Step 4: Tap “Country/Region” and choose your desired region.
Step 5: If you cannot change your country or region to your desired one, you can turn to a reliable VPN for further help.
Conclusion
After reading this article, you have already known 4 useful methods to play Apple Music on Google Home. You can choose to play Apple Music on Google Home via the Google Home App, Bluetooth, Chromecast, or the third-party tool. By trying these methods, you can enjoy listening to your favorite Apple Music on Google Home easily, even without any limitations.
MuConvert Apple Music Converter is professional DRM removal software that can help you convert Apple Music to normal formats like MP3 and other formats to play on Google Home without limitations. It offers a free trial for all new-come users, so why not download it for free and enjoy playing Apple Music better now?
Convert Apple Music to MP3 Losslessly
Remove DRM from Apple Music songs and convert them to MP3 without quality loss.
















