When you come across a Spotify song and want to set it as your ringtone, the fact is there is no such feature within Spotify. In this case, a problem arises: how to make a Spotify song as your ringtone? Is it possible? Spotify doesn’t allow for using its songs as ringtones even for Spotify Premium listeners. Plus, Spotify encrypts its songs with DRM in OGG Vorbis format, making it impossible to download a Spotify song and put it as a ringtone directly.
Though the official service doesn’t offer the feature, there is still a 100% efficient method. In today’s post, we will share with you how to make ringtones from Spotify on iPhone, Android, and Samsung. First, let’s remove the DMR and convert a Spotify song to MP3 with 2 methods, so that you can put it as your ringtone. Let’s check it out now.
![]()
Part 1: Make Spotify Ringtone to DRM-free MP3 Files
Considering that Spotify songs are all protected with DRM, as we mentioned before, you have to decrypt and convert Spotify OGG music files to plain MP3 format before putting it as a ringtone.
Currently, there are two common solutions – download DRM-free Spotify music with professional music converters, or recording Spotify to export music clips as local recordings. Either way, you can remove or bypass DRM from Spotify songs and convert them to MP3 to create Spotify ringtones.
Way 1: Download Any Spotify Song to DRM-free MP3 Files
Way 1 uses a powerful song converter – MuConvert Spotify Music Converter, which can remove DRM and convert audio formats at super-fast batch downloading speed. With it, you can get multiple of your favorite Spotify songs downloaded as ringtones even without a Spotify premium.
MuConvert Spotify Music Converter is an excellent and professional Spotify Music DRM removal desktop application capable of easily removing Spotify protection and converting songs to common audio formats like MP3 and WAV, making it possible to use Spotify songs as ringtones.
With a built-in Spotify web player and 35X speed, the app will help you quickly download Spotify songs as editable files for editing and merging. Better still, the app is so powerful that it can help you download as many Spotify songs as you want, even with your Spotify free account.
MuConvert Spotify Music Converter: Make Spotify Songs Editable for Phone Ringtones
- One-click to Remove Spotify DRM – Directly strip DRM off every Spotify song, helping to later set Spotify songs as ringtones without any limitations.
- 6 Common Audio Formats – MuConvert Spotify Music Converter converts Spotify songs to MP3, M4A, WAV, FLAC, AIFF, and ALAC formats, ensuring the downloaded Spotify songs can be compatible with iPhone, Android, and more devices.
- 35X Faster Speed & Batch Download – With the leading acceleration technique applied, MuConvert can download many songs from Spotify quickly.
- Guarantee Best Ringtone Quality – MuConvert Spotify Music Converter ensures Spotify songs with lossless quality to make sure your ringtone is clear and melodious.
- Download Spotify Songs as Ringtones Without Premium – Even if you are a Spotify Free user, the app still enables you to download unlimited Spotify tracks so that you can merge several audio clips together to create a unique ringtone.
In the following, please read the detailed guide to download Spotify songs as common audio files in preparation for subsequently creating ringtones.
Step 1. Log in MuConvert to Access Music Database
First, download and launch the well-installed MuConvert Spotify Music Converter. After clicking Open Spotify web player, click on LOG IN to log into your Spotify account.

Step 2. Select Spotify Songs to Download as Ringtones
After the login, you can directly access all Spotify tracks. In the search tab, input the name of a Spotify song you wish to download and make as ringtones. Then, drag it to the “+” button aside to add it to the converting list.
You can also drag and drop an entire playlist to the button to download a bunch of songs with one click.

Step 3. Set Parameters to Get Ready for Spotify Download
Next, please turn to Menu > Preferences to customize the Format, SampleRate, and Bitrate for the Spotify song to be downloaded. Please configure the supported audio file formats of your devices. For high audio quality and small file size, here we recommend you set MP3 as the output format, which is also universally supported on almost all devices.

Step 4. Download Spotify Songs to Make a Ringtone
The next step is to click Convert All to download the imported Spotify songs in one shot. Once the download completes, you will get the DRM-free Spotify music files and now you are ready to make them as ringtones on iPhone/Android.

Way 2: Record A Spotify Clip as DRM-free Files
Another method is to flexibly record parts of it and create short audio clips to set as your ringtone. Here, Audacity is a free screen recorder that can bring you help.
Audacity is a freeware capturing Spotify audio with decent quality, allowing you to save any parts of your favorite Spotify songs to create as ringtones. However, its classic interface may be a bit difficult for beginners to get started. Meanwhile, Audacity doesn’t provide speed-up recording ability, and it will take time to manage and edit recorded Spotify songs (like trimming them to remove unnecessary parts) to make them suitable for creating ringtones.
If you desire a fast and easy way to get ringtones from Spotify, MuConvert Spotify Music Converter can still be your ideal choice. Its free trial also lets you save 3 minutes of each Spotify song without paying a penny, which deserves a try!
Next, keep reading and learn how to record a Spotify song via Audacity to make it your ringtone:
STEP 1. Launch Audacity and navigate to Edit > Preferences on its top menu.
STEP 2. In “Preferences”, select Audio Settings on the left menu and set Windows WASAPI as the host under Interface.
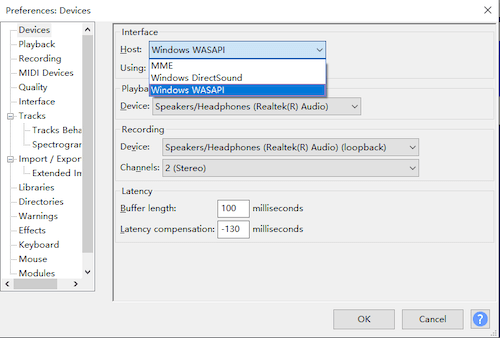
STEP 3. Once get ready, now you can play Spotify song and simply tap the Record icon to start recording it.
STEP 4. Once complete, pause the process and tap File > Export > Export Audio… to save the recording. You are recommended to select MP3 format as it can be supported and used as ringtones on almost all devices.

Part 2: Set Ringtones from Spotify Songs on iPhone/Android
Once the DRM-free Spotify songs are downloaded by MuConvert Spotify Music Converter on computers as local files, the next step is to transfer them to iPhone/Android and trim a ringtone from the Spotify song. Steps on how to make ringtones on Android/iPhone from Spotify are different. So choose the right method based on your device.
If you fail to set Spotify ringtones even after exporting them as local files and transfer to mobile devices, consider whether the formats causing incompatibility. Here are supported formats for ringtones on iPhone, Android, and Samsung:
- iPhone ringtone formats: M4R
- Android ringtone formats: M4A, WAV, and OGG
- Samsung ringtone formats: MP3, WMA, AAC and FLAC
1. Make and Set Ringtones On iPhone
For iPhone users, you need to install iTunes in advance to import Spotify ringtones first. If you don’t want to install and use iTunes, click here to check another solution on how to set ringtones from Spotify without iTunes with ease.
Step 1. Import Spotify Downloads to iTunes
After downloading your favorite songs from Spotify on iPhone, open the iTunes app to import these songs to iTunes Library first.
Note: It should be noted that the maximum ringing duration of the iPhone is 40 seconds. Therefore, you can trim the Spotify song using iTunes to a 40-second sound clip before setting it as the ringtone.
Step 2. Trim Spotify Songs
To create a 40-second ringtone from a Spotify song, right-click the song:
- Choose Get Info. You will see a pop-up dialog.
- Click the Options tab where you can set the duration of the song to play on by adjusting the start and stop time. Keep in mind that ringtones cannot be longer than 40 seconds.
- Click OK to save your changes.

Step 3. Create AAC Version for Spotify Ringtones
Select the audio clip. Right click on it and select File > Convert > Create AAC Version. Wait for a few seconds and a new audio clip with the same name but shorter duration in AAC will be created in your iTunes Library.

Step 4. Convert Spotify Ringtones to M4R Format
When the AAC Spotify music file is created, right-click the sound clip and select Show in Windows Explorer to save it in a folder. Rename it by adding a dot and m4r (all lowercase).

Step 5. Add Spotify Ringtones to iPhone
Go back to iTunes. Click Music > Edit Menu. Check Tones and click Done.

Then, click Tones. Open the folder that stores your 40-second audio clip. Drag and drop it to the Tones page.

Step 6. Sync iPhone to Transfer Spotify Ringtones
Now, please connect your iPhone with iTunes and turn to Summary > Tones for importing the .m4r Spotify ringtones to save on the device.

Step 7. Set Spotify Song as Ringtone on iPhone
Subsequently, go to Settings > Sounds & Haptics > Ringtone on iPhone and select the imported Spotify song to utilize the ringtone directly.

2. Import and Set Ringtones On Android
Compared with iPhone, setting downloaded Spotify ringtones on Android can be much simpler. Also grasp the guide to see how to make ringtones on Android from Spotify after downloading them via MuConvert Spotify Music Converter:
Step 1. After downloading Spotify songs to MP3 on Android, please connect your Android device to computer with a USB cable and import Spotify downloads to your mobile.
Step 2. Before setting your favorite part of a Spotify song as the ringtone, you can cut out the wanted part. Check Q1 in FAQ to choose a phone app to trim a Spotify song on Android.
Step 3. Open Settings > Sounds and vibration > Ringtone.
Step 4. Tap “+” to select the downloaded Spotify Music to directly apply it as your Android ringtone.

3. Set Ringtones On Samsung
If you are using a Samsung device, the following steps will clearly guide you on how to set Spotify song as ringtone on Samsung with ease. Follow to create your unique ringtone with the DRM-free Spotify song downloaded from MuConvert:
Step 1. Likewise, you are required to connect your Samsung device to your computer via a USB cable.
Step 2. Simply open File Explorer and find the Samsung device folder. Open it.
Step 3. Now, simply drag and drop all the downloaded Spotify ringtones to the Samsung folder.
Step 4. Once complete, you can access them on the device and set Spotify songs as ringtones without any limitations.
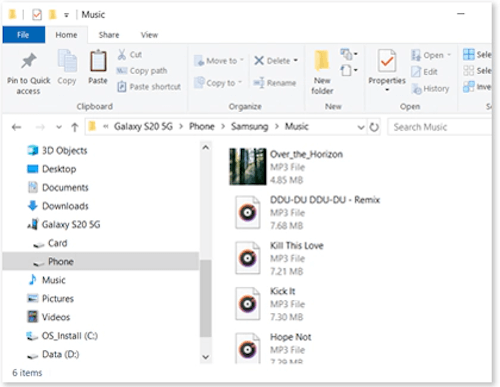
FAQs About Setting Spotify Songs as Ringtones
Q1: What app can you use to make ringtones from Spotify?
For Android users who need apps to create ringtones on the phone, both free and paid ringtone maker apps with powerful functions are listed below to help you create ringtones on the phone.
Ringtone Maker – A totally free Android app with pop-up adds
- Support MP3/WAV/AAC and other audio formats.
- Cut, crop, and merge audio files and leave you with the part you want.
InShot MP3 Cutter and Ringtone Maker – Special effects
- Add special effects like fade-in and fade-out effects.
- Powerful functions like trimming songs down and mixing music.
Audiko – Both a ringtone maker and a ringtone app
- Create your unique ringtones by trimming, cutting, or combining any parts of the song
- Choose free ringtones from its big database.
Zedge – A large ringtone library
- Offers millions of free ringtones, alarm sounds, stickers, and notification sounds.
- Provide a large selection of live wallpapers for phones.
Q2: Can you convert Spotify to iPhone ringtone without a computer?
If you don’t want to use a computer to convert Spotify songs to iPhone ringtone, the following steps will show you how to set a Spotify song as the ringtone with only your iPhone in an easy manner.
- Download the Ringtone Maker app on your iPhone. Input a downloaded DRM-free Spotify song to your Music Library. Cut out a 30-second part from the Spotify song.
- Tap Save to store your ringtone file in the My Tones section.
- Download the GarageBand app on your iPhone. (Usually, the app has already been preinstalled on your iPhone.) Click the three-dot icon next to the audio clip and tap Install Ringtone Install via GarageBand.
- Tap the GarageBand icon.

- Tap and hold on to the clip. Tap Share Ringtone Export.
- After the ringtone is exported successfully, go to your iPhone settings, tap Sound and Haptics Ringtones. Choose the audio clip, and you’re good to go.
Final Words
While Spotify doesn’t allow you to directly set its songs as ringtones on iPhone/Android, you can still download the songs with MuConvert Spotify Music Converter first, then transfer them to the mobile devices for creating unique ringtones. As the process is pretty simple, everyone is able to start up with this simple manipulation guide. Besides unique ringtones, you can even make good use of MuConvert Spotify Music Converter to set Spotify music as an alarm. Now it’s your turn to have a try!
Convert Spotify Music to MP3 in 320kbps
Drag and drop to convert Spotify songs, albums, playlists, and podcasts to MP3 easily.
















