You probably want to embed Spotify playlists on your website, to boost a better browsing experience for your audiences. However, some of you may get aimless to get started, or you have tried but only failed to make it work right (the playlist only plays 30 seconds but not a complete song).
Hence, this tutorial is prepared here with the ultimate guide showing you how to add Spotify playlists to websites properly with details. It is quite an easy task to process. Now, get started and grasp how.
What Does Embed Spotify Playlist Mean?
Before heading down to the manipulation, let’s first achieve a clearer understanding of what is embedding. To add Spotify player to website, you will need to create codes with Spotify embed generator first. Once they are generated, you can then move them to the source codes of your web pages to complete the embedding. After the Spotify player is displayed on the website, audiences to directly play music by hitting the “Play” icon, and they won’t be navigated to the Spotify app or web player at all.
Embedding Spotify playlists to websites deliver a better look at the pages, with the cover, artists, titles, videos, etc. elements directly displayed on your website, replacing simply placing the links on them. This is also a better path to promote your music and share the newly-released podcast episodes to attract more audiences. As now supports embedding Spotify playlists to WordPress or Tumblr-based websites, if you use these two platforms to run your sites, keep reading and grasp the exact way below to embed Spotify playlists on them without hassle.
How to Embed a Playlist from Spotify on a Website
Embedding playlists from Spotify to a web page is not a difficult task, as Spotify has enabled the code as well as link-generating functions to boost this operation to be much simpler. The following guides will show you how.
Embed Spotify Playlist to Website via Embed Code
It would run much stabler by embedding Spotify playlists by codes. To do it, only several easy steps to follow:
- First, please run the Spotify app on your desktop. Remember to complete your Spotify account login as well.
- After login, access the music or podcast playlist you desire to add to websites, then select Share >> Embed Playlist to copy its codes.
Once you get the embed code of the Spotify playlist, turn to the HTML editor of your website and paste the code for embedding to it. Please ensure that the website editor supports the Spotify iframe tag, otherwise the playlist can’t be successfully embedded.

Add Playlist from Spotify on Website via Sharing Link
Replacing applying the Spotify playlist embed code, some HTML editors can detect the playlist link and directly embed it to the page (like WordPress). The following procedures will show you how to proceed with it in detail:
- Run the Spotify program. After the account login, please access the playlist you wish to embed on the website.
- Tap the three-dots icon >> Share >> Copy Playlist Link to the clipboard.
- Open the HTML editor of your website and paste the Spotify playlist link. Once by click on Update, then the playlist is managed to be embedded directly!

How to Embed Spotify Playlist Downloads on Website
If you fail to embed Spotify playlists on websites directly because you are not a premium user, have network errors, or worry about being infringed or breaking copyright laws, you can download them offline first, and then upload them as regular music files to avoid these issues. Hence, to download Spotify playlists for later adding to website, MuConvert Spotify Music Converter can be a helpful tool you should not miss.
MuConvert Spotify Music Converter can help you download any Spotify playlists offline even without Spotify Premium required. It will preserve Spotify’s lossless quality at the highest 320kbps to output the songs, with 6 optional formats to select. Once you get the local DRM-free Spotify playlist, directly upload it to display on website for audiences to enjoy. In this way, music streaming can even be smoother and stabler, without worrying about sudden network or other syncing errors appearing.
Download Spotify Playlist as Local Files
Now, also grasp the brief guide to see how to download Spotify playlists via MuConvert Spotify Music Converter to make Spotify playlists embedding on a website more hassle-free:
STEP 1. Launch MuConvert Spotify Music Converter. After entering its built-in web player, log in via your Spotify free account. Then you can browse the library to select any Spotify playlist you desire to drag and drop it to the “+” icon to add to the conversion queue.

STEP 2. Then, select an output format from the upper-right “Convert all files to” drop-down menu. To further customize music quality, you can navigate to “Menu” > “Preferences” to personalize both the sample rate and bitrate settings under the “Advanced” section.

STEP 3. Finally, simply hit the “Convert All” icon, and MuConvert Spotify Music Converter will resolve the Spotify playlist download right away.

Add Spotify Music Downloads to Website
Once you get the downloaded DRM-free music files, you can edit your web page and directly upload them to generate a playlist on the page without hassle:
STEP 1. Before editing your web page, you need to upload the downloaded Spotify playlist to your Google Drive first. Then also copy its link.
STEP 2. Once getting the link, you need to replace view?ups=sharing with preview. The example is shown below:
Orignal: https://drive.google.com/file/d/test/view?usp=sharing
New: https://drive.google.com/file/d/test/preview
STEP 3. Now, open the page editor of your website, simply the link to the following embed code, then apply it to your website.
STEP 4. Once the change is made, the Spotify playlist will directly be embedded to the web page and allow every audience to click by streaming.
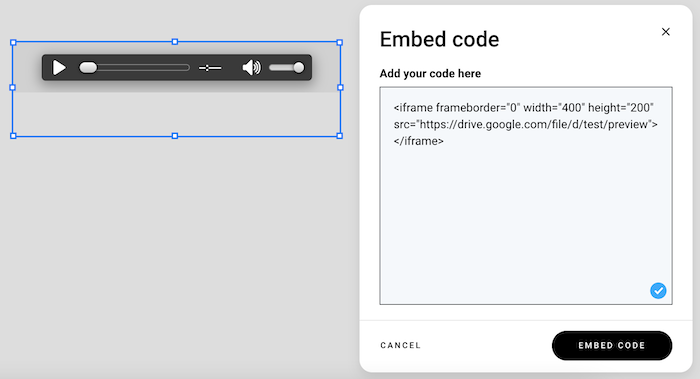
FAQs About Embedding Playlists on Spotify to Website
Can I Create a Spotify Playlist to Embed on Website?
Absolutely yes! Simply tap the “Create Playlist” icon on the platform to make a new Spotify playlist. After adding all your favorite songs to it, copy its embed code or playlist link, and then you can add your website right away.

Why is Spotify Embed Playlists Not Playing Full Songs?
If you unfortunately find your embedded Spotify playlist can only play 30 seconds of each song, consider whether it is not a public but a private/unlisted one. In addition, trying to re-login your account or generate a new embed code may probably help. Once all these methods fail to solve the issue, downloading the whole Spotify playlist via MuConvert Spotify Music Converter and then uploading to create a local playlist can effectively avoid this problem.
How to Customize the Embedded Spotify Playlist Layout?
Even though you are adding the Spotify playlist to the website through the embed code, you can still take full control of personalizing the layout to customize the web page to look better. In the following, there are several tips to assist you with editing the Spotify playlist layout after embedding it into the website:

Adjust playlist size: Please open the Text view of the HTML editor. From the code, find “width=”xxx”height=”xxx'” code to adjust the numbers, then you can flexibly adjust the size of the Spotify playlist in preferences.
While generating the Spotify playlist embed code, there also is a “size” setting to customize the playlist with ease. But pay attention that the provided sizes are fixed settings.
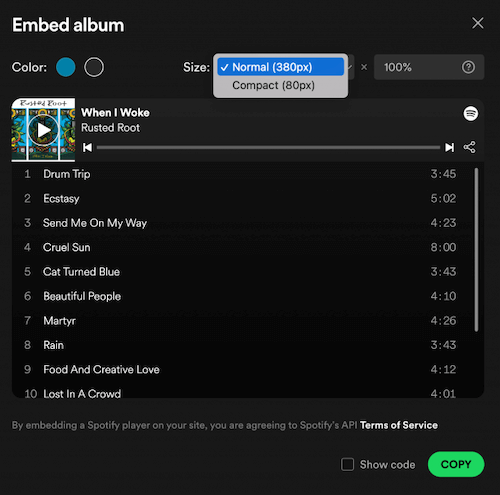
Show cover art: Want to show the cover art of the Spotify playlist to enable a better look at the web page? Simply find the link to the Spotify playlist in the embed code. Then by adding “&view=coverart” at the end of the link, the cover art of the playlist can be revealed on the website.
Change color: While generating codes of the Spotify embed playlist, there will be two available color options to select. Select red or black color as you desire to ensure a better look of the embedded playlist on the web page.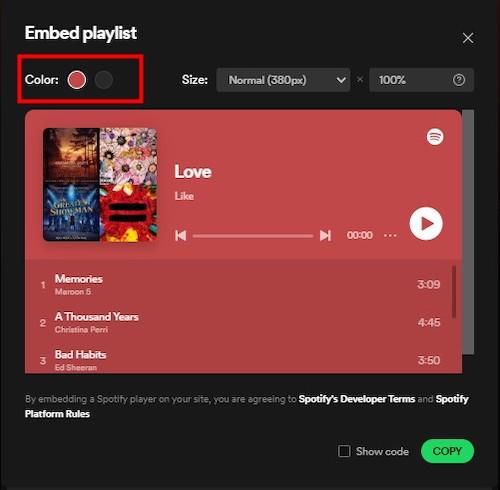
Adjust Spotify playlist theme: For personalizing a unique theme to make the embedded Spotify playlist look better, find its link from the HTML code and add “&theme=white” at the end. You can freely adjust the color from white to others to create a better appearance for the embedded Spotify playlists on websites.
Final Words
As Spotify has offered official ways to embed Spotify playlist on website by codes or links, simply following the guide in the blog can work it out. However, if you encounter errors like it doesn’t play full songs after embedding, the ultimate solution – download Spotify playlists as local files to upload via MuConvert Spotify Music Converter, is recommended. Now, follow the tutorial to add Spotify embed playlists on web pages to boost a more vivid appearance of your websites!
Convert Spotify Music to MP3 in 320kbps
Drag and drop to convert Spotify songs, albums, playlists, and podcasts to MP3 easily.
















