Q: “Can you edit a song on Spotify? How to edit a playlist on Spotify without a premium ?”
Many of you may wish to edit songs on Spotify, like trimming Spotify songs, rearranging the playback order, or customizing the metadata. This would be particularly useful for creating videos and recording podcasts.
After shutting down Line-In, a music metadata editor, in 2018, Spotify currently does not allow for its listeners editing or trimming songs. Fortunately, there’s still way to help you edit Spotify songs and playlists (order, name, etc). Whether you are a Spotify Free or Premium user, let’s edit songs and playlists with the help of the software below.
![]()
How to Edit Spotify Song Length and Info
To shorten songs or edit song info like track name, artist, and album cover, you need to download songs from Spotify as editable audio files with music converters.
Make Spotify Songs Editable with MuConvert⭐
MuConvert Spotify Music Converter is a Windows and Mac music converter that integrates with the Spotify web player directly. With this all-features Spotify downloader, not only can you download and save the songs in DRM-free format for trimming, but you can also upload downloaded songs to any music editor to make ringtone from Spotify.
- Download all the Spotify songs as editable music files via the embedded Spotify web player effortlessly.
- Remove the DRM protection from the songs on Spotify for freely uploading them to any music editor.
- Keep the high and lossless sound quality of the original Spotify songs.
- Support batch downloading Spotify playlists at up to 35x faster speed for quickly editing a large number of songs.
- Classify your Spotify downloads & keep all the ID3 information of the song after conversion, making editing and management of songs easy.
Using MuConvert to download songs from Spotify for editing is a simple process, just follow these steps:
Step 1. Download and Install MuConvert Spotify Music Converter
To download the installation package of MuConvert Spotify Music Converter on Windows or Mac, you just need to click on the “Download” icon provided here.
Step 2. Log In to Your Spotify Account
After launching the app, click the “Open the Spotify web player” button on the home screen. Then click the “Log in” icon in the upper right corner and enter your Spotify account and password.

Step 3. Choose the Songs You Want
After logging into your Spotify account, open the songs you wish to edit. Click the green “+” button on the page. Or drag and drop the song directly to the “+” button. If you want to download playlists for specific genres, you can also add music to the download list through these two methods.

Step 4. Choose Format for Spotify Songs
After choosing Spotify songs you like, the next step is to set their format. Click “Convert all files to” where you can choose output formats depending on your needs. The most common choice is MP3.

If you download multiple Spotify songs and playlists, you can go to “Settings” > “Preferences” to edit their name easily by choosing ID3 tags such as song title, artist, album, etc. To better manage these songs, you can also download and archive songs in folders based on playlists, artist, album, etc.
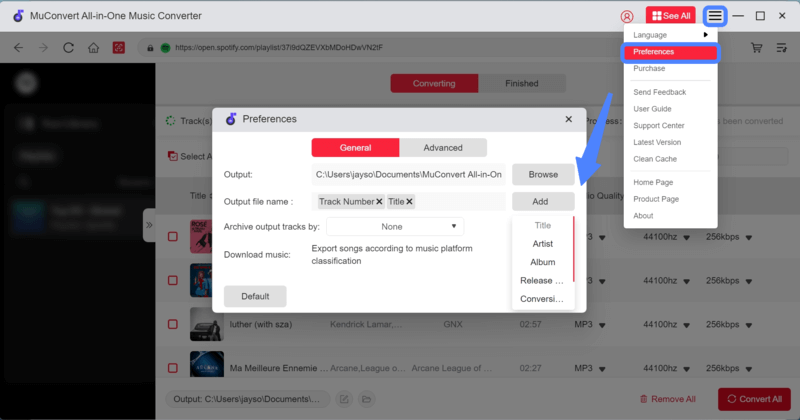
Step 5. Start Download Songs as Editable Files
Click the “Convert All” button to begin the download of Spotify songs. MuConvert Spotify Music Converter will download these Spotify songs to DRM-free files at 35X faster speed.
If there is a song in the converting list you don’t want, click “Stop all” to stop its download.

Step 6. Transfer the Editable Spotify Songs to Music Editor
The songs will be saved to the computer automatically once the conversion is complete. Click the “View Output File” button to locate them on your computer. You can now transfer the songs in DRM-free format and open them in a music editor.
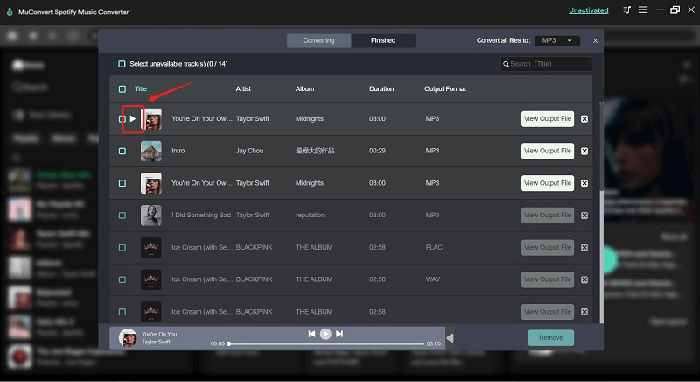
Edit Spotify Song Info with iTunes
After using MuConvert Spotify Music Converter to download your Spotify songs in DRM-free format, you are free to edit these songs. This section will show you how to edit Spotify playlists and song information with iTunes, including track name, album cover, artist, and so on.
Step 1. Open iTunes. Hit “File” on the navigation bar to select “Add File to Library“. Then, import the downloaded Spotify songs you need into iTunes.
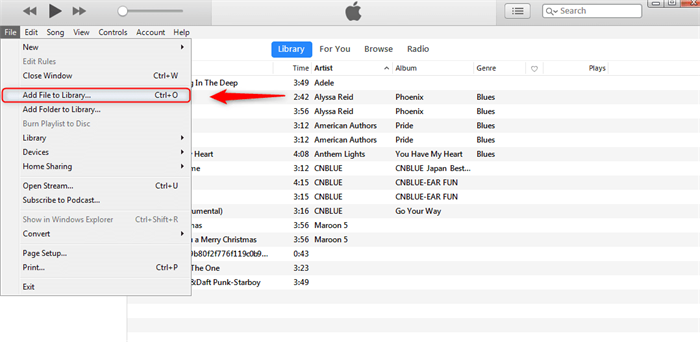
Step 2. Right-click on the imported song to select “Get Info“. Then, you can see all the detailed information about the song in a pop-up window.
Step 3. Edit Spotify song title, artist, album, and more based on your needs. After that, click on the “OK” button for confirmation.

Shorten Spotify Song Length with Audacity
Since we have downloaded Spotify songs as editable files before with MuConvert Spotify Music Converter, remember? You can now import them to Audacity for creative editing, such as trimming the length, cutting a part of the song, mixing multiple audio files, making a fadeout, and more.
Now, let’s make the song truly yours using Audacity. Here we take how to cut Spotify song length with Audacity.
Step 1. Open Audacity. Click on “File” > “Import” > “Audio” to upload the songs you need. Or you can directly drag and drop the audio files into Audacity.

Step 2. Locate the timeline where you want to trim. Next, click “Edit” on the navigation bar to choose “Remove Special“, and then, “Trim Audio“. Or you can directly enable the “Cut” button to quickly select the part you need and delete other sections.
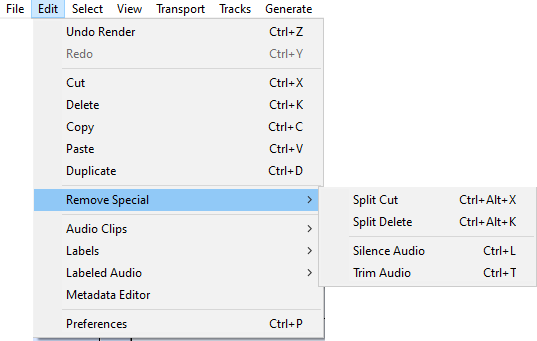
Step 3. When all is done, click “File” and “Export“. Then, you can export the edited song as MP3, WAV, or other common formats based on your needs.
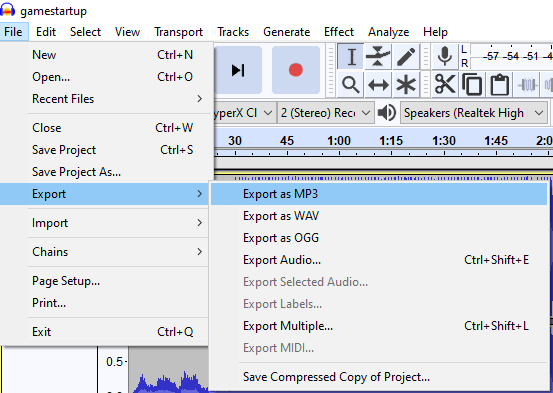
How to Edit Spotify Playlist’s Details
If you don’t want to download a third-party Spotify playlist editor, you can also edit your song order and combinations directly on Spotify by editing your playlists. Here we will give you three tips on how to edit your playlists on Spotify.
Add/Remove Songs on Spotify Playlist
Add a song to a playlist
Step 1. Open the playlist.
Step 2. From there, hover over the song you want to add.
Step 3. Once you have found the song, click the plus sign next to it to add it to the playlist.
Remove a song from a playlist
Step 1. To remove a song from a playlist, open the playlist and hover over the song you want to remove.
Step 2. A three-dot icon will appear next to the song, click it and select “Remove from Playlist”. The song will then be removed from the playlist.

Edit Title/Description/Cover Image on Playlist
Step 1. Open the Spotify app on your device and select the playlist you wish to edit.
Step 2. Then, click the three dots in the top right corner of the playlist page. This will open a drop-down menu.
Step 3. From here, select “Edit Details”. This will open a new page where you can edit the title, description, and cover image of the playlist.

To change the title or description, simply delete the existing text and type in the new one.
To change the cover image, click the “Change Image” button and select the new image you want to use. Once you are done editing the details, click the “Save” button to save the changes.
Change Song Orders on Playlist
Step 1. Open the playlist you would like to edit.
Step 2. Hover over the song you would like to move and select them. You can then drag the song to the desired position in the playlist.
Step 3. You can also sort your songs from your playlist by clicking on the “Custom order” drop-down menu on the right side.

Do note Spotify does not support editing song length. To cut playlist song length, you can use MuConvert Spotify Music Converter to download Spotify playlists as DRM-free files so that they are editable.
FAQs about Editing Spotify Songs
Do You Need Spotify Premium to Edit Playlists?
No, you don’t need Premium to edit Spotify playlists. Both free and premium accounts, have access to the full range of playlist editing features. This includes creating, deleting, and editing playlists, adding, deleting, and rearranging songs, changing playlist names and descriptions, and even customizing playlist covers.
While Spotify’s download feature is only available to Premium users, it is possible to download Spotify music without Premium if you make full use of third-party tools like MuConvert Spotify Music Converter.
Can I Edit the Metadata (title, artist, album) of a Song on Spotify?
Unfortunately, it is not possible to edit the title, artist, album, etc. of Spotify songs, even for downloaded ones. While Spotify previously offered a feature for modifying song metadata, it has removed the feature for some reason.
As an alternative, you can convert Spotify songs to MP3 or other editable formats, using third-party software like MuConvert Spotify Music Converter. This allows you to modify the metadata as you wish.
Conclusion
This post has given you a full explanation of how to edit your Spotify songs or playlists. You may combine the songs into a playlist and edit the playlist information straight in the Spotify app. However, if you want to change the length or play speed of the songs, you have to download them to your computer using third-party software. We offer MuConvert Spotify Music Converter as the easiest and most professional tool for downloading music from Spotify. With MuConvert, you can simply convert Spotify songs to DRM-free and editable music editors like Audacity or WavePad.
Convert Spotify Music to MP3 in 320kbps
Drag and drop to convert Spotify songs, albums, playlists, and podcasts to MP3 easily.
















