How to Create A Playlist on Amazon Music for Desktop and Mobile
- April 3, 2023
- Richard
How to Create A Playlist on Amazon Music for Windows/Mac
Step 1. After opening Amazon Web Player or the software version designed for Windows/Mac, sign in to your music account first.
Step 2. Click the “Amazon Music menu” and then choose “My Playlists” from the menu, there will be a “+ Create new” option provided. Click it to create a new playlist now.

Step 3. There will be a window popping up to let you enter a name for the playlist. Finish editing it and then click “Save”.
Step 4. Now you can begin adding songs to the created new playlist. Simply select the “Explore & Add” option and you will be turned to the Amazon Music library to search for any song and add to your new playlist.
Step 5. Once finding the songs you like, click the “More Options” button beside it, and choose “Add to playlist” to add them to the new Amazon Music playlist you just created.
- Pay attention that you can only add up to 2500 songs to one Amazon Music playlist.
- The operations between “Online Music” and “Offline Music” will not carry out with each other. So make sure that you have selected the right mode before creating or managing the playlists in the Amazon Music library.
How to Create an Amazon Music Playlist on Android
Step 1. Open the installed Amazon Music app on your Android device. Then you can directly go to the overflow menu of the “Now Playing” song.
Step 2. Tap “…” to open the overflow menu. You will see the “Add to Playlist” option.

Step 3. To create a new playlist, you need to choose “Create New Playlist” instead of adding the song to an existing one.
Step 4. Once finishing entering the playlist name, click “Save” to create it, then you will get a new playlist created in your Amazon Music library on Android!
- You can set your playlist to be private or public in the overflow menu as you want.
- The created new playlists can only be played online.
- If you make any changes to the playlist under “Offline Music Mode”, they won’t be saved at all.
How to Create a Playlist on Amazon Music for iOS
Step 1. Open the installed Amazon Music app on your iOS device and then sign in your account first.
Step 2. Then go to any song’s overflow menu and choose “…” to select “Add to Playlist”.
Step 3. Instead of choosing an existing playlist, you need to select “Create New Playlist” and enter a name for it.
Step 4. Once the playlist is created, you can add any song to it and enjoy a convenient playback without skipping now!

Extension: How to Download an Entire Playlist as MP3 for Flexible Playback
MuConvert Amazon Music Converter directly adds the Amazon Music Web Player inside the software, so you can directly sign in with your Amazon Music account to select your created playlists and download them immediately. The software has offered different quality options to select from, which can reach up to 320Kbps. With MuConvert Amazon Music Converter, you can get the downloaded Amazon MP3 files to enjoy offline with the best quality as in the official online platform.
- Supports downloading any Amazon Music playlists and podcasts from Amazon Prime/Unlimited/HD
- Offers common formats such as MP3, M4A, WAV, and FLAC to select
- Provides up to 320Kbps output quality to offer the best music playback experience offline
- Keeps all ID3 tags and metadata information by default for easier music library managing in local folders
- Offers up to 5X faster speed to make your Amazon Music playlists download much quicker
Now, you can also check how easy it would be to download Amazon Music playlists entirely as MP3 files using MuConvert Amazon Music Converter.
Step 1. Sign in Amazon Music Web Player
Firstly, you need to install MuConvert Amazon Music Converter and then open the in-built Amazon Music Web Player. By signing in it, you can use it to access your created playlists or search for other ones as you want.
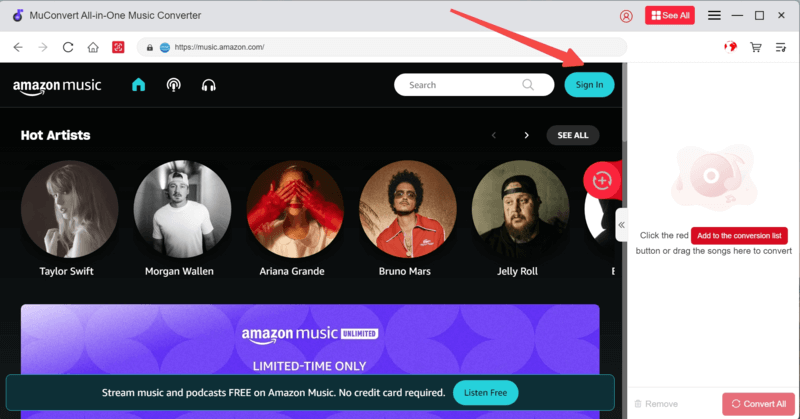
Step 2. Add Amazon Music Playlists to Download
When you have found any Amazon Music playlist you want to download offline, drag them to the “+” button.
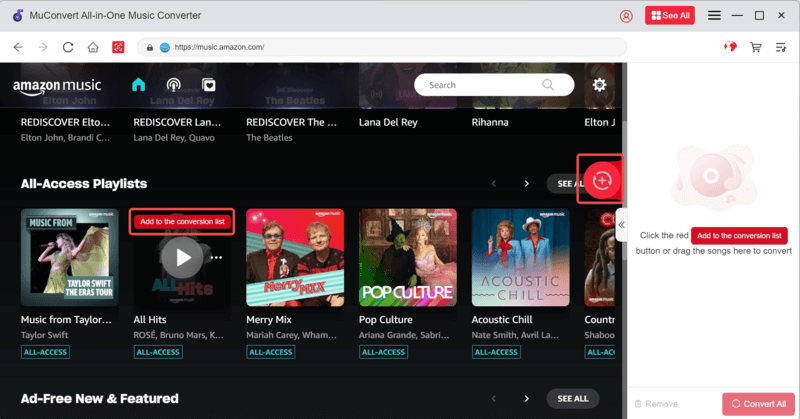
Step 3. Set MP3 and Quality to Download Amazon Playlists
After adding all Amazon Music playlists you want to download, go to “Convert all files to” in the top-right corner to select MP3 as the output format.


Step 4. Download Amazon Music Playlists As MP3 Files
Finally, when all the settings have been made, just click “Convert All” to begin the playlist downloading process. Just a moment, you can get all Amazon Music songs saved as MP3s offline.

In Conclusion
Now you know how to create a playlist on Amazon Music on different devices in Amazon Music app. If you want to download them as MP3 files, although the official app doesn’t offer the service, you can still do it with the help of MuConvert Amazon Music Converter! Now, enjoy a more convenient and flexible Amazon Music playlist streaming, no matter online or offline!















