The DRM-protected AAC files from iTunes or Apple Music often confine us to using them solely within the Apple-authorized ecosystem. Unfortunately, this limits our ability to share these files or enjoy them across various platforms. However, there’s good news – several methods exist to convert these protected AAC files to MP3, liberating your music for playback on any device and easy sharing across social media platforms.
In this post, we’ll explore three of the simplest and most effective methods to convert these protected AAC audio files into the widely compatible MP3 format. By doing so, you’ll unlock the potential of your music library, allowing seamless access and enabling you to share your favorite tunes effortlessly. Let’s delve into these methods and empower your music collection with versatility and accessibility.
Part 1: What Is a Protected AAC Audio File in iTunes?
Protected AAC (Advanced Audio Coding) files were a type of digital audio file sold on the iTunes Store in the past. These files were protected by Apple’s FairPlay DRM, which restricted the usage of the files to specific devices and accounts, preventing unauthorized copying or sharing. That’s why people are looking for a way to convert protected ACC files to MP3 with a great helper like MuConvert Apple Music Converter.
However, after April 2009, Apple phased out DRM for music on the iTunes Store, making all music available in a more flexible and widely compatible DRM-free format, allowing users to play their purchased music on any device or platform that supports AAC.
If you don’t know how to identify the protected AAC files and the unprotected ones, just scroll down to learn whether the song is protected or unprotected within iTunes.
How to Check the Audio File Type of Your Songs in iTunes?
It’s easy to check the audio file type in the iTunes library with iTunes (Windows or macOS 10.14 and before) or the Apple Music app (macOS 10.15 and later). The steps are basically the same. Now, follow the tutorial below and check it out.
Step 1. Launch iTunes or Apple Music and go to “Library > Songs” on the left.
Step 2. Right-click on the audio and select “Get Info/Song Info”.
Step 3. Switch to the “File” tab and you can see the “kind” of your audio file.

Part 2: Convert Protected Apple Music AAC to MP3 with MuConvert (Easiest)
As mentioned above, you can bypass the limitations of the DRM-protected Apple Music AAC files by converting them to DRM-free MP3 files. Software like MuConvert Apple Music Converter can work well to help you. As one of the best Apple Music DRM removal tools, MuConvert Apple Music Converter can help you directly convert protected AAC to MP3 by stripping off the DRM encryption. Once finished, you can enjoy flexible offline playback on any device and keep your favorite tunes forever even when the subscription expires.
- All Catalog Covered – Download songs of all genres, albums, and playlists from Apple Music.
- 10X Ultra-Fast Rate – Take only a few minutes to download tens of songs or the entire album/playlist.
- Batch Download – Download multiple songs from Apple Music with an unlimited amount.
- Various Output Formats – Convert Apple Music to MP3, WAV, M4A, or lossless FLAC over the cloud.
- High-Res Music Quality – Support lossless quality of up to 320kbps and 48kHz for the best listening.
- Built-in Apple Music Web Player – Directly browse, download, and listen to music without installing iTunes or the Apple Music app.
With its default web browser connected to Apple Music, it cannot be easier to get started with MuConvert Apple Music Converter. Now, let’s learn how to convert AAC to MP3 without iTunes from Apple Music.
Step 1. Select the Protected AAC Files to Convert
When MuConvert Apple Music Converter is installed on your computer, open the program to sign in to the Apple ID. Then, after getting to the Apple Music Web Player, you can directly choose the protected AAC files you want to convert.
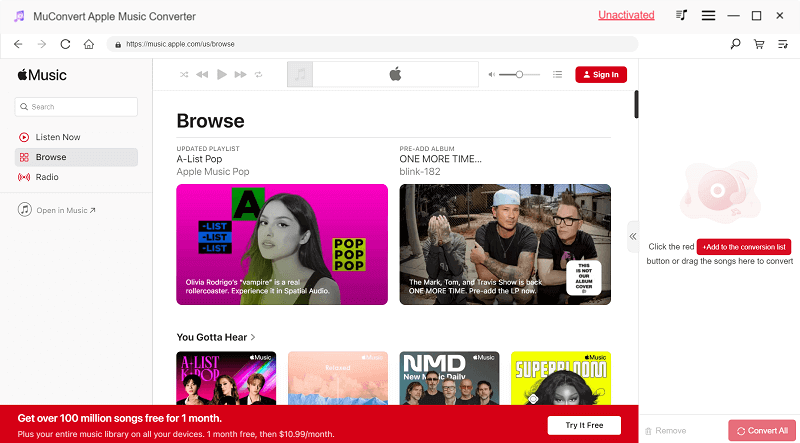
Step 2. Specify Output Format and Adjust Parameters
From Preferences or directly on the converting page, you can specify the output format as MP3 and adjust the audio parameters such as Sample Rate and Bitrate.
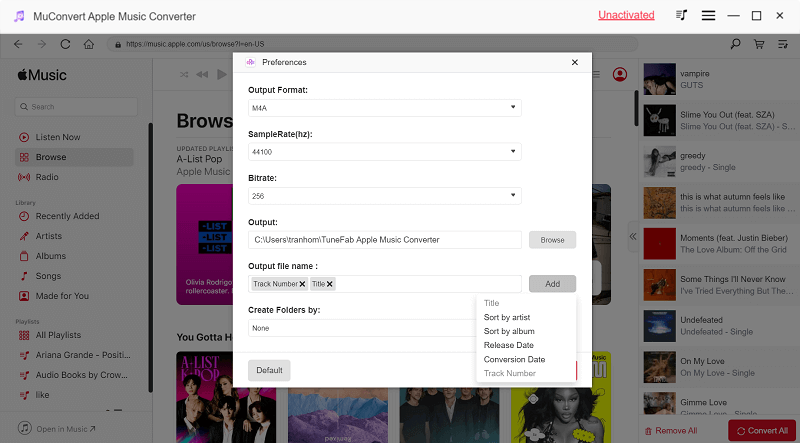
Step 3. Initiate the AAC to MP3 Conversion
After you’ve got everything ready, tap the “Convert” button, and the selected protected AAC audios will be added to the converting list and transcode to MP3 files. When the conversion process is done, you will get the DRM-free MP3 files saved in your selected output folder.

Part 3: Convert Protected AAC Audio Files to MP3 with iTunes Match
iTunes Match was a service offered by Apple that allowed users to store their music in iCloud, matching songs in their library with those available on the iTunes Store. If a match is found, it will be upgraded from older and lower-quality tracks to higher quality (256kbps AAC) without DRM restrictions. Through this way, you can get the protected AAC files unlocked and then converted to MP3 format. Go ahead with the following steps after getting the DRM-free AAC songs.
Step 1. Subscribe to iTunes Match
First off, open the Apple Music app on Mac, or iTunes on Windows PC.
-
For Macs, click “iTunes Store” on the left.
-
For Windows, click “Store” at the top.
In the iTunes Store, scroll down to the bottom and select “iTunes Match“. Now, click the “Subscribe” button and log in to your account. After filling up the bill, your subscription will be eligible.

Step 2. Download Purchased Music from iTunes Store
Next, open iTunes for Windows or Apple Music for Mac on your computer.
- For Macs, switch to the “iTunes Store” on the left sidebar.
- For Windows PC, select “Music” first and then click “Store“.
Scroll to the bottom and click “Purchased“. You can now download the purchased music from the cloud. Please be aware that purchased songs before April 2009 will be downloaded in M4P while in M4A after April 2009. Since M4A is a DRM-free audio type, you can directly convert M4A into MP3.

Step 3. Convert Protected AAC Audio File to MP3
- Now, go to “Edit > Preferences > General > Import Settings” on iTunes for Windows or Apple Music for Mac.
- After that, set “Import Using > MP3 Encoder” and “Setting > Custom“.
- Then adjust the parameters for high fidelity.
- Last, select the protected AAC song and navigate to “File > Convert > Create MP3 Version“.
This will convert M4P to MP3 and a new copy will be under the source.

Part 4: Convert Protected AAC to MP3 Format by Burning It to CD
Apart from the above methods, you can also convert the AAC files with DRM to MP3 using a burned CD with iTunes. This built-in functionality within iTunes ensures a cost-free conversion process. But remember that only iTunes-purchased songs can be burned to MP3 through CD in this way.
Here’s a general outline of the steps to burn DRM-protected AAC songs to a CD using iTunes:
Step 1. Create a new playlist in iTunes and add all the protected AAC files you wish to burn to CD to the playlist.
Step 2. Subsequently, insert the blank CD into the computer, and select the playlist to burn to the CD.
Step 3. Select the playlist you created, then click “File > Burn Playlist to Disc“. Follow the prompts to select the burning settings and start the burning process.
Step 4. Once burned, utilize iTunes to put the converted MP3 songs from the CD using the MP3 encoder again, and you can get the AAC files converted to MP3 files.

FAQ About Protected AAC
What Are the Commonly Used Audio File Types in the iTunes Library?
Depending on the source of audio, there are a few common types of audio files in the iTunes library. Some of them may be identical with slight distinctions. You might as well have a look at the following.
| Encoder | Source | |
|---|---|---|
| AAC Audio File | A standard AAC file | • Convert audio or rip songs from a CD with iTunes’s default AAC encoder. |
| MPEG Audio File | A classic MP3 file | • Convert audio or rip songs from a CD with iTunes’s default MP3 encoder. • Download from any website. |
| Matched AAC Audio File | A special AAC file | • Download from iCloud via iTunes Match. |
| Apple Music AAC Audio File | An exclusive AAC file | • Download from the Apple Music streaming service. |
| Protected AAC Audio File | A DRM-restricted AAC file | • Download purchased songs from iTunes Store prior to April 2009 with DRM protection. |
| Purchased AAC Audio File | A free or protected AAC file | • Purchase and download songs from iTunes before or after April 2009. |
Why Can’t Common Tools Convert DRM-Protected AAC Files?
Common tools often can’t convert DRM-protected AAC files due to several reasons:
Legal Restrictions: Converting DRM-protected files might violate copyright laws or the terms of service set by content providers. Common tools might refrain from providing features that could potentially breach legal boundaries.
Technical Limitations: Common tools might lack the necessary mechanisms or authorization to decrypt or remove DRM protection from files.
Security Concerns: Removing or bypassing DRM protection might introduce security vulnerabilities or risks of piracy, which common tools aim to avoid.
Conclusion
To sum up, if you already purchased some music from the iTunes Store, you can convert protected AAC to MP3 using iTunes /Apple Music by iTunes Match or burning it to a CD. Luckily, if you want to convert protected AAC to MP3 from Apple Music, MuConvert Apple Music Converter is an amazing downloader that lets you directly download all your favorite songs to MP3 for free offline HD playback. Just don’t miss such a great helper.
Convert Apple Music to MP3 Losslessly
Remove DRM from Apple Music songs and convert them to MP3 without quality loss.
















