Although the iPhone has offered lots of default ringtones, you may still wish to add an appealing tune when you hear the song on Apple Music and love it. For now, however, Apple Music doesn’t allow for setting its song as your ringtone on your iPhone and even encrypts its songs with DRM. So can you use a song from Apple Music for ringtones?
This can definitely be a positive answer. This post will walk you through two easy methods of how to set Apple Music as ringtones. If you wish to make your favorite Apple Music songs ringtones, keep reading!
Can You Use Apple Music for Ringtones
Definitely, it is possible to create ringtones from Apple Music songs on iPhone. Yet, it should be noted that Apple Music songs are encrypted by Apple’s FairPlay DRM. In other words, you can’t directly use Apple Music as ringtones because Apple won’t let you do so.
As a result, removing DRM would be necessary before making ringtones from Apple Music. Once you finish this manipulation, you can edit the DRM-free Apple Music ringtones to 30-second files and use them as custom warning voices on your iPhone.
How to Download DRM-protected Apple Music Tracks to DRM-free
Therefore, before creating Apple Music ringtones successfully, you need to decrypt DRM protection from Apple Music tracks and convert them to DRM-free MP3 files in the first place. To achieve such a target, MuConvert Apple Music Converter should be a trustworthy program you should not miss.
MuConvert Apple Music Converter is an exclusive desktop program developed to remove Apple DRM protection and freely download online protected tracks from Apple Music to digital audio formats like MP3, M4A, FLAC, and WAV, which are widely supported by a majority of devices, allowing you to add ringtone to iPhone or other devices without format incompatibility. With advanced techniques equipped, the program can retain lossless music quality for every downloaded track, making sure that you can create ringtones from Apple Music with the best quality status.
Features of MuConvert Apple Music Converter
- Retain CD-like Apple Music lossless quality to export downloaded tracks.
- All universally supported formats like MP3, M4A, and FLAC are provided to select.
- Powerfully decrypt Apple’s FairPlay DRM from all downloaded tracks.
- Speed up the batch downloading performance to 10X faster.
- Easily drag-and-drop all Apple Music tracks and albums to download at once.
- Fully retain ID3 tags accompanying Apple Music downloads.
- Run smoothly on Windows and Mac of all system versions.
MuConvert Apple Music Converter provides users with an intuitive user interface and takes only 3 steps to get Apple Music tracks with ease. Note that you should install the latest version of iTunes in advance, because the program will utilize some features of iTunes without opening it.
STEP 1. Locate Desired Songs
First, install MuConvert Apple Music Converter and run it to open the embedded web player. You need to log in with your Apple ID (subscription required) to access your favorite songs. You should then be aware of the Red button on the right. Now, you may want to quickly locate your desired songs with the Search bar.
-
To download a single song, click on the song and move it to the Red button.
- To download multiple songs, click the Red button on a playlist or an album info page.

STEP 2. Configure Apple Music Parameters
After selecting Apple Music tracks, go to the ≡ button on the upper right. In the Preferences option, you should set up the Output Folder in which to save the Apple Music tracks and go to the Advanced tab to set up the Output Format, SampleRate, and Bitrate. Better audio quality will lead to a larger file size.

STEP 3. Download Apple Music
After you click on the Red button, the program will start fetching data from Apple Music and bring up a window with music previews. Please make your selections and click the Convert All button to begin decoding the selected songs to DRM-free MP3, M4A, or MAV on your desktop and get ready to make Apple Music ringtones with them.

Method 1: How to Set Apple Music as Ringtone on iPhone via iTunes
After you download Apple Music songs onto your desktop as regular DRM-free music files, you can create ringtones from Apple Music using iTunes and then sync the tracks to your iPhone. Regardless of any iPhone models, including iPhone 13 Pro Max, iPhone 13 Pro, iPhone XS, iPhone X, iPhone 8, iPhone 7, etc., this solution is workable!
If you have no idea how it works, follow the instructions step by step to get it done.
STEP 1. Launch iTunes and import the DRM-free Apple Music downloads to iTunes Library first. Then turn to the library and access the imported Apple Music ringtones you wish to add as custom ringtones to your iPhone.
STEP 2. You need to check the ringtone duration because Apple limits ringtones up to 30 seconds. Simply right-click on the song and select the Song Info option to bring up more information.

If the Apple Music ringtones are over 30 seconds, you ought to select the Options tab and set up the Start and Stop time to a 30s period, Then, click OK to go on.

STEP 3. Now, back to the song and go to File >> Convert >> Create AAC format to make the Apple Music ringtone compatible with iPhone devices. Don’t worry as your original song remains unchanged.
Tip: This step can be skipped if your Apple Music ringtones have been encoded with AAC format or saved in .m4r file extension.

STEP 4. Once you get the Apple Music ringtones ready, hook up your iPhone to iTunes and navigate to the Tones tab when connected.
STEP 5. Drag and put the AAC Apple Music files in Tones, and then you can directly add the ringtone to your iPhone for later use.
STEP 6. Once synchronize ringtones from Apple Music to your iPhone, open your device and tap Settings >> Sound & Haptics >> Ringtone to locate the track. Then you can directly set it as ringtone on your iPhone!

Method 2: How to Make Songs from Apple Music Your Ringtone via Free Third-party Editors
Regarding the fact that iTunes is not an audio editor at all, it doesn’t provide any editing feature if you wish to add Apple Music ringtone effects like fading in or fading out. Therefore, method 2 will show you an iTunes-free solution to create ringtones from Apple Music with customized effects with a bundle of programs – DoTrans (a transfer program to synchronize audio files between iPhone and desktops) and GarageBand (a free but powerful music editor for Apple devices).
You can first transfer the downloaded Apple Music tracks via DoTrans. Then on the iPhone, use GarageBand to trim them to 30-second duration files, and add sound effects to make ringtones from Apple Music appealing and unique.
In the following, you can follow the step-by-step guide to create ringtones from Apple Music without iTunes:
STEP 1. After using MuConvert Apple Music Converter to get the DRM-free Apple Music tracks downloaded, go to DoTrans Official Site and install the program on your Windows or Mac to transfer Apple Music downloads to your iPhone.
STEP 2. Connect your iPhone to DoTrans using a USB cable. You’ll be prompted to trust the computer. Click Trust to proceed.
STEP 3. Once the iPhone and computer connection is built, in DoTrans, please select the Music tab from the left menu and locate the Apple Music tracks to quickly transfer them to your iPhone.

Note that users can also upload Apple Music to Dropbox on your desktop and download the tracks to iPhone.
STEP 4. Now, install and run GarageBand on your iPhone to trim Apple Music ringtones in preferences. Simply select any instrument on the main interface of the program to go on, for instance, KEYBOARD.

STEP 5. Tap the Project icon and go on with the Loop icon. Then, switch to the Music tab.
STEP 6. Locate the track you want to make a custom ringtone in Songs and drop it as the second track.
STEP 7. Manually trim the track to a 30s-long clip for your liking. You can play it back while adjusting the audio.
STEP 8. Tap the Downward >> My Songs. Now, long-press on it to select the Share option.

STEP 9. Choose Ringtone >> Export the ringtone. Next, tap Use sound as to set your personalized ringtone as Standard Ringtone, Standard Text Tone, or Assign to contact.
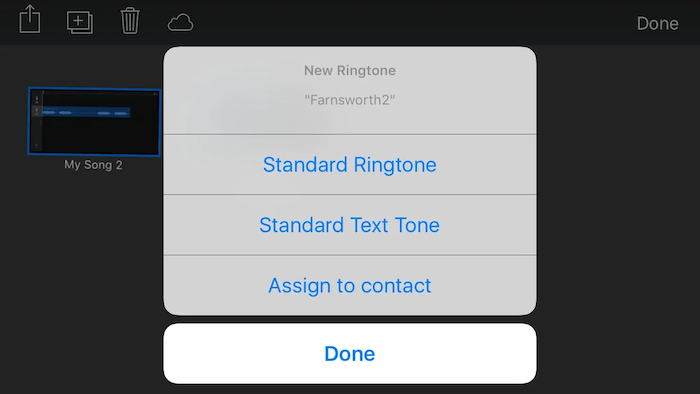
Conclusion
Because Apple encrypted its songs with FairPlay DRM, you can’t use Apple Music as ringtongs as you like. Therefore, to create ringtones from Apple Music, you need to use MuConvert Apple Music Converter to decrypt the protection and download Apple Music tracks as DRM-free audio files in advance. Then, you can use iTunes to transfer Apple Music ringtones or use GarageBand to edit a unique ringtone for your iPhone.
Now, follow the above guide and set a song as a ringtone on your iPhone instead of using the default ones to make your calls more noticeable!
Convert Apple Music to MP3 Losslessly
Remove DRM from Apple Music songs and convert them to MP3 without quality loss.
















