Today, video editing has been a great need, no matter when you need to create a funny Instagram video for sharing or add to a slideshow to make your presentation more vivid. Although there are many platforms with rich music resources, like the world’s largest music streaming platform, Spotify, it seems impossible to add music from Spotify to video.
But don’t be frustrated! Actually, by removing Spotify DRM, it is possible to use songs from Spotify in videos on all devices! Now, have a look and see how it actually works.
Download Spotify Music to MP3 for Video Projects
As notified before, an essential factor causing the restriction to add Spotify to video comes from the DRM protection applied to the music. To bypass such limitation, you need to remove DRM from Spotify resources and download Spotify songs to your computer for later editing.
When MuConvert Spotify Music Converter is developed with the powerful DRM removal technology and convert Spotify Music to MP3 or other popular encoders. It can keep up to 320Kbps music quality to help you save Spotify songs at the best condition for editing later. Meanwhile, the software can work at 35X faster and batch download Spotify playlists even your whole music library if you want to use various songs in your videos.
After getting the DRM-free music files, you can add these Spotify tracks to video clips and create impressive videos by yourself.
MuConvert: Get Spotify Song/Playlist and Make Your Videos Captivating
- Help download all Spotify resources with the embedded Spotify web player
- Support batch downloading Spotify playlists at 35X faster speed quickly
- Offers 6 popular audio formats to make Spotify downloads compatible with all video editors
- Allow you to customize output quality as you want flexibly
- Help to sort Spotify downloads by tags automatically
- Keep full ID3 information to help you manage downloaded music files offline more easily
If there are some songs you like and can’t wait to use them to create your own videos, now just install this top Spotify ripper to download them, and add your favorite Spotify Music to a video for editing. Here are the simple steps you need to follow.
Step 1. Log into Spotify Web Player in MuConvert
First, complete the MuConvert Spotify Music Converter installation and open the program. After entering the embedded Spotify web player, please tap LOG IN to complete the account login.

Step 2. Add Spotify Music
Subsequently, utilize the web player to search for Spotify Music to download. Once access the song, playlist, or podcast you like, please drag and drop to the Add button to proceed with the music analysis.

Step 3. Configure Output Settings
To customize parameters such as output format and audio quality for Spotify Music downloads, you should go to “Preferences” to further edit. In the “Advanced” tab, you can personalize Format, SampleRate, and Bitrate as you wish.

By moving to the “General” tab, you can edit file names by selecting the ID3 tags you need. Also, choose a tag, and then MuConvert Spotify Music Converter will automatically sort the downloads into different folders by the tags, without letting you manually filter them anymore.
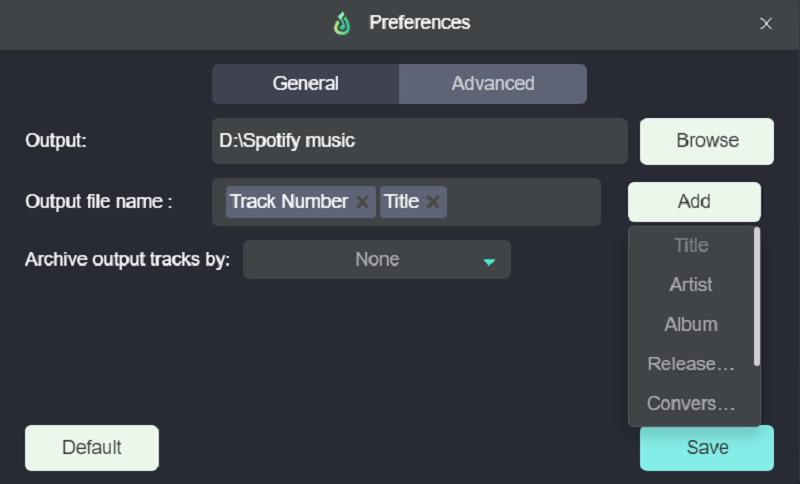
Step 4. Download Spotify Music
Once the settings are completed, you can tap the Convert All button to proceed to download Spotify Music in no time. When the conversion is done, please move to the Finished module and tap the View Output File button, MuConvert Spotify Music Converter will open the folder for you to access the downloaded Spotify songs. Then you can utilize them to create videos as you wish!

Best Video Editing Apps for Computer and Phone
Now get your favorite audio materials from Spotify and can finally use them in your videos, here would like to recommend three popular and professional video editing apps, helping to edit videos on both computers and mobiles easily.
1. InShot
InShot has been a popular video editing app for mobile users, with over 500 million of downloads since now. It includes almost all basic editing features and provides lots of preset filters as well as effects for directly applied in video editing. InShot is especially suitable for creating vivid short videos for sharing on social media platforms. For sure, you can easily add music from Spotify to video on iPhone, Android, or other devices with InShot to create great videos easily.
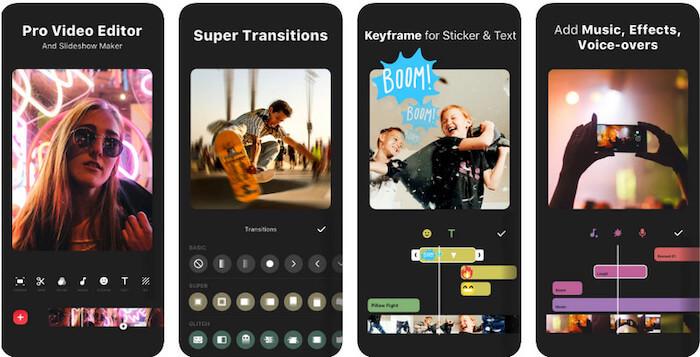
2. GoPro Quik
If you record videos using GoPro in daily life, then GoPro Quik should no doubt be the best video editting software you can try. It can just help you import recorded GoPro videos, and then create eye-catching visuals or import music materials as you want to generate unique videos with awesome outcomes. This video editing software supports several audio formats such as MP3, M4A, WAV, AIFF, and CAF, so you can add music from Spotify to videos to edit with GoPro Quik after downloading editable songs with MuConvert.
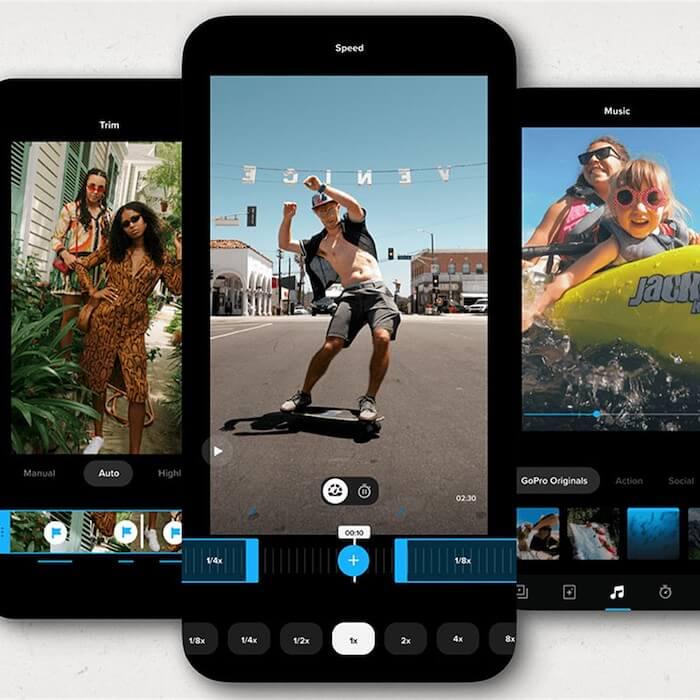
3. Shortcut
After introducing two popular and reliable video editing apps for mobile users, let’s also get this one for desktop! Shortcut is a cross-platform free video editing software for Windows, Mac, Linux, and FreeBSD, with a clearly designed workplace to provide desktop users with a simple way to create videos. For sure, Shortcut allows you to add external Spotify tracks to video clips once you download them as DRM-free editable audio files. More than this, it even provides a built-in downloader to let you directly download more music resources from streaming platforms.
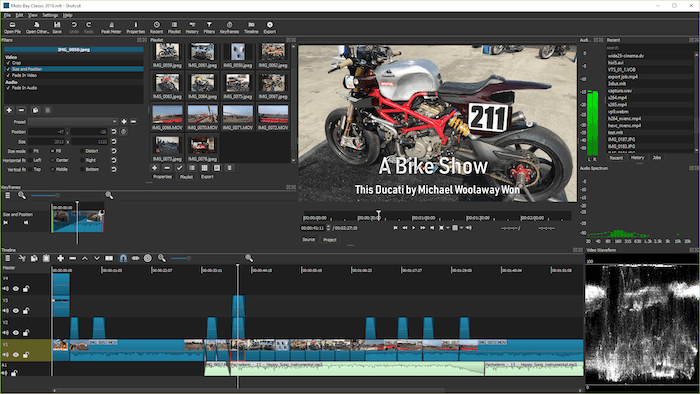
Add Downloaded Spotify Music to a Video on Windows/Mac
Except for the above 3 video editing apps, for Windows and Mac computers, there are also two popular ones – Premiere Pro (Windows) and iMovie (Mac), selected by most users to edit videos professionally. Here will also guide you with more details to add downloaded Spotify Music to a video using them respectively. Let’s have a look.
Add Spotify Music into Video via Premiere Pro on Windows
Step 1. Open Premium Pro on Windows and open the video project.
Step 2. Please select Audio and browse your desktop to choose the folder that keeps the editable Spotify tracks downloaded by MuConvert.
Step 3. When the music file is added to the project panel now, tap Window >> Project to reveal the audio track.
Step 4. Double-click on the track in the Source panel, then simply drag it to the timeline and start creating your video with the music.

Import Songs from Spotify into Videos via iMovie on Mac
Step 1. Run the iMovie app on Mac. Then select Audio from the top menu.
Step 2. Please click on the Media Browser and open the location that saves the editable Spotify songs downloaded by MuConvert Spotify Music Converter.
Step 3. Select the music for importing to iMovie.
Step 4. Simply drag the track to the iMovie timeline and proceed to use songs from Spotify on iMovie.

Add Spotify Songs to Video Apps on Android/iPhone
For mobile video editors, after downloading Spotify songs as editable music files with MuConvert Spotify Music Converter, you can easily import the downloaded Spotify Music to you devices first. Therefore, here we will show you how to add music from Spotify to video on iPhone/Android.
Add Spotify Tracks to Video via Capcut on Android
Capcut is a free video editing tool that can be installed on Android devices, providing easy but professional functions to help you create high-quality videos only by easy operations. It offers built-in effects and materials, but you can still download Spotify to MP3 on Android and then add them to videos to create unique background audio effects. The following shows you how to do it properly.
Step 1. Start a video editing project in Capcut.
Step 2. Click the Audio section and choose Add Sound.
Step 3. Click From Files and you can choose the downloaded Spotify tracks to add in video immediately.
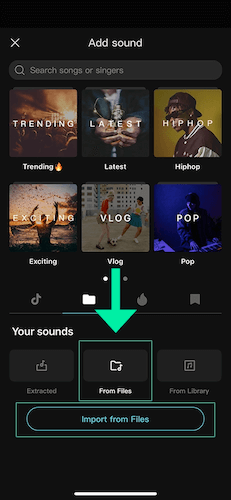
Use Spotify Song in Video via KineMaster on iPhone
For iOS, don’t miss KineMaster if you want to edit 4K videos at lossless quality with easy-to-use editing functions and preset effects. The app provides all basic functions to make video editing quite an easy thing to complete. Its user-friendly UI also takes no time to get familiar with. For sure, you can freely use those local files to edit videos after downloading Spotify to iPhone. The following steps will show you how.
Step 1. Open KineMaster and then choose Media and then Audio.
Step 2. Tap the + button, then you can browse your iPhone and select the downloaded Spotify files you saved before,
Step 3. Once the music is added, use it to create your own video directly!
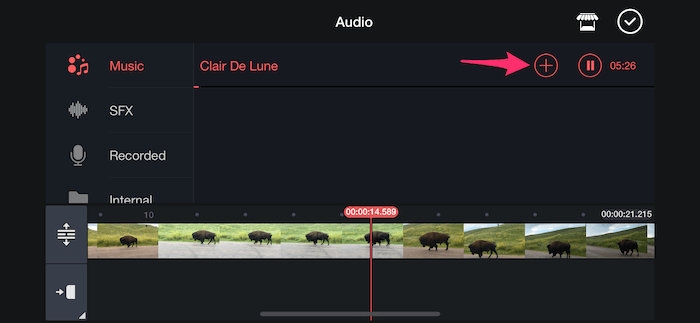
Conclusion
To sum up, if you wish to add Spotify to video to make your work more impressive, MuConvert Spotify Music Converter is a must-have program to help you remove DRM protection and download Spotify songs first. If you have high requirements for editing videos with Spotify Music, pre-install it and always get ready to proceed with music download to accumulate the latest music materials!
Convert Spotify Music to MP3 in 320kbps
Drag and drop to convert Spotify songs, albums, playlists, and podcasts to MP3 easily.
















