iMovie is an embedded powerful video editing application on iOS and macOS devices, utilized by Apple users to easily create videos with simple manipulation. Nevertheless, even though both Apple Music and iMovie are developed by Apple Inc., the two apps are not connected, meaning that you are not possible to directly add Apple Music to iMovie for editing video projects.
Fortunately, there are still ways to work it out. In this post, the details will guide you on how to add Apple Music to iMovie on iPhone/iPad and also Mac computers. Please scroll down and grasp how to do it properly.
Can You Import Apple Music to iMovie?
Definitely, Apple Music can be imported to iMovie only when the resources are not encrypted by DRM.
Currently, Apple offers two types of music resources to Apple users – one refers to the purchased iTunes songs, while the other is the streaming music delivered in the Music app. It is noted that they are not encrypted by the same audio formats. The following chart will show you more details about the format compatibility:
| File formats supported by iMovie: | MP3, AAC, MP4, WAV, etc. |
|---|---|
| Apple Music: | DRM-protected M4P |
| Apple Music purchased from iTunes store: | DRM-free AAC |
If you have purchased Apple Music from iTunes Store, the songs are not encrypted by DRM, and are encoded in iMovie’s compatible AAC format. Therefore, by downloading these DRM-free iTunes purchased songs, you are able to import Apple Music to iMovie on Mac and iPhone to edit your videos later.
However, as for those streaming resources, you won’t be able to directly add music from Apple Music to iMovie at all. The main reason leading to the failure refers to the DRM encryption added to them – a technology used for strictly protecting streaming media from being copied or transferred. Hence, if you desire to use them in iMovie, you will need to bypass Apple Music DRM encryption first. But how? Please keep reading.
How to Download Apple Music to MP3 for iMovie Project
Hence, if you get any streaming Apple Music desire to import to iMovie for editing, you’d better remove encryption and convert Apple Music to DRM-free MP3 files first. To do this, MuConvert Apple Music Converter is able to help.
MuConvert Apple Music Converter delivers powerful functionality to bypass DRM encryption, and download Apple Music to mainstream DRM-free formats such as MP3, M4A, WAV, and also FLAC, which are all supported by iMovie. In addition, the software will also preserve Apple’s lossless music quality at the highest 320kbps, to keep the best music effects for later editing in iMovie without failures, ensuring the iMovie projects to to be outputted at high quality.
- Embedded Apple web player – the program is equipped with Apple’s web player, allowing you to access the music database and select any music you like to download for later editing in iMovie.
- Encoders of great popularity – select iMovie’s compatible formats to download Apple Music for importing to iMovie without failures caused by format incompatibility.
- Lossless Apple Music quality retained – you can customize the sound quality to export Apple Music songs, even to the lossless quality at 320Kbps in preference to create iMovie projects at the best quality.
- Batch download at up to 20X faster speed – high productivity is ensured when the program can accelerate to 20X faster performance to let you get all the Apple Music you like at once in batches at high efficiency.
Now, also grasp the detailed guide on using MuConvert Apple Music Converter to decrypt Apple DRM and add music to iMovie from Apple Music later without any limitations:
Step 1. Open Apple Web Player in Converter
Open MuConvert Apple Music Converter and click on Open the Apple web player on the main feed of the program. For first-time users, a startup user guide will show you how to use the software. The guide will disappear the next time you open MuConvert Apple Music Converter.
Step 2. Log into Apple Web Player
When you have entered the built-in Apple web player, please click on the Sign in button and complete the Apple ID authorization to access the music database and access the download function.
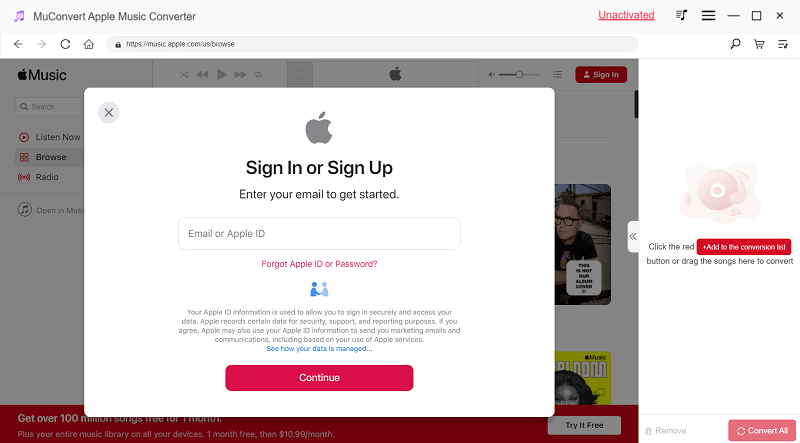
Step 3. Add Apple Music to Convert
Once logged in, you can use the browsing and searching function to find the Apple Music songs you wish to import to iMovie now. To analyze and convert the songs, simply drag and drop them to the Converting window on the right side. Hitting the “Add to the conversion list” icon is also available.

Step 4. Select iMovie Compatible Format
After adding Apple Music songs to convert, subsequently, you can directly customize output format to be those compatible ones supported by iMovie such as MP3 and WAV in the converting window directly. As for the output quality, you can also customize both the sample rate and bitrate here conveniently.
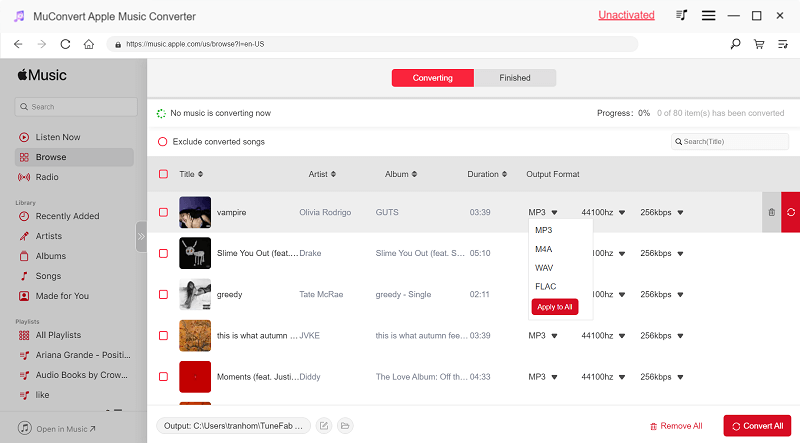
Step 5. Convert Apple Music to iMovie Format
Eventually, please fulfill the last step by tapping the Convert All button. Once the Apple Music songs are converted, you can access them in the output destination under the Finished tab by clicking on the View Output File button.
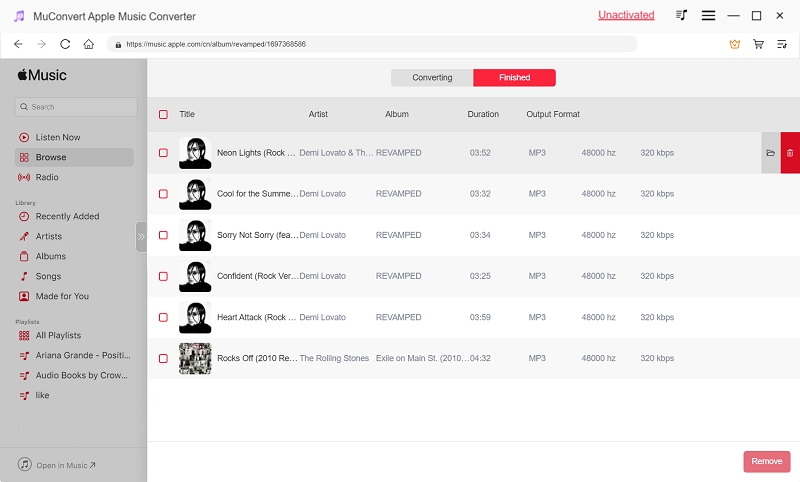
How to Add Apple Music to iMovie on iPhone/iPad
Once you complete downloading Apple Music on Mac/Windows desktops, now you are able to transfer them to your portable devices and add Apple Music to iMovie to iPhone/iPad immediately. The following guide will show you how to do it in detail.
Sync from Computer to iPhone/iPad
To import local music files from desktop to iPhone, you will need to add them to the music library on iTunes (on Windows) or Finder (on Mac) first, then connect with iPhone/iPad to sync them for later importing to iMovie.
Add Apple Music to iMovie on iPhone/iPad
Once all Apple Music downloads are imported to your iPhone/iPad, you are able to add them to iMovie and use them for editing video projects. Simply follow the steps below to add Apple Music to iMovie on iPhone/iPad right away:
STEP 1. Open iMovie to create a new project or simply open the existing one.
STEP 2. Tap Audio to add imported music from the iPhone now.
STEP 3. Pick one DRM-free Apple Music and complete adding it to iMovie to start your creation.

How to Add Apple Music to iMovie on Mac
For Mac users, after getting DRM-free Apple Music downloaded with the help of MuConvert Apple Music Converter, grasp the following 2 ways to learn how to add Apple Music to iMovie on Mac without hassle.
Add Apple Music to iMovie on Mac via Finder
STEP 1. Run iMovie on Mac first, then create a new project and get ready to edit videos.
STEP 2. Click “File” > “Import Media…”, and the Finder window will pop up and allow you to locate downloaded Apple Music songs to import to this iMovie project.
STEP 3. Simply select the downloaded DRM-free Apple Music files you need and they can be imported to iMovie successfully.
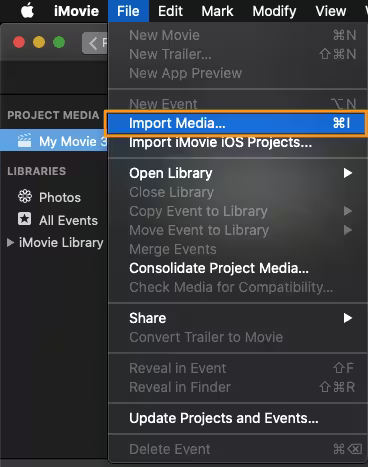
Add Apple Music to iMovie on Mac via iMovie Media Browser
STEP 1. Launch iMovie on Mac.
STEP 2. Create a new project and directly click “Audio” from the toolbar.
STEP 3. Now the iMovie Media Browser will be opened, and you are now allowed to access the folders on the left panel to access downloaded DRM-free Apple Music songs. Access the folder and select the files you desire to add to iMovie for importing.
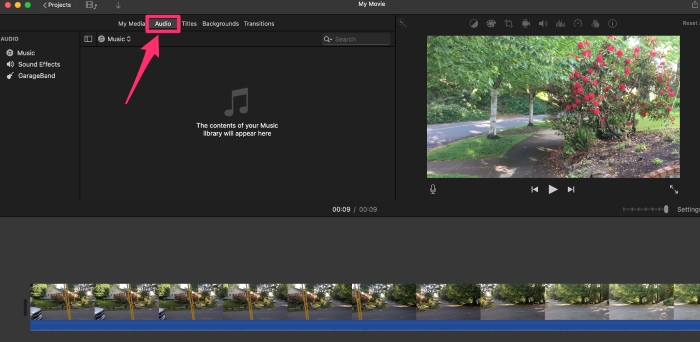
How to Add Music from iTunes to iMovie [For Purchased Apple Music]
For DRM-encrypted streaming Apple Music, you need help from MuConvert Apple Music Converter to decrypt DRM before transferring to iPhone/iPad/Mac for importing to iMovie. But for purchased iTunes songs, you can add them to iMovie directly, because they are not restricted by DRM protection. The following guide will also show you how to do it step-by-step:
STEP 1. Firstly, launch iTunes or Finder to log in via your Apple ID. Then you are available to access your purchased songs in the library.
STEP 2. Now, open iMovie and create a new project. To add purchased iTunes songs, select “Audio & Video” from the top toolbar.
STEP 3. Click the “Music” tab and select the “Refresh Playlists” option, once the purchased iTunes music list is displayed, select the one you need to add to iMovie and it will be imported right away.
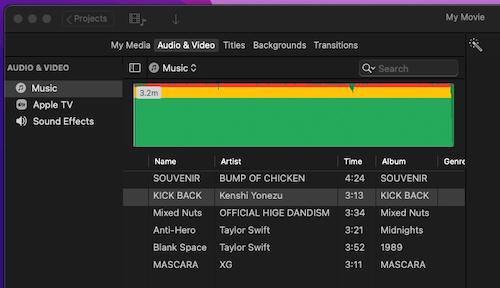
FAQs About the iMovie Video Project
While trying to import or edit Apple Music in iMovie, you probably meet some problems. Grasp the following FAQs to see if they help you fix the confusion.
Q1: Why Is iMovie Audio Not Working?
A: For music resources that are encrypted by protection technologies, just like DRM-protected Apple streaming music, they won’t show up in iMovie and are not allowed to be imported or directly used for editing. As recommended, you are required to decrypt such protections like using MuConvert Apple Music Converter to remove DRM from streaming music, only then you are able to add them to iMovie for use to edit a project.
Q2: Are There Royalty Free Music Tracks for Video in iMovie?
A: Definitely yes. To ensure an easier and more efficient video editing experience in iMovie, it is equipped with a default music library providing some royalty-free resources that can be directly applied to edit videos. However, make sure that you don’t use these resources for any commercial purpose, otherwise, you will still be in danger of being infringed of breaking copyright rules.
Conclusion
Unlike purchased iTunes songs, which can be directly downloaded and added to iMovie for use to edit videos, for streaming Apple Music, it is not possible for you to directly use them in Movies because of DRM protection added to these resources. Instead, you need help from MuConvert Apple Music Converter to process Apple Music DRM removal and convert the protected songs to iMovie’s compatible encoders first. If you also want to add streaming Apple Music to iMovie, install the software to decrypt such limitations first. It’s free to get started.
Convert Apple Music to MP3 Losslessly
Remove DRM from Apple Music songs and convert them to MP3 without quality loss.
















