What is crossfading? Crossfading means the overlapping connects the end of one song and the beginning of the next one, ensuring a smooth music streaming experience. Today, many streaming music services have used the crossfading effect to make sure seamless music playback on devices, so does Apple Music.
But how to crossfade Apple Music and enjoy the music playback in a nonstop way? As the Apple Music crossfade feature has been equipped on all mainstream systems such as Windows, Mac, iOS, and Android, you will get the proper ways to process it on all of them here. Just based on the system you are using and go to the part and grasp how to crossfade Apple Music immediately!
How to Fade Songs on Apple Music iPhone/Android
When you are used to streaming music on Apple Music on your mobile devices, the first part will mainly focus on how to crossfade on Apple Music on iPhone and Android. As the official crossfading feature only supports the newly-launched iOS 17 system, the methods to fade songs on iPhone would be different based on the iOS versions you are using.
Crossfade Apple Music on iOS 16/15 Earlier
Because the Apple Music crossfade feature is only available on the iOS 17 system, if you are using iOS 16 or iOS 15 and earlier versions, you can’t directly crossfade Apple Music songs on your iPhone devices. Instead, you need to download Apple Music songs as MP3 files and import them to other music apps like Spotify with a crossfading feature equipped.
So to convert Apple Music to MP3 files offline first, MuConvert Apple Music Converter should be the software you should not miss. This top-rated software has provided a built-in Apple Music Web Player for you so that you can access all Apple Music sources with the account logged into. And to decrease the level of difficulty in removing DRM from Apple Music, MuConvert provides you with a drag-and-drop conversion method, which is quite easy to manipulate. Better yet, downloaded music in MP3, M4A, WAV, or FLAC formats can be streamed regardless of any device and area you like.
Key Features:
- Support in-built Apple Music Web Player to select and download all Apple Music albums in batches at 10X faster speed;
- Provide the most widely-used formats such as MP3, M4A, WAV, and FLAC to download songs offline without DRM protection;
- Support adjusting Apple Music quality with up to 320Kbps quality to select to save the Apple Music downloads;
- Save all the ID3 tags and metadata information for easier music management offline;
- Provide a user-friendly UI to easily control the software on both Windows and Mac.
Now, see how to download Apple Music songs using MuConvert Apple Music Converter and then import the downloaded music files to Spotify to crossfade Apple Music directly.
Step 1. Sign in MuConvert Apple Music Converter
Open the Apple Music downloader after installing it on your computer. Then sign in to your own Apple account and directly search for the songs you want to download in the web player as you want.

Step 2. Add Apple Music Songs to Download
Once you find the songs or playlists you want to download offline and crossfade them, just drag them to the “+” button and MuConvert Apple Music Converter will automatically add them to the download queue. You can add as many songs as you want because the software supports processing batch downloads to save time.

Step 3. Adjust Output Settings
When the Apple Music songs are added, now just go to the “Convert all files to” menu and choose one output format to download them. MP3 is recommended as it is well-supported by most devices and media players.
Then also go to the “Preferences” setting window, you can adjust “SampleRate” and “Bitrate” for downloading the Apple Music songs in the quality you like.

Step 4. Download Apple Music Songs Offline
Finally, just click the “Convert All” button and MuConvert Apple Music Converter will begin downloading the selected songs for you offline. When you access the downloaded Apple Music songs in the output folder, just continue the next process to crossfade Apple Music songs online.

Step 5. Import Music Files to Spotify to Crossfade Songs
When you get the Apple Music downloads on your computer, then you can upload Apple Music to Spotify with Spotify’s local files importing feature.
As Spotify is equipped with the crossfading function, then you can directly sync the playlists to your iPhone and then crossfade Apple Music songs within Spotify app without extra help! Just open the Spotify app and go to “Settings”, then scroll down and you can adjust the “Crossfade” setting to enjoy a smoother music streaming experience immediately.
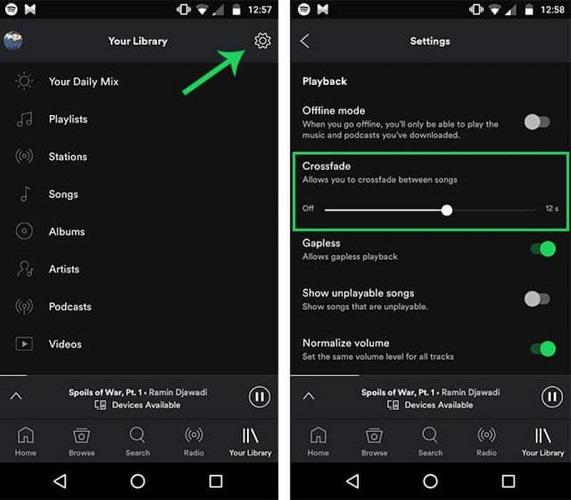
Crossfade Apple Music on iOS 17
As mentioned above, the crossfade feature of the iPhone will be officially enabled on iOS 17. However, since the official release of iOS 17 is still a while away, you can try downloading the iOS 17 beta version to get an early preview of the crossfade on Apple Music. Once you successfully install iOS 17 beta, you can follow the steps below to crossfade Apple Music on your iPhone.
iPhone X and earlier models can not access the upgrade of iOS 17 and its beta. If you still want to enjoy seamless playback, MuConvert Apple Music Converter is an ideal method instead.
Step 1. Go to the “Settings” app and scroll down to “Music”.
Step 2. Click on “Music” and you can find the “Crossfade” function.
Step 3. Turn on “Crossfade”, and then adjust the length of a song you want to take for crossfading. The length will range from 1 to 12 seconds for you to select.
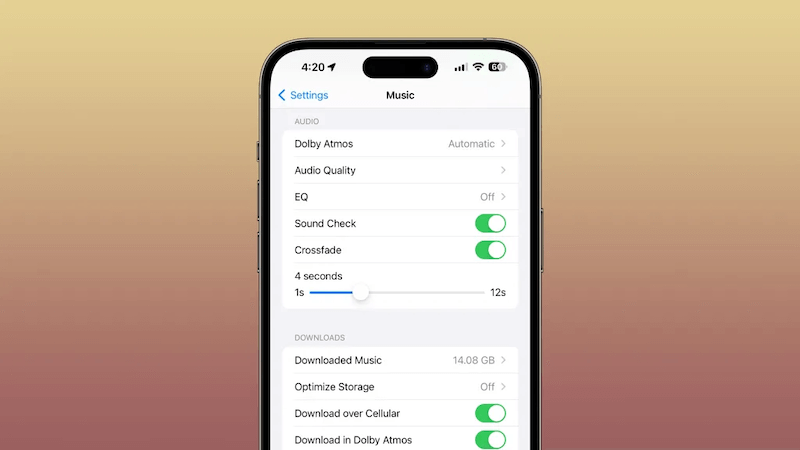
Crossfade Apple Music on Android
On Android, the crossfading feature is also equipped as a default setting. So you can directly crossfade Apple Music on Android with this in-built function.
Step 1. On Android device, open the Apple Music app and then click the three-dots icon on the top-right corner to choose “Settings”.
Step 2. Select “Audio”, then there will be the “Crossfade” option provided. Click it.
Step 3. In the menu, choose “Automatic” and then turn on the “Crossfade” feature. If you need to adjust the transition time, just select “Manual” and set it by yourself.

How to Crossfade Apple Music on Mac/Windows
For Windows and Mac, the crossfade feature is also embedded to let you directly do Apple Music crossfade without installing other software to help. This party will guide you on how to crossfade on Apple Music on Windows/Mac to have a fluent music playback experience on computers.
You need to pay attention that if you are repeatedly playing the same playlists, the songs fading feature will automatically be turned off.
Turn on Apple Music Crossfade on Mac
To process the Apple Music crossfade on Mac, you need to open the Music app and get ready to do it. The steps are as follows.
Step 1.In the “Music” app, click “Music” on the menu bar and select “Preferences”.
Step 2.In the “Preferences” window, click “Playback” and select to turn on the “Crossfade Songs” option.
Step 3.Move the sliders from 1 to 12 seconds to adjust the crossfading transition length you like.
Step 4.Click “OK” and the crossfading feature will be added to every Apple Music song playback later.

Turn on iTunes Crossfade on Windows
On Windows, you will need to install iTunes to crossfade Apple Music songs. Once getting iTunes prepared and also sign in to your Apple Music account, follow the steps below to crossfade Apple Music immediately.
Step 1. Open iTunes on Windows. Then you need to go to “Edit” on the menu bar and choose “Preferences”.
Step 2. In the “Preferences” setting window, switch to the “Playback” tab.
Step 3. Just choose the “Crossfade Songs” option and adjust the time you want.

In Conclusion
When the Apple Music crossfade feature is available on all systems now, you can learn from this article and know how to crossfade on Apple Music for a smoother music playback experience. If your devices are not provided with the crossfade feature, try using an Apple Music downloader like MuConvert Apple Music Converter to download songs as MP3 and then import them to other apps with the crossfading feature, like the Spotify app. Then you can still achieve the direct Apple Music crossfade playback too!
Convert Apple Music to MP3 Losslessly
Remove DRM from Apple Music songs and convert them to MP3 without quality loss.
















