As a popular music streaming platform, Spotify provides millions of music lovers with top-quality music resources. Thanks to the Spotify web player, Spotify music is easier to access through multiple web browsers on different devices. However, this convenient web player may also encounter non-working issues, which annoy users at times.
Therefore, this post mainly concentrates on fixing this problem for you! In the following, there are 8 fixes collected to help you resolve the Spotify web player not working error effortlessly. If you also encounter the problem, dive into reading and select the corresponding method to figure it out!
Why Is Spotify Web Player Not Working?
To resolve Spotify web player not working error effectively, knowing the possible causes leading to the issue can clearly guide you to fix it with the corresponding solutions. Therefore, all possible reasons leading to Spotify web player not functioning well can be concluded as the following ones:
Poor Internet connection – unstable network connectivity would cause Spotify web player not working to load music resources and play for you.
Outdated browser versions – using an outdated web browser may meet unexpected bugs causing Spotify web player to fail to work properly.
Corrupted cache and cookies – when your web browser collects too much cached data and cookies, they may get corrupted and leads to many web browsing errors, including Spotify web player not working issues.
Spotify accounts problem – Spotify web player needs to log in accounts before streaming music online. When it fails to authorize your Spotify credentials, Spotify web player will not work for you.
Spotify server errors – sometimes Spotify server may go wrong, failing everyone to access Spotify web player and stream music online. You ought to pay attention to Spotify server status and make sure it runs properly, too.
Get Some General Fixes to Checks
Overall, these common causes leading to Spotify web player not working are not difficult to resolve. Some general solutions listed here can help you fix them effortlessly. For instance:
- Check the device’s Internet connection and see if it is working properly to process online music streaming.
- Restart the web browser or clean up its cached data as well as cookies to try using Spotify web player again.
- Change to another web browser to see if the web player can work as normal.
- Sign out Spotify account on all devices and log in again to see if the problem can be fixed.
…
There are actually more solutions working to solve Spotify web player not working issue. In the following parts, let’s dive in-depth and take them to fix the error in no time!
How to Fix Spotify Web Player Not Working
Now, let’s walk through the 8 practical fixes to resolve Spotify web player not working issue to regain a smooth online music streaming experience again!
Solution 1: Check Browser Compatibility
Consider whether Spotify web player can run in your web browser first when it appears failing to work for you. If your browser is not an officially Spotify-supported one, the Spotify web player not working error will definitely occur. Under such circumstances, please switch to another and try. Here is the supported browser list of Spotify web player on Android, iOS, and desktop:
| Android | iOS | |
|---|---|---|
| Chrome | Chrome 69 or above | Chrome 69 or above |
| Firefox | Firefox 95 or above | / |
| Samsung Internet | Samsung Internet 9.2 or above | Samsung Internet 9.2 or above |
| Edge | / | / |
| Opera | / | / |
| Safari | / | / |
Solution 2: Open Spotify Web Player in Private/Incognito Window
When Spotify web player not working error appears, consider whether your browser settings like some added extensions cause the error. You can try to open the Spotify web player in a private window to disable some extensions or data interfering with the operation of Spotify.
Here guide you the ways to turn on private modes of different web browsers separately:
- If you want to open a private Window in Google Chrome, you should navigate your mouse to the Chrome Menu at the top right and choose New Incognito Window.
- If you want to open a private Window in Mozilla Firefox, tap the Firefox Menu at the top right of the browser and choose New Private Window.
- If you want to open a private window in Microsoft Edge, click on the Edge Menu at the top right and choose New InPrivate window.
- If you want to open a private window in Apple Safari, open the File Menu and choose New Private Window.
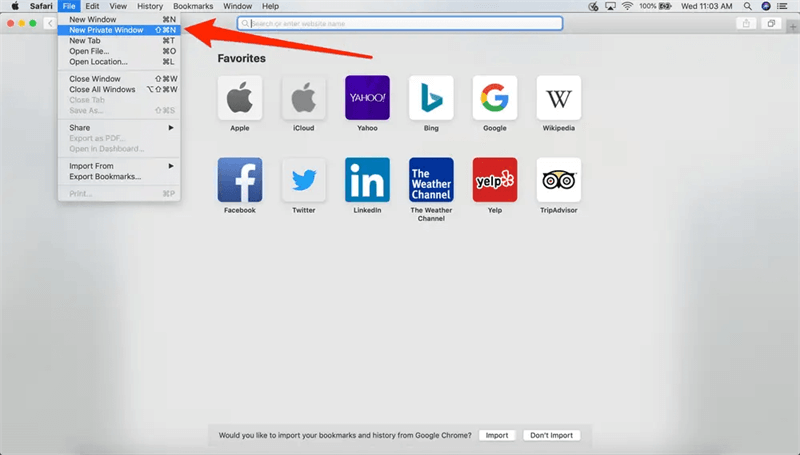
When the Spotify web player runs properly in a private window, you need to clear those interfering factors on your browser.
Solution 3: Allow Playing Protected Content
When you open the Spotify web player, if you get a message saying Playback of protected content is not enabled and Spotify web player just fails to work, you should try to allow playing protected content in your browser.
-
- For Chrome users, you should go to chrome://settings/content/protected content and enable “Allow site to play protected content.”

-
- For Firefox users, you should click on the shield icon on the left of the URL bar, then click “Turn off blocking for this site.”

-
- For Edge users, you can enter edge://settings/content/protectedContent?search=media in the URL bar to check if it allows you to play protected content.

Solution 4: Clean Up and Reset Your Browser
When your browser collects too much cached data and cookies, they may get corrupted and result in the Spotify web player not working issue. Therefore, clearing them up may easily get the problem solved! Here are brief guides for removing caches in different browsers.
-
- For Chrome, click on the menu button > More Tools > Clear browsing data. Then, select the time range you want to clear and tap Clear data.

-
- For Firefox, click the menu button to select Settings. Then, go to Privacy & Security, scroll to Cookies and Site Data, and press Clear Data.

-
- For Edge, click the three dot button > Settings. Under Clear browsing data, tap Choose what to clear. Then, click Clear.

- For Safari, press the Safari menu and choose Clear History. In the Clear field choose All History. Then, click Clear History.
Solution 5: Flush DNS Cache
The accumulated DNS cache data sometimes may cause sudden errors leading to some website browsing issues, including Spotify web player not working. Therefore, you can try flushing the DNS cache to delete those outdated data, which enables Spotify web player to work normally again. Please walk through all the simple procedures below to get it done on both Windows and Mac.
On Windows
Step 1. Quickly awaken the Windows search bar by tapping the shortcut Windows + S on your keyboard.
Step 2. Enter Command Prompt to open the program. Remember to select Run as Administrator.
Tip: If it prompts with the User Account Control (UAC) notification, confirm Yes to enable the program to run with administrative permissions.
Step 3. Paste the following commands to Command Prompt and press Enter to initiate DNS flushing.
- ipconfig /flushdns
- ipconfig /registerdns
- ipconfig /renew
- ipconfig /release
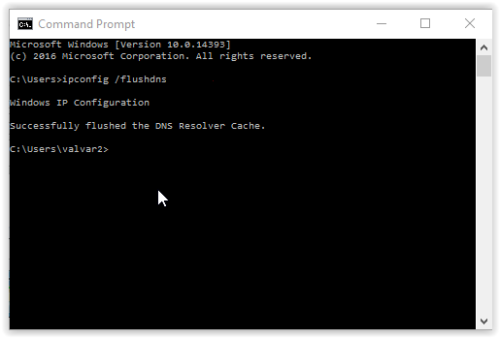
On Mac
Step 1. On Mac computer, please go to Go >> Utilities and run Terminal.
Step 2. Type in the command: sudo dscacheutil -flushcache; sudo killall -HUP mDNSResponder and press Enter.
Step 3. Enter your computer password to confirm flushing DNS in no time.
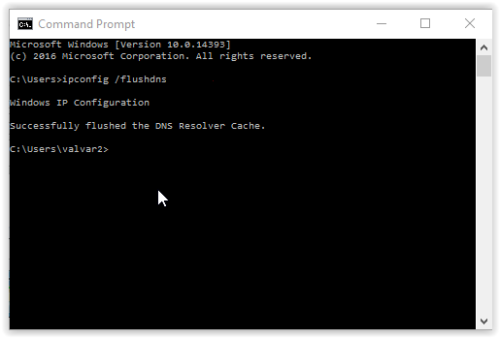
Solution 6: Disable Ad-Blocker from Spotify
Some ad-blocker extensions can be distractions for running the Spotify web player and leads to Spotify web player not working error. Common Spotify ad-blockers include Spotify Ad Blocker (Chromebook, macOS, or Windows), EZBlocker Spotify Ad Blocker (Windows), SHELBLOCK (Windows), Mutify (iOS, Android), and SpotMute (Windows, Mac, Android).
To manage these ad blockers, you can see an icon on the right of your address bar. You can click the icon and disable the shields for the Spotify web player. Besides, you can also open your browser’s menu and choose extensions, plug-ins, or add-ons to disable them.

Solution 7: Install Media Feature Pack for Windows 10 N Version
If you are using a Windows 10 N computer, please note that Spotify web player not working would easily occur, for the reason that these Windows models are not equipped with the media functionality to support Spotify web player working in Edge browser. To resolve Spotify web player not working in Edge on Windows 10 N models, you ought to install Media Feature Pack manually.
Therefore, please click here to download the Media Feature Pack and install it first, then re-open Edge and the Spotify web player not working problem can be solved.
Solution 8: Update Your Browser
Out-of-date web browsers may not possess certain features that Spotify requires. To solve the Spotify web player not working issue, it is necessary to try to update the browsers to the latest version. The detailed steps for updating can vary from different browsers. Here are guides for some mainstream browsers.
- To update Chrome, you should click the “Customize and Control” button, hover your mouse on the “Help” menu item, click “About Google Chrome” and check for updates. If Chrome finds updates, just tap “Relaunch” to update.
- To update Firefox, you should click the menu button to choose the “Options” menu item, scroll down to the Firefox Updates section and check for updates. Then, tap Restart to update Firefox.
- To update Edge, you should click on the Main Menu button, hover over the “Help and Feedback” menu item and click “About Microsoft Edge”. Then, Edge will automatically check for updates.
- To update Safari, you should open the App Store, click the Updates tab to find and activate the Safari update. Then, the App Store will update Safari on macOS.
Bonus: Use Spotify Web Player on MuConvert and Download Songs for Free
If your Spotify web player keeps performing in wrong ways and prevents you from enjoying a smooth online music streaming experience, using MuConvert Spotify Music Converter as an alternative to solving all problems once for all is definitely the most efficient way.
MuConvert Spotify Music Converter has initiated Spotify web player as a built-in part of the program, which allows users to stream online music as usual, getting rid of some hidden affections from browsers’ underperformance or some installed extensions. Meanwhile, the program is equipped with a downloading function, making it possible for you to keep Spotify streaming resources as regular local music files in MP3, M4A, and more lossless formats up to premium quality at 320Kbps, in order to dismiss the playback errors resulting from poor Internet status. With MuConvert Spotify Music Converter, you are sure to enjoy smoother and more flexible ways in streaming Spotify playlists both online and offline.
Now, please walk through all key features of MuConvert Spotify Music Converter to see how it benefits the music streaming experience with Spotify web player.
-
Lossless conversion quality ensured: This tool can ensure 100% lossless sound quality for offline listening after conversion. It can keep Spotify songs with the highest 320 Kbps audio quality to fulfill your needs at best.
-
Flexible and customized output setting: MuConvert enables customization of audio parameter settings such as bit rate and sample rate based on different demands.
-
High efficiency in conversion: To enhance efficiency, its conversion speed can be maintained at least 35X faster with several GPU acceleration techniques applied. Batch conversion is also supported to save time.
-
Keep original ID3 tags: During the conversion, the ID3 tags such as titles, artists, albums, and cover artwork can be saved. Therefore, you could manage the music collection with ease.
-
Auto music categorization ability: The program also provides the automatic music categorization method to sort all downloaded Spotify local files to different folders. You only need to select one tag as the rule to regulate the process.
The following step-to-step guide will teach you how to convert Spotify Music songs to MP3 audio files, so that you can download them to any device for free playback.
STEP 1: Get your MuConvert Spotify Music Converter ready
MuConvert Spotify Music Converter can be downloaded to Windows and Mac computers. You can easily click the buttons and install this software. After that, please launch the program and log in to your Spotify account in the built-in web player.

STEP 2: Select Spotify Music or Podcast to Download
Once logged in with Spotify, you are allowed to browse in Spotify web player as usual to select songs, playlists, albums, and podcasts that you want to download. Subsequently, you can click the green “+” icon on the right side to import favorite Spotify songs. Then, MuConvert will list the selected songs for you.

STEP 3: Customize output settings
Now, you can select the output format of Spotify music on the upper-right “Convert all files to” format menu. Meanwhile, you should choose the destination folder. Once you are satisfied with the settings, you can click the “Convert All” icon to start the converting process. In a moment, you can get lossless high-quality music as you want.
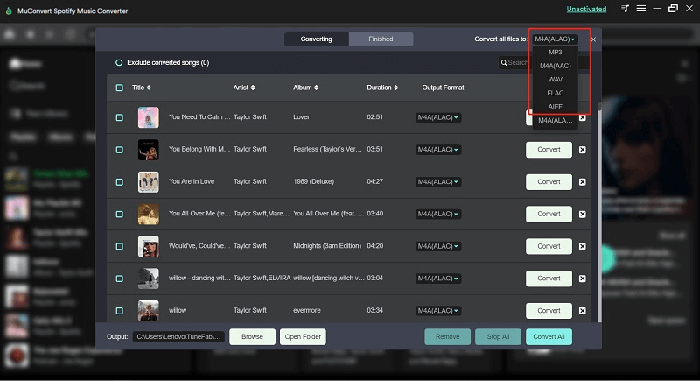
STEP 4: Check the Converted Spotify Music
After the conversion, the “View Output File” button helps you locate the converted songs. Then, you can stream these songs to your devices.
Conclusion
Overall, in this post, we have introduced you to 8 solutions when you encounter the Spotify web player not working issue. To solve this problem, you should try to check your device, browser, and Internet connection or install a new application. To protect you from these tiring operating processes, we highly recommend you use the built-in web player in MuConvert Spotify Music Converter. With this tool, you can not only enjoy your favorite music but convert and download them to your devices for offline playback.
Convert Spotify Music to MP3 in 320kbps
Drag and drop to convert Spotify songs, albums, playlists, and podcasts to MP3 easily.
















