Spotify delivers a hassle-free way for users to enjoy music streaming both online and offline. However, some users have reported that some unexpected Spotify errors like Spotify no sound would occur from time to time. Hence, this blog will mainly guide you on all ways to fix no sound on Spotify on any device no matter you are using the Spotify app or Spotify web player. Now, check them and pick the best method to resolve Spotify no sound right away!
How Fix Spotify No Sound on Playing Devices
When you encounter Spotify with no sound on playing devices, the following methods can probably help you quickly fix the issue without going through any complicated steps. Based on your situation, try the methods below to solve no sound on Spotify with ease.
Method 1. Make Sure the Network Connected
As an online streaming service, Spotify may be delayed with a low Internet connection. So, when Spotify is not playing sound, consider if the network is well connected or not. Simply check the WiFi and mobile data signal to see if it is too weak to process Spotify streaming. If your Internet speed is slow, you may need to switch to a faster network to see if the problem can be resolved.

Method 2. Check Spotify Connect
Spotify Connect is an embedded feature delivered for Spotify users to control Spotify playback remotely across different devices. Hence, when you discover Spotify no sound error happens, consider whether Spotify Connect is turned on, so the music streaming is processed on different devices instead. Under such a situation, you only switch the streaming device to the one you want to use currently, and then the Spotify not playing sound issue can easily be fixed.
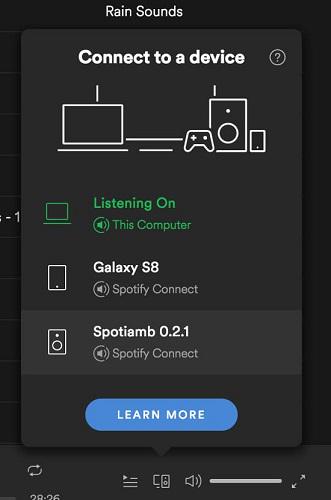
Method 3. Restart the Device or Spotify
Sometimes, Spotify will be sluggish or stuck in a process. At this point, simply close it and restart it, then you can hear the sound again. In most cases, restarting the device or Spotify software can ensure the programming to re-run in a proper way, to fix the corrupted status that causes Spotify no sound error. Give it a try. This is a good help.
Method 4. Change Volume Settings
When Spotify has no sound, also consider the volume settings on your devices. Follow the steps below to raise the device volume. You can fix Spotify no sound and enable smooth playback again.
On Windows
STEP 1. Navigate to “Start” > “Settings”.
STEP 2. Access “System” > “Sound”.
STEP 3. Adjust the volume slider to turn up the volume and enable Spotify to play normally.
You are also able to use the “Volume mixer” to further adjust the music streaming sound in requirements.
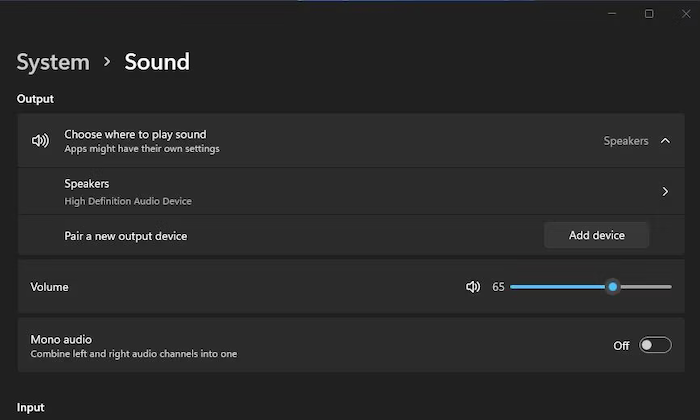
On Mac
STEP 1. On the menu bar or Apple’s “Control Center”, click the sound icon.
STEP 2. Drag the slider to adjust the system volume.
STEP 3. Open Spotify and play a song to see if the case of Spotify is playing but no sound is fixed.
You are also able to use the “F12” hotkey on the keyboard to control the volume of your Mac device conveniently.
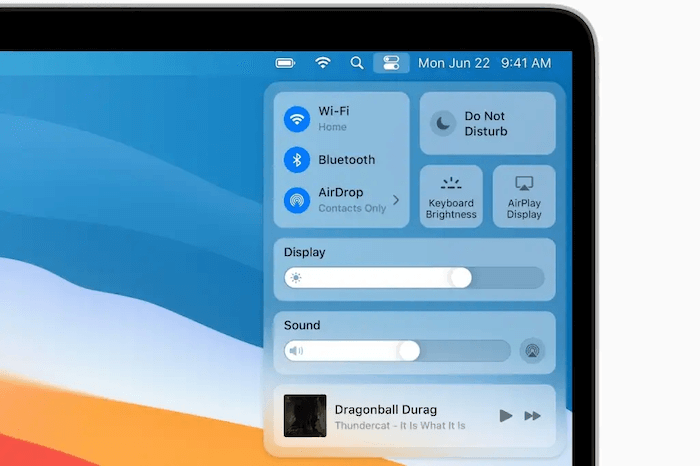
If you are using a mobile device, the volume adjustment can be even much simpler. Simply tap the volume up button on the side of your phone, and then you can listen to Spotify as usual.
Method 5. Change the Audio Output Device
By default, Spotify would apply the default sound device on the computer to play Spotify music for you. When there are various audio output devices equipped, you need to ensure Spotify playing with the correct output device to fix the Spotify no sound error.
For Windows Users:
STEP 1. Press “Windows + X” simultaneously to open the Windows menu.
STEP 2. Go to “Settings” > “System” > “Sound”.
STEP 3. Scroll down the menu and click “More sound settings”.
STEP 4. Click “Advanced” to open “Sound properties”.
STEP 5. Under “Playback”, right click on the audio device you desire to set as the default one to play Spotify, then select “Set as Default Device”.
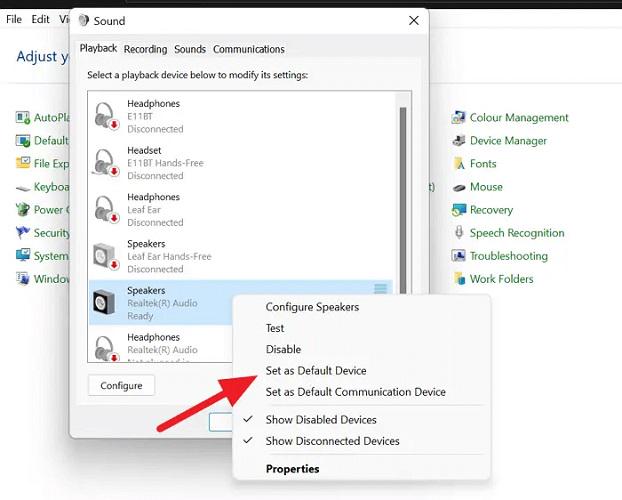
For Mac Users:
Step 1. Click the Apple menu and select “System Preferences” > “Sound” > “Output”.
Step 2. Select one output device you want to play Spotify and adjust the volume.
Step 3. After setup, the new output device will be in effect immediately.
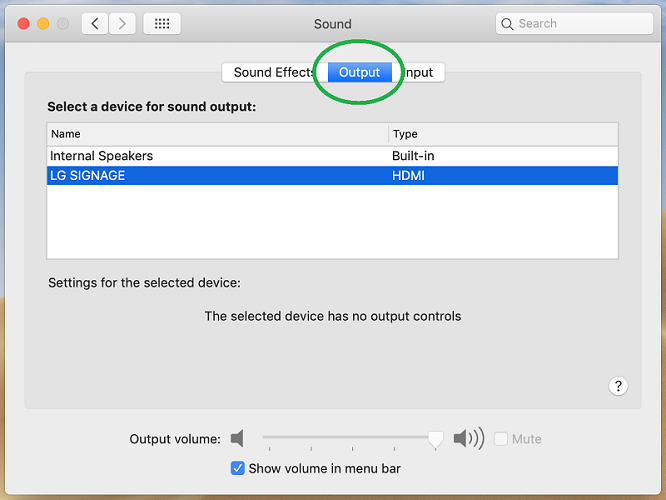
Method 6. Free the RAM and CPU
When Spotify is performing music decoding and online streaming, it will take up your computer memory and CPU. Hence, when there is not enough RAM or CPU space, it would easily cause Spotify not working and lead to Spotify playing but no sound error. To fix it, simply free up RAM and CPU, then restart your device and the problem can be easily solved.
How to Fix Spotify Spotify Playing But No Sound on Web Player
If you are using a web player and also run into the Spotify web player with no sound error, here also provides 2 easy solutions. Grasp them in the following and try to solve the problem now.
Method 1. Turn off Ad Blockers and Whitelist
Some of you probably have installed an ad-blocker in your web browser to filter ads for an interruption-free music streaming experience. However, such ad-blockers probably be the reason causing the Spotify web player working. Hence, to fix Spotify web player no sound, simply by disabling ad-blockers. To maintain your ad-blocker while also resolving the issue of no sound when streaming Spotify songs in your browser, consider whitelisting the Spotify domain. This ensures Spotify is running as normal even while the ad-blocker is turning on, but to efficiently fix Spotify no sound on the browser.
Method 2. Clear Browser Cookies and Cache
When your web browser stores to much cached data or cookies, it can dispute the normal running and lead to Spotify web player no sound problem. Hence, you are able to try clearing browser cookies and cache to fix the problem with ease. Simply open the “Settings” window in the browser and there will be options provided to clean up all cached data right away.
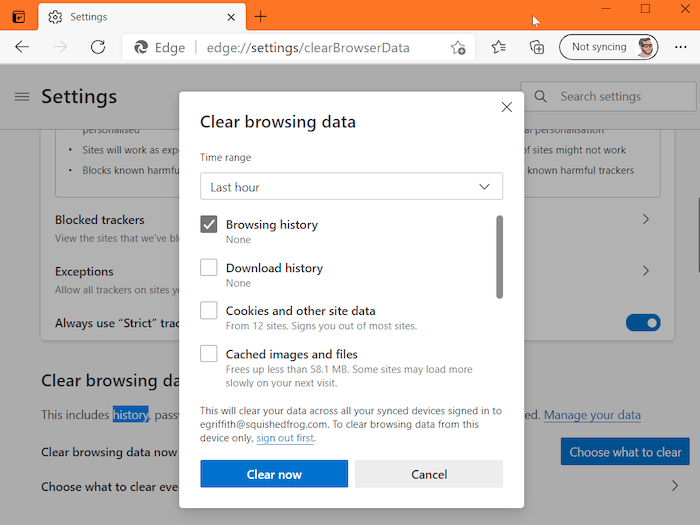
If you discover the Spotify not playing sound error still exists after processing the extension blocking and cache cleanup, it would better recommend you switch a browser to play Spotify without being disturbed by the no sound error.
How to Fix Spotify Spotify No Sound in the Spotify App
Despite the Spotify web player, for those using Spotify mobile apps or desktop software may meet Spotify app no sound problem. Here also offers appropriate solutions to help. Check them now.
Method 1. Clear Spotify Cache
To ensure a smooth music streaming experience, Spotify would store cache data instantly while you using the app. When there is too much cached data collected, the Spotify app gets corrupted and many unexpected errors occur, including Spotify no sound on Android and iPhone. To clear Spotify cache, you can follow the steps below to process on both iOS and Android.
On iOS
STEP 1. Launch Spotify app on your iOS device.
STEP 2. Tap the gear icon in the upper-right corner on the Home section.
STEP 3. Scroll to find “Storage”.
STEP 4. Tap “Clear Cache” to complete the cache cleanup.
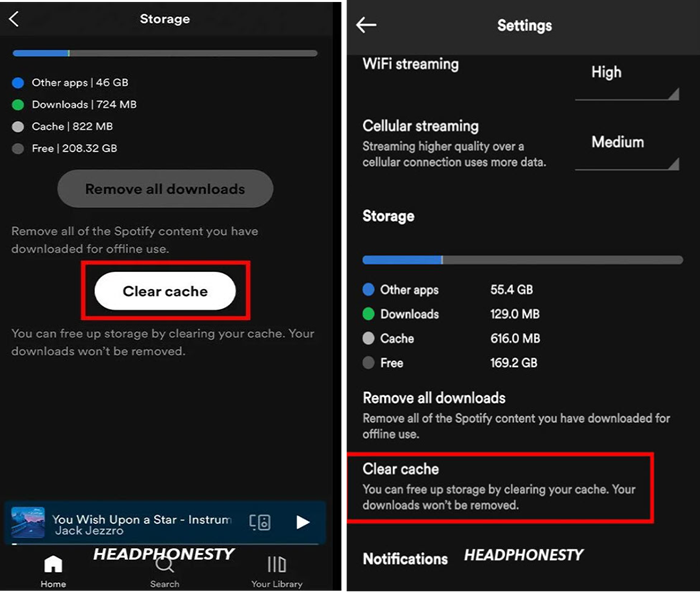
On Android
STEP 1. Likewise, open Spotify app and tap the “Settings” icon to open the setting menu.
STEP 2. Scroll down to the “Storage” section.
STEP 3. Directly hit “Clear cache” to clean up Spotify cached data and fix Spotify no sound.
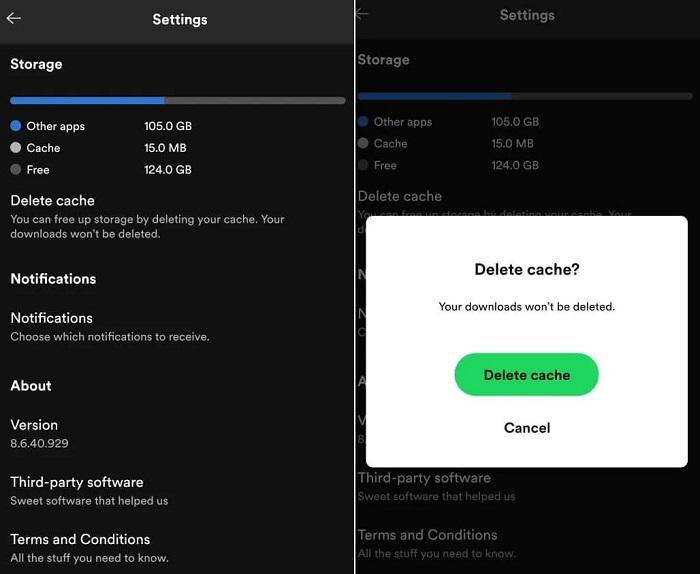
Method 2. Log in to Spotify Again
Spotify no sound can also be fixed by logging out and logging into your account again. In this way, you can refresh the app and reconnect to the Spotify server. Based on whether you are using a desktop or a mobile device, the operations can be divided into the following parts:
On Desktop
STEP 1. Launch Spotify desktop software and click your profile image.
STEP 2. Select “Log Out” to sign out of your Spotify account.
STEP 3. Restart the software and log in again to see if Spotify no sound error is fixed.
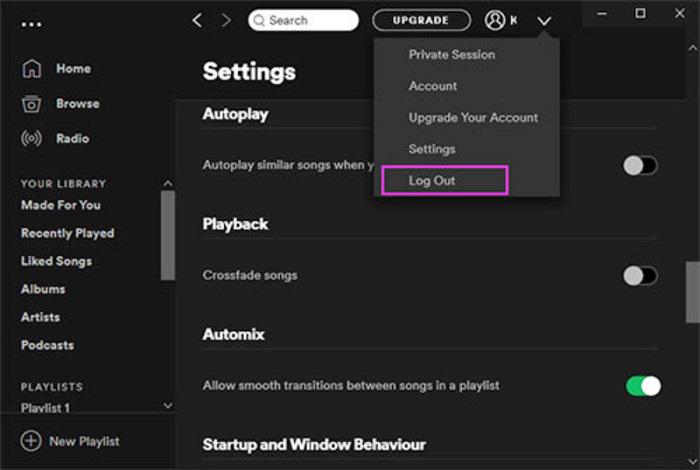
On Mobile Phone
STEP 1. Open the Spotify app and turn to “Settings”.
STEP 2. Scroll the page down to the bottom and tap “Log Out”.
STEP 3. Reopen the app and login via your Spotify account again.
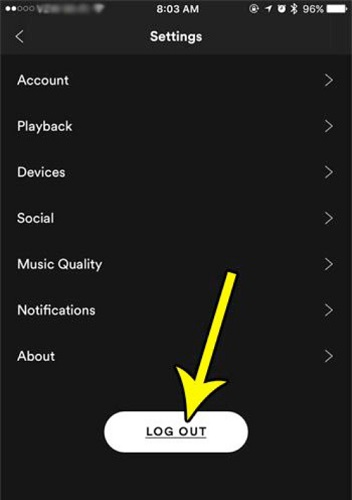
Method 3. Update and Reinstall Spotify
Spotify regularly improves its features and fixes bugs with version updates. Check if you’re using an old version causing no sound or playback errors. To solve this, just uninstall or update Spotify. Usually, this will quickly fix Spotify app no sound, so you can enjoy smooth music streaming on Spotify once more.
Best Way to Fix Spotify No Sound
If none of the solutions given above work for you to fix Spotify no sound, you can try the last but best way, which is to use another software, MuConvert Spotify Music Converter, to play Spotify songs as MP3 in a smooth way.
Equipped with the official Spotify web player, MuConvert Spotify Music Converter can retrieve all the music sources from Spotify and enable you to access the same streaming functionality. This top-rated program offers you a Spotify download feature, with which you can download Spotify songs to highly compatible formats like MP3, M4A, FLAC, etc. Then you can stream Spotify songs on any player as you wish. Therefore, when you encounter with Spotify no sound error, switching to the full-fledged Spotify downloader and keeping songs local for good is the best way to solve the problem and enjoy smooth playback again.
- It supports both Spotify Free and Premium accounts.
- Boosts conversion speed up to 35X faster and allows for bulk downloads.
- Maintains original quality and ID3 tag information.
- Enables personalized file name editing by tag selection.
- Automatically organizes Spotify downloads into categorized folders.
- Offers an ad-free interface and a 30-day free trial.
Here is a brief guide showing you the way to use MuConvert Spotify Music Converter to play Spotify songs as MP3 and avoid Spotify no sound problems efficiently:
Step 1: Log in and Drag Spotify Songs to Download
Launch MuConvert Spotify Music Converter and log in to your Spotify account. Then, you are able to browse the web player and access the songs or playlists you desire to download offline. Drag them to the “+” icon to add them to the conversion queue.

Step2: Choose the Output Format
Then go to “Preference” to set your output format. You can choose from MP3, M4A, WAV, FLAC, AIFF, and ALAC. What’s more, you can adjust the bitrate and sample rate to get better audio quality.

Step 3: Download Spotify Music Offline
Finally, simply click the “Convert All” icon and the software will process to batch download Spotify playlist for you. Once complete, you are able to stream Spotify songs offline without meeting Spotify no sound error anymore!

Final Words
If you suddenly fall into Spotify no sound error, try both general and platform-specific methods to get it fixed! When all of them fail to work for you, you may as well switch to a failsafe, MuConvert Spotify Music Converter to enjoy lossless playback both online and offline, even without using a premium account. Now, try it without paying a penny!
Convert Spotify Music to MP3 in 320kbps
Drag and drop to convert Spotify songs, albums, playlists, and podcasts to MP3 easily.
















