When you are ready to open Spotify and have enjoyable music streaming on it, it can surely be annoying when you find Spotify not playing songs at all. Why would this suddenly happen? How to fix it effectively? You will get all the answers in this blog. Now, let’s first take a look at the reasons that would lead to the songs not playing on Spotify error.
Why Is Spotify Not Playing Songs
Once open Spotify and only find Spotify not playing songs I click on, what we can do is to evaluate the most possible causes leading to it first. Then based on these problems, you can quickly find the most suitable methods to solve them and get Spotify to play songs again. So here list some of them as your references:
- The weak Internet connection stops Spotify from loading properly;
- Too much Spotify data is cached, so it causes corruption to prevent Spotify from playing songs normally;
- Your account is logged onto another device and playing songs at the same time;
- There isn’t enough storage space on your device, so Spotify fails to load songs and play for you;
- The anti-virus software or firewall stops Spotify from working normally;
- You are using an outdated Spotify software or mobile app, which contains bugs that cause Spotify can’t play songs problem.
10 Common Ways to Fix Spotify Not Playing Songs Issue
After knowing some possible reasons that can lead to Spotify not playlist songs, now, also grasp the 10 quick fixes to fix it efficiently. Let’s get started!
Check Your Storage
When Spotify can’t load or play songs at all, you should first check whether your limited device storage results in the issue. Actually, Spotify has recommended users ensure a minimum of 250 MB of free storage to ensure the proper running of the service, and many of you will neglect this guideline, thus running into Spotify not playing songs when your device doesn’t have sufficient storage space. To fix it, simply check your device storage and clear some unused items. Subsequently, restart Spotify and have another try to see if the Spotify songs are playable now.
Disable Hardware Acceleration
To enable fluent music streaming performance within the Spotify app, it is equipped with the Hardware Acceleration mode working to shut down some of the unnecessary performances and speed up music loading. Nevertheless, this feature could also easily lead to the Spotify songs skipping, shuttering, and also the Spotify not playing songs error unexpectedly.
So if you have turned Spotify Hardware Acceleration on before, disabling it and you can make Spotify music playback normal again. Simply follow the steps below to turn it off:
STEP 1. Launch Spotify on desktop.
STEP 2. Turn to File (Spotify on Mac) >> Hardware Acceleration.
STEP 3. Disable it and then try playing Spotify songs again. Now you will find the error is fixed.

Check Your Firewall
If you have enabled Firewall to protect the security of your computers, consider whether it also blocks Spotify so Spotify won’t play songs at all. You can check the blocking list of the Firewall on desktop. If Spotify is included in it, free it to the white-name list and the Spotify not playing songs problem can be easily fixed. Here’s how to do it properly:
STEP 1. Press Windows key + R to open the Run dialog, then type in “firewall.cpl” to bring up the Windows Defender Firewall.
STEP 2. Switch to the Allowed apps section to find Spotify in the list.
STEP 3. Select both Private and Public options and click OK to save the changes, then Spotify will not be blocked and the not playing issue can be fixed.
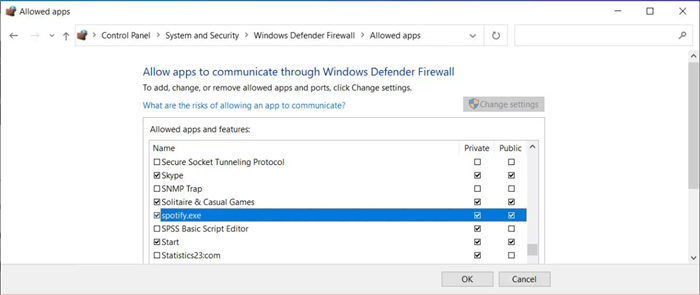
Log Out and Back In Your Spotify Account
It is noted that account corruption can also lead to the songs not playing on Spotify issue. When your account is corrupted, Spotify fails to recognize you so it refuses to work for you. Simply try logging out Spotify inside Spotify app or the web player, then log back in again. Once complete this manipulation, play any song to see if Spotify works normally again.
Restart Spotify
Under many circumstances, Spotify can’t play songs when it runs into a glitch or crash, which leads to many unexpected errors. Therefore, when you suddenly find Spotify not playing songs at all, a simple restart operation may easily get it fixed, as this operation is just letting the app refresh its system and enable the proper programming in the background. If you are utilizing the Spotify Web Player while Spotify songs playback failure occurs, please choose to restart the web browser, and turn to the web player again.
Restart Your Device
Please notice that your device status could also affect the performance of the installed apps. No matter whether you are utilizing a mobile device or a desktop when the Spotify won’t play songs issue occurs, it would opt to resolve it simply by restarting the device to make all programs run properly again from the start. In many cases, the sudden playback errors of Spotify could be easily fixed by relaunching the device, and this may even lead to better performance!
Resync Spotify Premium Status
Some Spotify Premium users may discover the offline music won’t play even they have checked that the premium status is not expired yet. For these users, you could try resynchronizing the offline library by logging back in the premium account again. Once you get this process done, you can switch to the Offline Mode and play the downloaded songs there to see if they are playable now.
Update Your Spotify App
If you haven’t updated the Spotify app for a long time, it should be aware that bugs may have already occurred and are hidden in it, so some usage errors like the Spotify not playing songs problem now occurring. So by regularly checking whether there is a new version released in app stores, and keeping your Spotify app always up-to-date can surely avoid many sudden playback errors. Now, go to app stores immediately and update the app version to let Spotify songs play normally again!

Disable Crossfade
To handle the music transitions between songs more smoothly, in that leading to a better music shuffling experience within Spotify, the official has released the Crossfade feature to resolve the transition effects between two songs with very different tones by default. However, this feature may lead to a playback error, stopping users to start playing a new song. Therefore, turning the Crossfade feature off can help you fix Spotify not playing songs normally. The following steps will guide you how:
STEP 1. Launch Spotify and open the Preferences setting.
STEP 2. Scroll down to the Playback section.
STEP 3. Directly turn off the Crossfade songs option and restart Spotify again, then you will find the error is fixed now.

Reinstall Spotify on Your Device
When the above methods fail to work for you, why not uninstall the Spotify app and reinstall it from the app store again? Once you remove the Spotify app, the related files are all deleted. Under such circumstances, the newly installed Spotify app could fix the corruption situation that happened before and enable fluent Spotify song streaming performance again. It is also a simple method to resolve the Spotify won’t play songs error.
Final Fix: Download Spotify as Local MP3s and Play Them Offline
If you have tried all the general methods introduced above but only find Spotify not playing songs or other streaming errors still exist, an ultimate solution to resolve them once-for-all is to download Spotify songs for creating offline playlists, without relying on Spotify app to process the music streaming. To achieve this target, MuConvert Spotify Music Converter is a must-have program.
MuConvert Spotify Music Converter has integrated with Spotify web player, offering powerful functionality to let you download all Spotify songs, playlists, and podcasts offline as regular media files. It supports lossless outputs in mainstream formats such as MP3, M4A, and other 4 more options, letting you transfer Spotify downloads to all devices and play with better media players, without being limited by Spotify or frequently running into different streaming errors, thus you can listen to Spotify even without premium accounts offline more flexibly!
Furthermore, to retain the same music playback experience offline, this outstanding Spotify playlist downloader will keep the full ID3 information for file condition checkout (or you can directly use its archive feature to sort Spotify downloads to different folders by tags automatically). For facilitating higher productivity, the program can also speed up the performance to 35 times faster. Plus the batch convert feature, it would be a time-wasting task to download Spotify songs offline.
In the following, the manipulation of processing the Spotify download within MuConvert Spotify Music Converter will be introduced. Follow it to get your favorite Spotify playlists downloaded offline, so that avoid streaming errors such as Spotify not playing songs to have a more enjoyable music playback experience offline:
Step 1. Log in Spotify Web Player in MuConvert Spotify Music Converter
First, complete the installation of MuConvert Spotify Music Converter on the desktop. Subsequently, launch it and press the “Open the Spotify web player” to enter the main feed. People are required to log in to the web player with a Spotify account before proceeding with the music download.

Step 2. Select Spotify Playlist to Download Offline
Once log in to the account, you can access the Spotify playlist that you is gonna to play offline to get rid of the Spotify won’t play songs issue. Simply open the playlist and click the Add button, MuConvert Spotify Music Converter will detect the playlist and convert the songs for you.

Step 3. Configure Output Parameters
Subsequently, please turn to Menu >> Preferences to configure the output parameters in preferences. The Output Format, SampleRate, and Bitrate are allowed to be changed here as you wish.

Step 4. Initiate the Conversion to Download Spotify Songs
Eventually, proceed with the Spotify songs download by tapping the Convert All button. As MuConvert Spotify Music Converter completes the download, you can access the downloaded songs locally by turning to Finished >> View Output File.
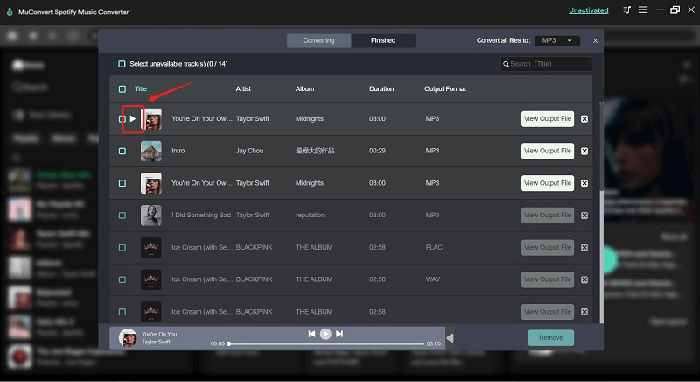
As you find the downloaded Spotify songs, you are free to stream them utilizing any media player outside Spotify. From then on, you will no longer be disturbed by the Spotify won’t play songs issue or other playback errors!
FAQs About Fixing Spotify Not Playing Songs
Q. Why does Spotify play the songs that don’t I click on?
A: As Spotify only provides the shuffle play feature for premium subscribers, if you are using a free account, the songs will be randomly played and can’t be skipped at any time as you desire. By subscribing to Spotify Premium to activate the shuffle play mode, you can definitely fix the problem.
Q. Why doesn’t my Spotify play songs after 10 seconds?
A: If you discover that Spotify not playing a song you click on after 10 seconds, consider whether you are running into these situations:
- The network connection is bad;
- The Spotify apps are too outdated and contain too many bugs;
- Too many cached files are stored which leads to errors;
- Others log into your account on another device.
By fixing them with certain methods mentioned in the blog, you can get Spotify songs played normally once again.
Final Words
Don’t get annoyed when Spotify not playing songs as normal for you, as the 10 quick fixes mentioned in the blog are all effective to help. If you try all of them but the problem still exists unfortunately, just use MuConvert Spotify Music Converter to download all your favorite playlists from Spotify as regular music files for playing outside Spotify. In this way, you no longer need to worry about encountering any Spotify streaming errors, but enjoy much smoother music streaming offline!
Convert Spotify Music to MP3 in 320kbps
Drag and drop to convert Spotify songs, albums, playlists, and podcasts to MP3 easily.
















