Are you facing the problem that whenever you try to search for music on Spotify, it tells you “oops something went wrong”? And you can’t access your offline music and lose your playlists.
Don’t worry, we’ve got you covered! In this article, we’ll explore eight easy solutions to fix Spotify search not working. Whether you’re having trouble connecting, experiencing long search times, or encountering Spotify search in playlist not working, we have solutions that will help you get back to enjoying your favorite music in no time. Keep reading!
Why Is Spotify Search Not Working
Before we jump into the solutions, let’s briefly discuss why Spotify search may not be working. There are several common reasons for this issue:
● Poor internet connection:
Spotify is an online music platform, so the most likely reason why Spotify search won’t work properly is the poor internet connection. When Spotify fails to connect to the internet, many features are unavailable, including, obviously, Spotify search.
● Spotify bug:
Occasionally, software can sometimes produce errors or bugs, and Spotify is no exception. It’s possible that such errors could cause the search function to be unusable. This kind of problem is usually up to the Spotify R&D team to fix. You can wait for the next update or check if the latest version is available. Usually, these errors or bugs will be fixed by the new version.
● Spotify app corrupt:
Another reason that may lead to the unavailability of the search is that the application files are corrupted. When the Spotify app is corrupted, the software does not function properly, making some important features unavailable. This can usually be fixed by reinstalling the Spotify app.
● Internal server error:
When Spotify’s internal servers go down, the content you are searching for will not be successfully delivered to its internal servers, which will prevent you from getting any search results. In this case, you’ll have to wait until Spotify has resolved its internal server failure before attempting to search again.
Now, let’s dive into the solutions and explore various ways to fix Spotify search not working. By implementing these troubleshooting steps, you can get back to enjoying a smooth and hassle-free music streaming experience.
Method 1: Check Internet Connection
While there are many reasons why Spotify search does not work, without a doubt, the most common and most overlooked reason is forgetting to turn on your internet connection. A stable internet connection is crucial for Spotify to function properly. Ensure that your Wi-Fi or mobile data is working fine, and if not, troubleshoot your internet connection.
Method 2. Restart the Device
Rebooting the device is a common fix for electronic problems. When you restart your device, it helps to free up memory, clear any lingering glitches, and resolve crashes or issues caused by excessive resource usage. It’s an easy and effective solution to restore smooth operation and resolve various issues.
On Desktop:
Step 1. Go to the main menu, and click the Power button icon.
Step 2. Click Restart.
On Mobile:
For Android, press the Power button until the restart option appears, and tap on the Restart button.
For iPhone, press the Volume down and Power buttons both until a slider appears, and slide the “Slide to Power Off” option. After the device is totally off, long press the Power button to start your Phone.
Method 3: Turn off Spotify Offline Mode
If you’ve accidentally enabled Spotify’s Offline Mode, this could be causing Spotify search not working. Go to your Spotify settings and disable this mode.
On Desktop:
Step 1. Open Spotify, and make sure you have signed in.
Step 2. For windows, click the 3-dot menu button at the top-left corner. Click File. Then select Offline Mode option to turn it off.
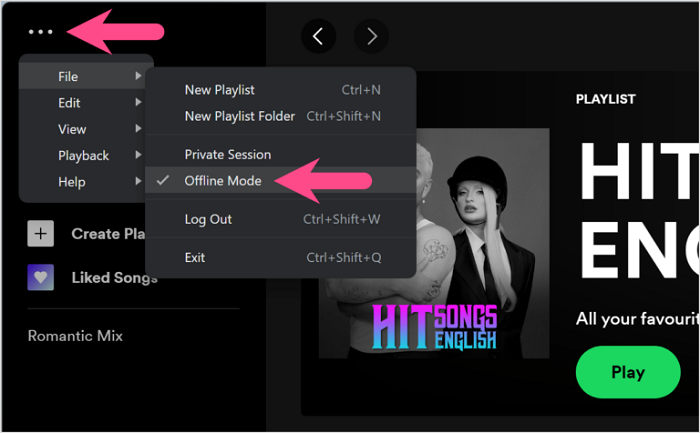
Step 3. For Mac, head to Spotify in the menu bar, and select Offline Mode option.
When turned off, the blue offline icon next to your profile icon will disappear.
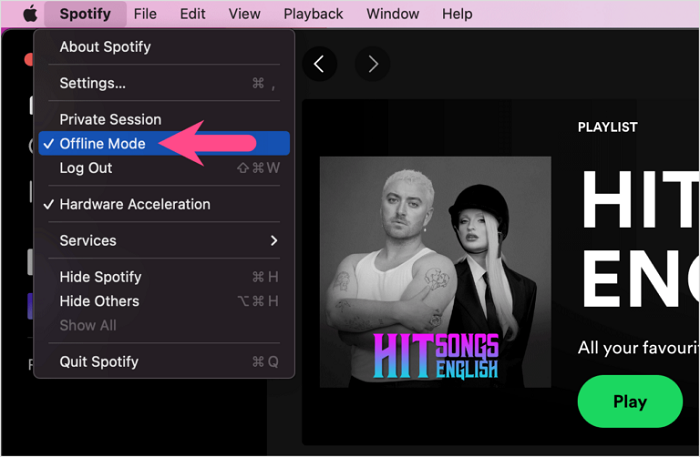
On Mobile:
Step 1. Open Spotify on your mobile phone.
Step 2. Hit Your Library, and tap on the Settings icon in the top-right corner.
Step 3. Find Offline mode and turn off the toggle.
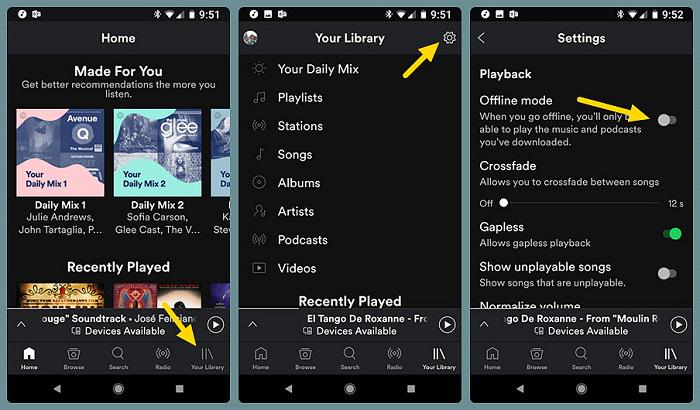
Method 4: Log out and Log in to Spotify
Sometimes, logging out of your Spotify account and logging back in can fix the Spotify search not working. This simple step refreshes your account information and may fix any temporary glitches.
On Desktop:
Step 1. Open Spotify. Click the Profile picture at the top and select Log Out from the drop-down menu.
Step 2. Re-open Spotify, click Log in to sign into your account.
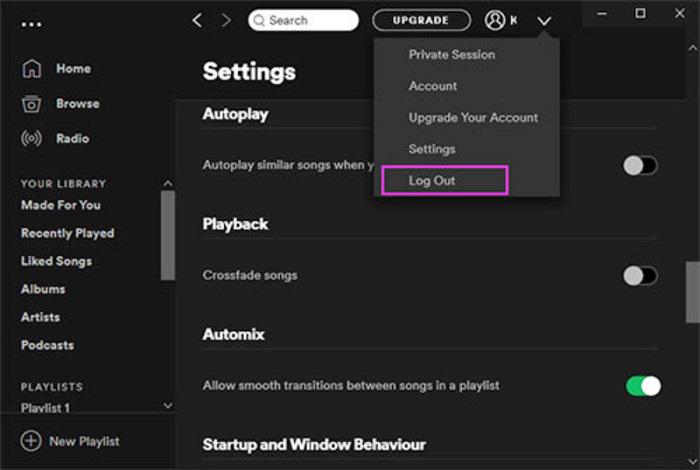
On Mobile:
Step 1. Open Spotify. Hit Your Library, and tap on the Settings icon in the top-right corner.
Step 2. Scroll down to the end of the page and hit the LOG OUT button.
Step 3. Re-open Spotify, and tap LOG IN to sign into your account again.
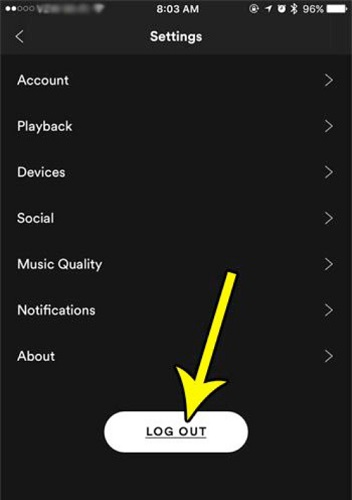
Method 5: Check If Spotify Is Down:
It is unusual for popular music platforms like Spotify to face server outages, but it’s possible. Server outages could impact the search function. If you have tried the above methods and it didn’t work, you can visit websites like downdetector.com to verify if Spotify is facing any widespread issues.
If there is a server problem, you can only wait for Spotify to solve it.
Method 6: Clear Spotify App Cache
Accumulated cache files can sometimes interfere with Spotify’s search feature. Clearing the app cache can help resolve Spotify search not working. We will provide step-by-step instructions for Android and iOS devices.
On Desktop:
Step 1. Go to Spotify and click Settings > Show Advanced Settings. Scroll down until you see the Offline storage location, and copy the path below it.
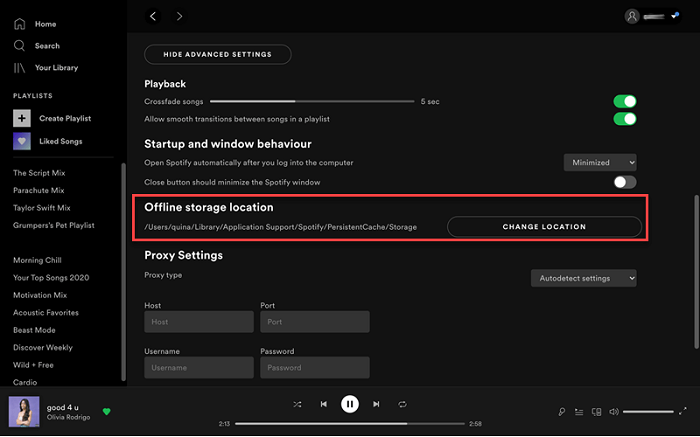
Step 2. For Mac, open Finder and click Go at the top of your Mac. Select Go to Folder (Shift + ⌘ + G). Paste the path you got from Spotify and hit Enter. Then, Delete all the files in the Storage folder.
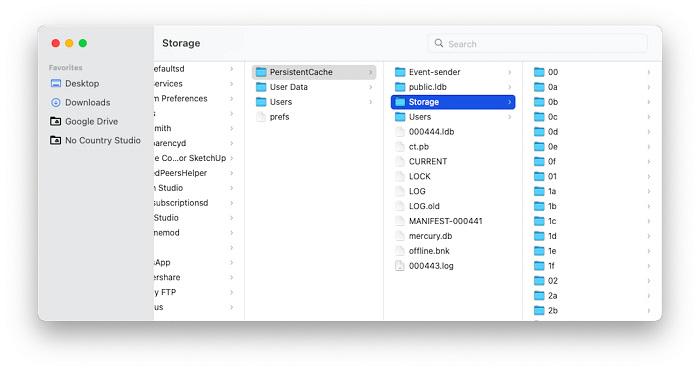
Step 3. For Windows, you just need to navigate to this folder you copied and delete its contents.
On Mobile:
Step 1. For iphone, Open your Spotify App. Then, tap on Settings > Storage > Delete Cache.
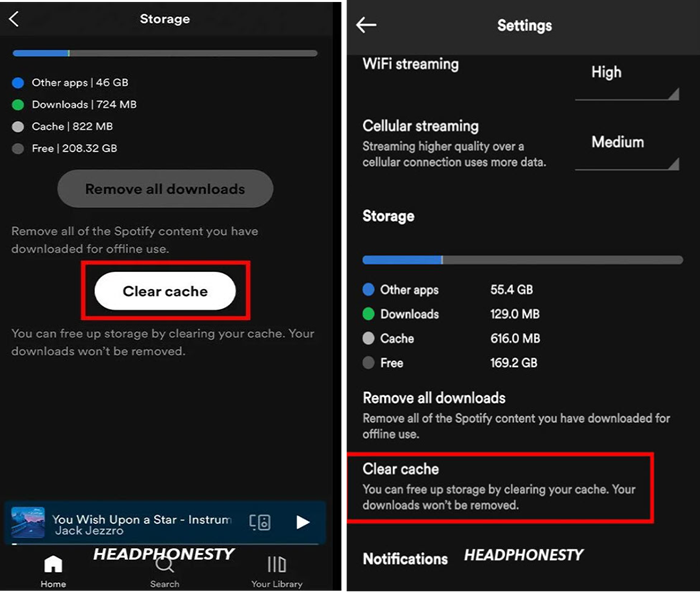
Step 2. For Android, open Spotify and go to Settings. Then hit Delete cache under Storage. In the pop-up window, tap Delete cache.
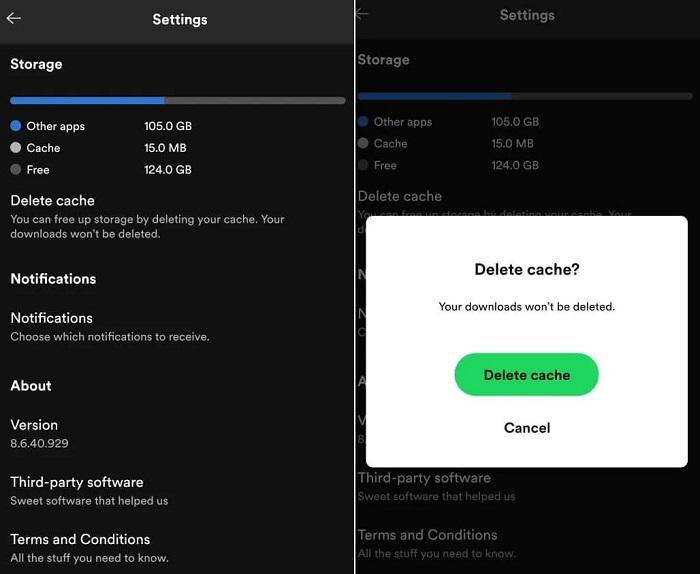
Method 7: Update Spotify
Using an outdated version of Spotify could lead to Spotify search not working. Check if there are any updates available in your device’s app store.
For Desktop, click your profile picture on Spotify and choose Update Spotify now.
For Mobile, open the Google Play Store( App Store for IOS), and find Spotify. Tap UPDATE. If there is no update option, it means your app is the latest version.
Method 8: Use Spotify Web Player as an Alternatives
If all else fails, try accessing Spotify through the web player instead of the desktop or mobile app. This alternative method may provide a temporary solution. Head to the Spotify Web Player, then log in to your account. Now, you can go to search for your desired music.
Bonus Tip: Try Another Player If Spotify Search Is Still Not Working
If you’re still struggling with Spotify’s search function, consider trying out an alternative Spotify downloader to help you fix Spotify search not working. MuConvert Spotify Music Converter is embedded with the official web player, which also allows you to download Spotify music for free in a universal format and save it permanently, so you never have to worry about the Spotify search not working, or any other problems.
With the powerful MuConvert Spotify Music Converter, you can convert Spotify songs to various formats, such as MP3, M4A, FLAC, WAV, AIFF, AAC, and ALAC for offline listening on your device. It allows you to process entire playlists or albums with just a few clicks. Additionally, MuConvert Spotify Music Converter ensures high-quality output, preserving the original audio details for an immersive listening experience.
Let’s see how to use MuConvert Spotify Music Converter to download Spotify music into MP3 in just 4 steps:
Step 1. Install MuConvert Spotify Music Converter and Log in
Download and install it on your PC. Open it and log into your Spotify account in the built-in Spotify web player.

Step 2. Add Music to Analyse
Head to the music you desire. Then, click the green “+” icon floating on the right side. Or you can drag a single song to this icon. That way, your music will be analyzed.

Step 3. Choose Output Format to Download
In the “Convert all files to” menu, you can choose your desired format including MP3, M4A, WAV, and FLAC.
You can also head to the “Preferences” in the settings menu to change the SampleRate and Bitrate under the “Advanced” tab.
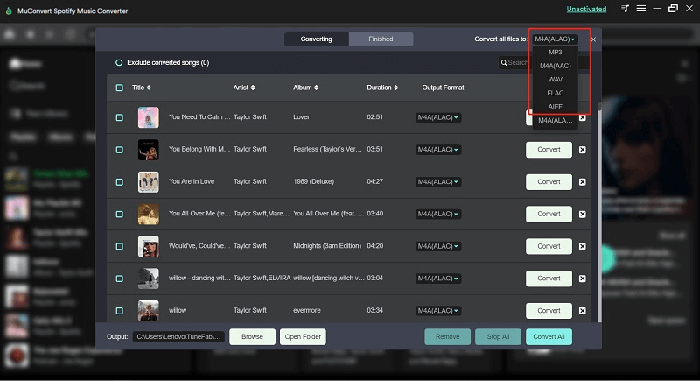
Step 4. Download Spotify Songs Offline
Finally, click “Convert All” to start downloading. In a very short time, your Spotify music will be downloaded successfully.
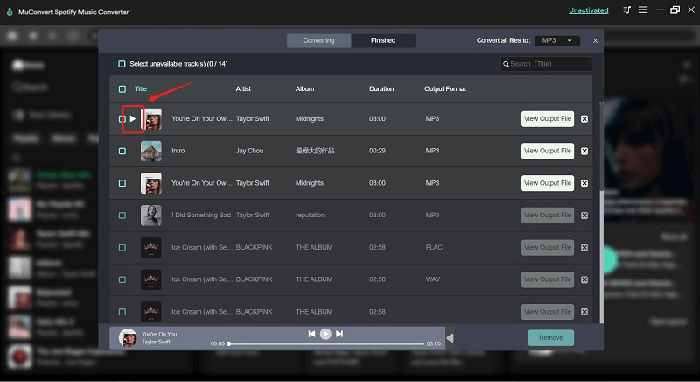
FAQs About Fixing Spotify Search Not Working
Why does Spotify take so long to search?
Sometimes, Spotify search can be slow due to high server traffic or other technical issues. Patience is key, but if the problem persists, you can try the troubleshooting steps and tips mentioned above.
There can be several possible reasons:
- Server Load: If there are many users simultaneously searching for music and the server is overloaded, it can slow down the search process.
- Network Issues: Slow internet connection or network congestion can also hinder the speed of the search.
- Device Performance: If your device has limited processing power or memory, it may struggle to handle search requests efficiently.
How to do an advanced search on Spotify?
Spotify offers advanced search techniques to help you find specific songs, artists, albums, and playlists. We’ll briefly explain how you can utilize these advanced search options. Here are a few tips and examples:
- For the year the song was released: year:1978-1984
- For the genre of the song: genre:rock
- For the label the music was released by: label:domino
- Use double quotes to search for an exact phrase. For example: “Foo Fighters”
- Use the AND operator to search for multiple terms. For example: EMINEM AND DRAKE
- Use the NOT operator to exclude specific terms. For example: Lady Gaga NOT Poker Face
And you can freely combine these terms to get what you want. For example, searching year:1990 AND genre:rock will show you all rock songs released in 1990.
Conclusion
By following these eight easy solutions, you should be able to resolve any issues you’re facing with Spotify search not working. Remember to check your internet connection, disable offline mode, update the app, and clear the app cache if necessary. If all else fails, you should consider MuConvert Spotify Music Converter because it can help you download any Spotify content to MP3 format so that you can enjoy uninterrupted offline playback without worrying about any problems, including Spotify search not working.
Convert Spotify Music to MP3 in 320kbps
Drag and drop to convert Spotify songs, albums, playlists, and podcasts to MP3 easily.
















