Spotify, the popular music streaming platform loved by millions, can sometimes be plagued by an annoying issue—constant pausing. Whether it’s during your favorite song or a carefully curated playlist, the pause can be maddening. Therefore, there is no time to lose in fixing Spotify keeps pausing.
In this article, we will dive deep into the causes behind Spotify’s persistent pausing problem, and provide you with a range of effective solutions to fix Spotify’s persistent pausing problem. Whether you’re using Spotify on your computer, or mobile device, these solutions will help you get your music streaming smoothly again.
Why Does My Spotify Keep Pausing?
Before diving into the proper solutions to work it out, it would be better for us to first analyze what causes the “Spotify keeps pausing” issue. First, simply go over the most common causes that may lead to the occurrence of the phenomenon.

● Poor Internet Connection
Spotify relies on a stable network to support online music streaming. Therefore, poor network connection could be the direct reason leading to Spotify keeps pausing phenomenon.
● Conflicting Apps or Software
Certain apps or software running in the background can interfere with Spotify’s playback, causing it to pause unexpectedly. Close or disable any unnecessary background apps or software to eliminate conflicts.
● Using Spotify Account on Multiple Devices
If you’re playing Spotify on multiple devices simultaneously, such as your phone and computer, it can result in conflicts and cause playback interruptions. Make sure to close Spotify on other devices to avoid interference.
● Outdated Spotify App
Using an outdated version of the Spotify app can introduce bugs or compatibility issues, resulting in unexpected pauses during playback. Keep your Spotify app up to date by regularly installing the latest updates.
● Cache and Data Issues
Accumulated cache and data within the Spotify app or on your devices can impact performance and contribute to pauses in the music. Clearing the app cache can help improve playback stability.
● Unstable Bluetooth connection
When playing Spotify through a Bluetooth connection, an unstable connection between the device and the audio output device can result in interruptions and pauses in the music playback.
As you feel much clearer about the possible causes of Spotify keeps pausing issues, in the following, you can access 10 solutions that are available to figure the problem out. Please scroll down and continue reading.
How to Fix Spotify Keeps Pausing
Now, let’s explore the solution to fix Spotify keeps pausing on desktop and mobile devices properly.
Way 1. Log Out Spotify Account Everywhere and Change Your Password
To ensure your Spotify account is secure and utilized only by yourself, try logging out its sign-in status from all devices, and then change your password to make sure you are the only person using the account. After manipulating these operation, your Spotify account won’t be shared, and Spotify won’t pause your music playback all the time. The following guide shows you how to manipulate it.
Log Out Spotify Account
Step 1. Head to the Spotify website and log in to your account.
Step 2. Click on the Profile option to view your account overall information.
Step 3. Scroll down the menu to confirm Sign out everywhere.

Change Spotify Password
Changing or resetting your Spotify password can only be done through a web browser.
Step 1. Open a web browser on your device, and then go to the Spotify website. Once logged in, click on your profile name or picture at the top-right corner.
Step 2. From the dropdown menu, select “Account” to proceed to the Account Overview page.
Step 3. Scroll down to find the “Change password” option and click on it.
Step 4. Enter your current password again for verification and type a new, strong password in the “New password” field.
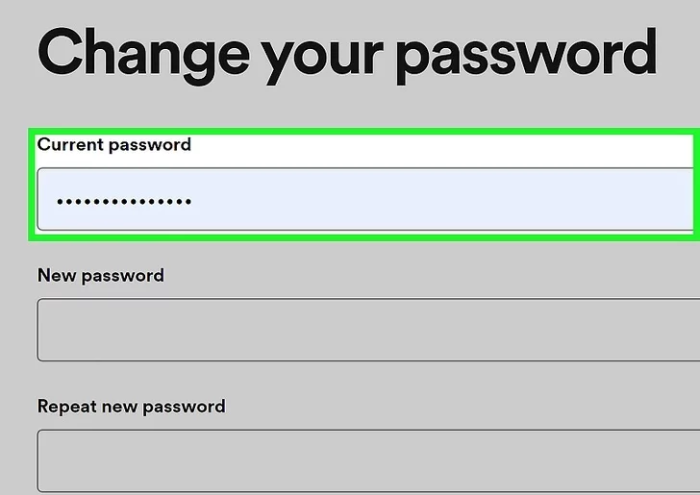
Step 5. Then, confirm the new password by re-entering it and click on the “Set new password” button to save your changes.
Congratulations! Your Spotify password has been successfully changed. You can now log in to Spotify using your updated credentials.
Way 2. Check Bluetooth Headphones
It is a fashionable path to enjoy music with wireless Bluetooth headphones such as Air Pods. However, such devices could be the problem affecting your Spotify streaming experience and causing the Spotify pauses issue. To test whether it has affected the playback, try playing a few songs without connecting to your headphones as well as with the headphones in.
If Spotify just keeps pausing while utilizing Bluetooth headphones, there must be something wrong with it. Under such circumstances, get your headphones fixed or utilize another one to play Spotify instead, and then the problem can directly be resolved.
Way 3. Turn off Low Power Mode
Nowadays, as all mobile devices have been equipped with the Low Power Mode to reduce background activity for extending the battery life, under any circumstances, turning on this feature would force stop certain program activities by default. Therefore, if you have turned on Low Power Mode while Spotify keeps pausing issues occur, this may be the reason leading to the error.
Now, simply turn to Settings >> Battery >> Low Power Mode to toggle the option off to ensure the normal running of the Spotify app on your mobile devices.

Way 4. Turn off Data Saver Mode
Similar to Low Power Mode, another built-in feature named Data Saver, greatly assists users to save mobile data while streaming content over cellular networks. However, this feature would also potentially interfere with the playback quality, leading to Spotify pauses unexpectedly.
To disable it, you ought to turn to Settings >> Data Saver in Spotify to turn the function off. In this way, you would probably resolve the Spotify pauses issue successfully.

Way 5. Lower Music Quality to Stream Songs
When you have selected to stream Spotify songs with the highest quality, but your network condition is not yet supported, Spotify keeps pausing issues could occur. Under such circumstances, by lowering the music quality Spotify can easily get the playback error fixed.
Please turn to Settings >> Streaming >> Music Quality and select the Low or Automatic option to stream Spotify songs, you may easily get the unexpected Spotify pauses problem fixed.

Way 6. Force Quit Spotify to Restart Running
If Spotify still keeps pausing while you attempt to play music on computers, force quit the program and restart it may get it to run properly again. By doing this, it would be possible to get the Spotify keeps pausing issue fixed. Here are the procedures you ought to follow.
Step 1. Open Task Manager on your Windows computer in the Start menu.
Step 2. Scroll down to find Spotify under the Processes module.
Step 3. Select it and click on the End Task button.
Step 4. Wait for a while and restart Spotify again to see if the pausing issue could be fixed.
Way 7. Delete Spotify Cache and Re-install the Latest One
When your computers or mobile devices are collecting too many caches, the data may get corrupted, which results in the Spotify keeps pausing error. Therefore, it is a rational solution to delete all the Spotify cache and re-install the program again to make it run well on your devices. Here comes the manipulation as your reference.
Clear Spotify Cache on Windows and Re-install
Step 1. Open C Drive >> Users >> [Username] folder.
Step 2. Continue to enter AppData >> Local to access the Spotify folder here.
Step 3. Delete Storage inside Spotify folder now.
Step 4. Subsequently, uninstall Spotify from your Windows completely.
Step 5. Eventually, turn to Microsoft Store to re-install Spotify program again.

Clear Spotify Cache on macOS and Re-install
Step 1. On a macOS computer, open Finder >> Go and long-press the Alt key to open Library.
Step 2. Enter Caches to delete the com.spotify.client folder.
Step 3. Turn to Application Support and delete the Spotify folder as well.
Step 4. Now, please open Launcher and access Spotify to uninstall it by moving it to the Trash bin. Don’t forget to clear it up.
Step 5. Once the uninstallation completes, open the App Store and re-install Spotify again.
After Spotify is re-installed, the program runs properly and Spotify keeps pausing issues fixed.

Clear Spotify Cache on Mobile Devices and Re-install
Compared to computers, mobile phones generally have less memory. Therefore, it is essential to clear the cache on a regular basis.
Step 1. Open the Spotify app on your iOS or Android device.
Step 2. From the “Home” tab at the bottom of the screen, tap on the gear icon in the top-right corner to access the settings.
Step 3. Scroll down and select “Storage“. On the Storage settings page, you will see the option to “Delete Cache” on your iOS device, or the “Clear Cache” button on your Android device.
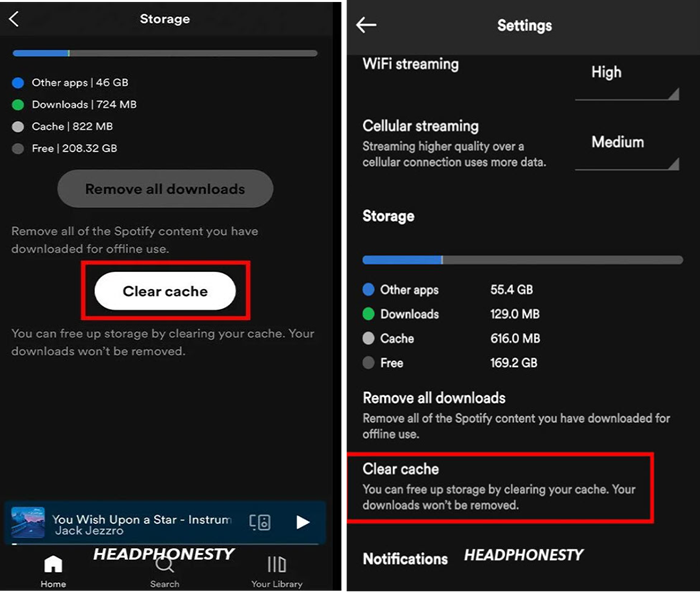
Step 4. A confirmation prompt will appear, asking if you want to delete the cache. Confirm by tapping “Delete Cache” or the “Clear Cache“. Then the Spotify cache on your iOS device will be cleared.
Step 5. Now, please press and hold the Spotify app icon on iOS until it starts shaking, and tap the “X” icon on the top-left corner to uninstall Spotify. On Android, open the Settings app to go to “Apps” or “Applications“, and tap on “Spotify” from the list of installed apps.
Step 6. Go to the App Store or Google Play Store to reinstall Spotify on your mobile phone.
Way 8. Remove Spotify Entries from Hosts
Unexpectedly, sometimes the hosts file may be the key reason causing the Spotify keeps pausing error. Therefore, by removing the Spotify data from the hosts file can directly get the issue resolved. Here’s how to manipulate it.
On Windows
Step 1. Find the Notepad app and then right-click on it to select Run as Administrator.
Step 2. Go to File >> Open and paste the location C:WindowsSystem32driversetc utilizing the File Explorer.
Step 3. Open the etc folder and find the hosts txt file. Please double-click on the file to open it.
Step 4. Please press Ctrl + F to find Spotify in the document, subsequently, you ought to delete the found entries with “Spotify” word contained.
Step 5. Save the changes and reopen Spotify to see if the issue is resolved now.

On MacOS
Step 1. Launch Finder >> Go >> Go to Folder to enter this location: /private/etc/hosts.
Step 2. Once access the hosts file, drag it to your desktop and double-click to open the file.
Step 3. Also, you ought to look for all the entries including “Spotify” word, then delete them and save the document.
Step4. When you reopen Spotify now, the Spotify keeps pausing problem is magically fixed.

Way 9. Turn Off Hardware Acceleration
If you notice Spotify continues to pause the songs, or getting frozen up, crashing, or other playback issues, it may have been toggled on the Hardware Acceleration function. This feature would improve performance while using the Spotify program, but sacrifice other normal functions at the same time, leading to these errors. To turn off the Hardware Acceleration feature, simply follow the procedures below.
Step 1. Launch the Spotify program on the desktop.
Step 2. Click on the three-dots icon.
Step 3. Select View >> Hardware Acceleration to turn off the feature.

You would be required to restart the program after confirming to toggle off this feature. As Spotify relaunches now, try to play any song to see if it will be paused again.
Way 10. Remove Corrupt SD Card or HDD/SSD Drive
Sometimes, the occupation of your hard disk drive (HDD), solid-state drive (SSD), and inserted SD card would be the main reason Spotify keeps pausing errors as they would cause the programs running on the computer to be corrupted. Therefore, it would be rational for you to remove, clean, or re-insert them to get the issue fixed easily.

Download and Play Spotify Songs on Your Devices to Avoid Spotify Keeps Stopping
For people who consider it troublesome to evaluate all these solutions and sort out the workable one to try, the simplest method to get rid of the Spotify pauses issue is by downloading all Spotify songs offline to the devices for streaming. To do it simply, you ought to try the effortless program, MuConvert Spotify Music Converter.
With an in-built web player, MuConvert Spotify Music Converter can help you download Spotify content to common formats, including MP3, M4A, WAV, AIFF, ALAC, and FLAC for offline playback, so that you will have a once-and-for-all solution to fix Spotify keep pausing. In a few simple clicks, you can easily convert a single track, an album, an entire playlist, or all podcast episodes from Spotify without any quality loss even if you are a free user, and the download speed can reach an amazing 35X faster.
Furthermore, MuConvert Spotify Music Converter would help retain the ID3 information for you, in that music files organization offline could be pretty simple. With MuConvert Spotify Music Converter, you can bid farewell to constant pause, ensuring uninterrupted music streaming at your convenience.
In the following, let’s explore how this innovative MuConvert can provide a reliable solution to fix Spotify Keeps pausing.
Step 1. Log in to the Spotify Web Player in MuConvert
First, please install and launch MuConvert Spotify Music Converter, and enter its embedded Spotify Web Player by clicking on the Login button in the top right corner.

Step 2. Add Spotify Playlist to Download
Subsequently, please search for the song or playlist you would like to download. Then drag them to the green ‘+‘ button on the lower-right side of the main interface.

Step 3. Configure Output Settings
After that, you can set up output settings in the top right corner. Turn to Menu >> Preferences and customize your preferred parameters for Spotify songs. The Output Format, SampleRate, and Bitrate can be altered here in personal preferences.
Turn to Preferences >> General, you can customize the name of the converted audio file and sort output files into groups according to playlists, artists, albums, etc.

Step 4. Initiate to Download Spotify Playlists
Start to download Spotify music to MP3 in batches by clicking on the “Convert All” button. You can directly head to the “Finished” section to view the downloaded music files.

Further Reading:
Final Words
Experiencing pauses while using Spotify can be frustrating. The main reasons behind Spotify keeps pausing include a poor internet connection, app glitches, cache issues and so on. However, there are effective solutions to fix Spotify keep pausing, such as clearing the Spotify cache, ensuring a stable internet connection, and updating the app.
In addition, if you want to bid farewell to the Spotify constant pausing, you should not miss out on MuConvert Spotify Music Converter, which can help you download Spotify to MP3 format for offline playback, and therefore seamlessly enjoy your favorite tracks anytime, anywhere. Try now!
Convert Spotify Music to MP3 in 320kbps
Drag and drop to convert Spotify songs, albums, playlists, and podcasts to MP3 easily.
















