Spotify has separated the ad-free streaming service only for Premium subscribers. If you are still using a Spotify Free account, ads will be inserted to interrupt the music playback and bring you an unpleasant experience. However, this will no longer be a problem because of the advent of Spotify ad blockers, which is a kind of ad-blocking tool that helps mute or block Spotify ads, to bring you ad-free music streaming on Spotify even without subscribing to Spotify Premium.
Among countless options, the post has collected the 6 best Spotify ad blockers for you. Now, let’s dive into more detailed reviews on them and select a rational one to start an ad-free Spotify Music streaming journey!
Top 1: MuConvert Spotify Music Converter
Supported OS: Windows, Mac
Accessible Premium Features: All of them such as ad-blocking, shuffle play mode, unlimited skips, lossless music quality, and music download function
The top-ranking Spotify ad blocker guaranteeing 100% security and giving you full Spotify Premium features can be MuConvert Spotify Music Converter. This program is oriented for Windows and Mac users, which directly embeds Spotify’s official player and cracks Spotify Premium for PC/Mac, allowing you to access all Premium features only with a Spotify Free account.
Once you complete the account login, you can access Spotify Music player and enjoy the streaming as usual. For example, you can browse any track you like or create playlists to shuffle play without a piece of ads disturbing the streaming! More importantly, MuConvert Spotify Music Converter is regarded as the best Spotify to MP3 converter, with the download function equipped to let you grab your favorite Spotify songs and playlists offline in regular MP3 or other lossless formats, in order to stream locally with any installed media players but not Spotify application only!

- Access Spotify Premium full features with a free account only.
- Embedded Spotify Music player to access the complete music database and stream songs or playlists you like without ads.
- Download all Spotify songs you like to regular music files locally at lossless 320Kbps premium quality.
- Retain ID3 tags while processing music download to guarantee easy music management offline.
- Batch process Spotify playlist download at 35X faster speed and facilitates higher efficiency.
Top 2: Blockify
Supported OS: Browser extension
Accessible Premium Features: Ad-blocking only
Developed for filtering ads for Spotify, Blockify has been one of the most popular Spotify ad blockers helping you mute or skip ads, and bringing you an interruption-free music streaming experience on Spotify. Only by installing Blockify to your browser, it will run in the background while you open Spotify web player and start the music streaming journey. It won’t compromise Spotify’s performance.
Blockify also offers customizable settings that let you flexibly personalize the ad-blocking settings to make your streaming experience more enjoyable (like muting ads only or directly skipping them during the music playback). For any of you who rely on using Spotify web player to stream music without installing a desktop client, Blockify can be a considerable Spotify ad blocker to return a smooth music streaming experience without interruptions.
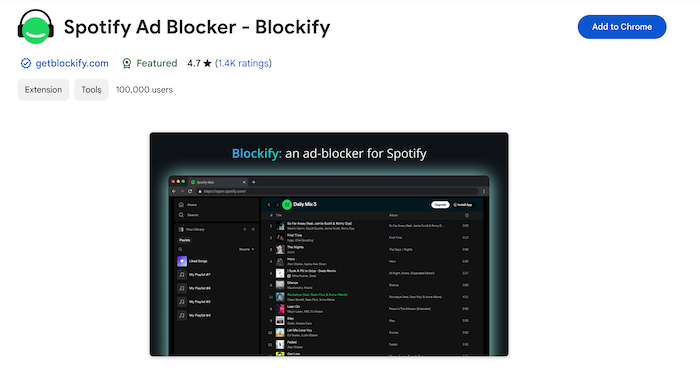
Top 3: SpotiAds
Supported OS: Browser extension
Accessible Premium Features: Ad-blocking only
Like Blockify, SpotiAds is also an effective Spotify ad blocker developed for web browsers to automatically filter ads and enjoy an uninterrupted music streaming experience in Spotify Music Player. Once to add it to your web browser, the extension will automatically fire up while starting playing music through Spotify’s web-based player. SpotiAds will guarantee the Spotify playlists flow smoothly from one track to the next. With this Spotify ad blocker, you can take control of your music streaming experience on Spotify without being disturbed by its annoying ads.
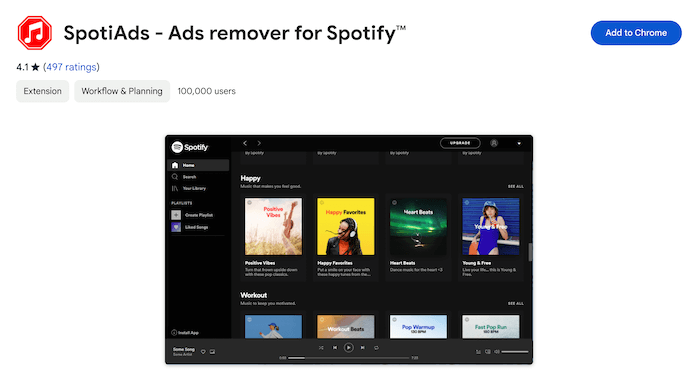
Top 4: BlockTheSpot
Supported OS: Windows (64-bit) only
Accessible Premium Features: Ad-blocking and all other Premium features excluding the music download function and lossless audio quality
BlockTheSpot is a Spotify ad blocker specially developed for Windows 64-bit systems to install and enjoy ad-free music streaming using the desktop program. The highlight of this tool refers to its lightweight size, taking less space on the desktop and running without consuming much CPU. Even though it has to keep opening in the background to keep filtering ads while you stream Spotify playlists, it won’t drag down your Windows computer’s performance, which keeps a smooth experience without affecting other functions or activities.
However, as BlockTheSpot only provides a Windows version, if you are a Mac user, you will need an alternative like MuConvert Spotify Music Converter supporting Mac systems to enjoy ad-free music streaming on Spotify.
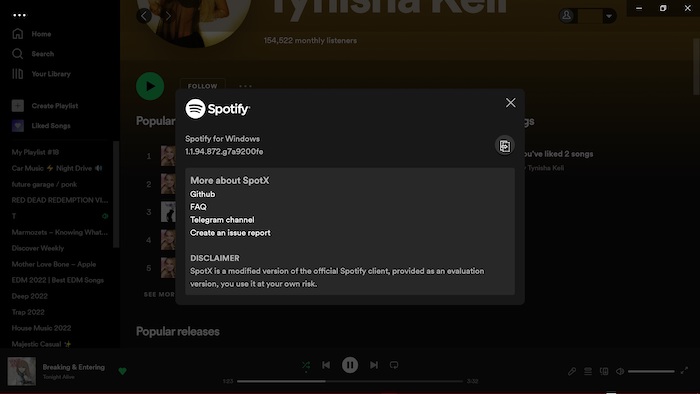
Top 5: EZBlocker
Supported OS: Windows 11/10/8/7 with .NET Framework only
Accessible Premium Features: Ad-blocking only
EZBlocker is also a lightweight Spotify ad blocker that takes no complicated setup process, and will run smoothly to mute Spotify ads to bring you an ad-free streaming experience. Once there are ads loading during the playback, EZBlocker will immediately mute them but without affecting the original sound effects of the songs.
However, EZBlocker is developed by individual developers. So there may not be customer support for its service while using it. If you worry about security or meet any issue while using EZBlocker, you’d better turn to a more professional Spotify ad blocker for desktops like MuConvert Spotify Music Converter to try.
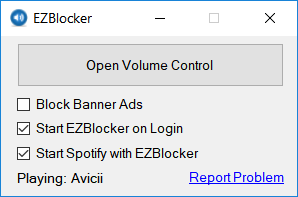
Top 6: Mutify
Supported OS: Android
Accessible Premium Features: Ad-blocking only
The final recommended Spotify ad blocker, Mutify is oriented for Android users. Simply by installing it on your Android devices and then running n the background while you are getting ready to enjoy Spotify Music streaming, Mutify will function to detect the loading ads and mute them for you in no time without affecting the streaming experience.
The friendly interface of the application makes it easy to control the ad-free music streaming performance only by switching on a button. Even if you are not subscribing to Spotify Premium, you can access interruption-free streaming on Android with the help of this handy Spotify ad blocker!
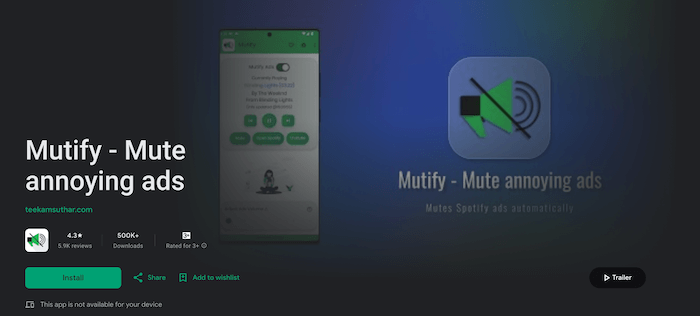
Final Verdict
Spotify ads can be one of the most annoying things affecting your streaming experience on Spotify. But actually, replacing of subscribing to Spotify Premium, you can turn to these 6 best Spotify ad blockers to skip or mute ads, in order to regain an interruption-free music streaming experience once again.
Among all these options, MuConvert Spotify Music Converter will give you full Premium features rather than ad-blocking only. If you are still a Spotify Free user but now want to access all Spotify Premium features at once like downloading Spotify songs to computers freely, the program should be the priority for consideration!
Convert Spotify Music to MP3 in 320kbps
Drag and drop to convert Spotify songs, albums, playlists, and podcasts to MP3 easily.
















