On Spotify, users would like to create special music playlists with the songs they like the most, or divide them based on different specific genres and moods. Playlists give a convenient way for Spotify users to enjoy music streaming in a more enjoyable way, and also make it an easy thing to share songs with others. Below, to help you create and manage Spotify playlists, some tips and tricks will guide you through how to make a playlist on Spotify crossing devices. Now, keep reading and grasp how.
How to Make A Playlist on Spotify on Desktop/Mobile
For beginners of Spotify, the first task you need to master should be the way to create a playlist – as you will need to interact with playlists all the time while streaming music on Spotify. Therefore, let’s first walk through how to make a playlist on Spotify on both desktop and mobile devices step-by-step.
Create A Spotify Playlist on Desktop
Step 1. Run Spotify on desktop and log in with your Spotify account.
Step 2. Tap “Create Playlist” on the left panel, and Spotify will directly generate a playlist named “My Playlist” for you.
Step 3. Name the playlist in preference and add songs to it for processing later music streaming.

Create A Spotify Playlist on Mobile
Step 1. Similarly, you should install the Spotify app first. Then open it and log in your Spotify account.
Step 2. Tap “Your Library” module in the bottom menu.
Step 3. Click on the “+” icon on the upper-right corner, a window will pop up, which is available for you to create a Spotify playlist with a customized title.
Step 4. Enter the title and submit “CREATE”, then the Spotify playlist can be successfully added to your library.

How to Edit with the Created Spotify Playlist
Once the Spotify playlists are created, you are able to customize them with the Spotify playlist editing features provided by the official. For example, it is available to make your playlist a collaborative one to share with friends, or keep it private and prevent everyone from accessing it. In the following, you can walk through some useful tips guiding you on how to make different types of Spotify playlists and manage them with corresponding guidance. Now, please scroll down and dive into reading.
Make A Collaborative Playlist on Spotify
To set your Spotify playlists as the ones that are available for your friends to collaborate with, your friends are able to add, delete, or reorder the songs on the playlists as well. This helps boost the interaction between you and your friends, making it easy to share the songs you like with each other conveniently.
The procedures shown below will guide you on how to make a collaborative playlist on Spotify and share with your friends.
Step 1. First, access the Spotify playlist you just created and wish to set as a collaborative playlist for sharing with your friends.
Step 2. Simply right-click on the playlist you have created, select the “Collaborative playlist” option, and choose “Invite collaborators”.
Step 3. When a sharing link is generated, send it to anyone you want to invite to collaborate with the playlist. Once he/she is accepted, both you and your friend can edit the playlist by adding or deleting songs from it together.
If you want to know more details about how to collaborate on a Spotify playlist, you can move to this article: How to Make a Collaborative Playlist on Spotify (Mobile & Desktop), to learn more.

Make A Playlist Private on Spotify
By default, the created Spotify playlists would be set as public ones and everyone is able to access them. To make Spotify playlists private and hide them from other Spotify users, simply follow the steps below:
STEP 1. Navigate to Spotify and log into your account.
STEP 2. On desktop, directly access the playlist on the left panel, while in Spotify app on mobile, you will need to navigate to “Your Library” tab.
STEP 3. Then click the three-dots icon and select “Make Private” to make Spotify playlist private in no time.
To make a private playlist available to the public again, do the same manipulation, and the “Make Private” option will be turned to “Make Public” for you. Click on the option and your Spotify playlist can be accessed by others again.
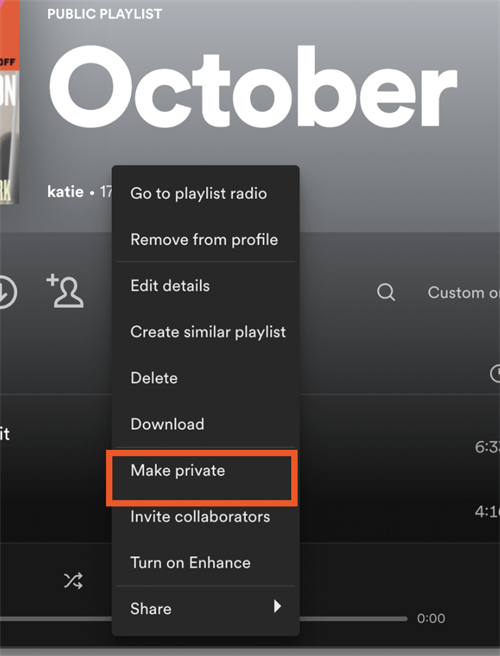
Share Spotify Playlist with Others
Spotify also provides the Spotify playlist sharing function to share your favorite music! To invite others to enjoy streaming your created playlist, simply follow the steps to send your invitation:
Step 1. In Spotify, access the Spotify playlist you have created and wish to share.
Step 2. Click on the three-dots icon and choose “Share”.
Step 3. Select a social media platform to share it, or copy its URL then send it to your friends in no time!
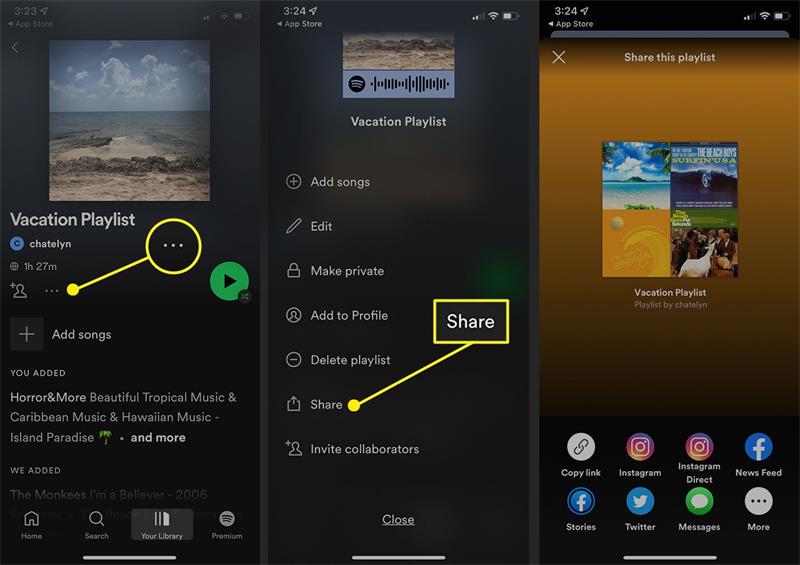
Delete A Playlist from Spotify
Deleting Spotify playlist can be a straightforward process. When you are bored with Spotify playlists, you are able to delete them freely as you want. But please pay attention that it only allows you to delete the Spotify playlists created by yourself. Simply follow the steps below to process it:
Step 1. Open Spotify on your desktop or mobile device.
Step 2. Turn to “Your Library” (on mobile) and locate to open the created playlist you wish to delete.
Step 3. Click on the three-dots button and choose “Delete Playlist” from the menu to delete Spotify playlist in no time.

If you delete a playlist by accident, Spotify enables you to recover deleted Spotify playlist again. Simply turn to Spotify’s official website in the browser and head to your profile page, you are able to select “Recover Playlists” on left and find the deleted playlists to submit “Restore”.

Make A Combined Playlist on Spotify
For desktop users, Spotify has released a playlist combination feature to merge multiple playlists into a single one in batches. But on mobile devices, you still have to combine songs from one playlist to another one by one. Therefore, you are recommended to process it on a desktop first and then switch to mobile apps for streaming the combined playlist.
Here shows you how to manipulate the playlist combination on Spotify:
Step 1. On the desktop, open the Spotify program and log in to access “Your Library”.
Step 2. Open the playlist you want to move the songs to another playlist for combination. Subsequently, highlight all the songs you like.
Step 3. Right-click on them and select the “Add to Playlist” option.
Step 4. Choose the target playlist you wish to combine with, then all songs will be combined to that playlist in no time.
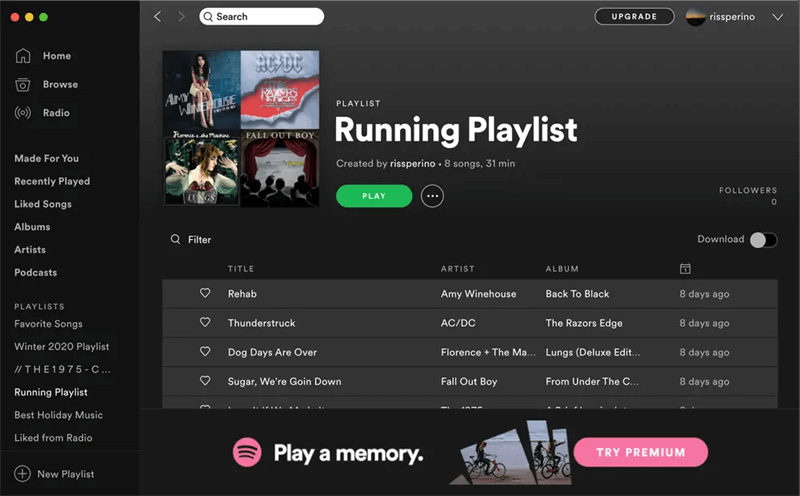
Add Liked Songs to A Spotify Playlist
Spotify also offers the “Like” feature to highlight those songs of your favorite! Once tapping the heart-icon on the music playback window, it will be added to your “Liked Songs” in no time. If you wish to add liked songs to other specific playlists later, simply follow the steps below to process:
Step 1. Turn to “Your Library” and open the liked playlist.
Step 2. Scroll the list to access the song you wish to add to another Spotify playlist.
Step 3. Click on the three-dots icon and select “Add to Playlist” in no time.
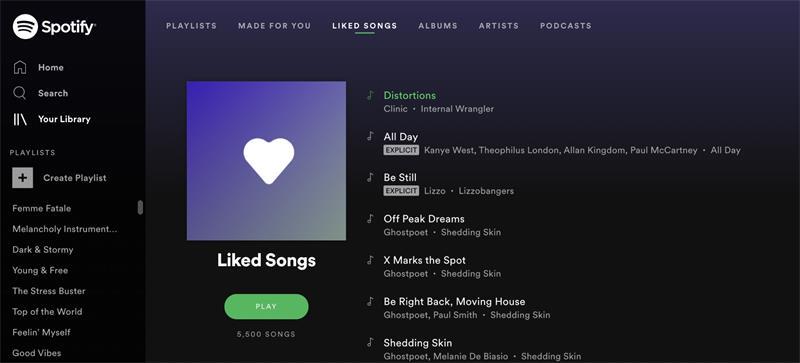
Tips: How to Download the Whole Created Playlist to MP3 For Free
To enable a smoother Spotify playlist streaming experience, some of you probably wish to download all created playlists offline. However, Spotify only delivers the feature to Spotify premium subscribers, and they can’t even save the downloaded playlists on devices without Spotify application installed at all.
If you also wish to download all created Spotify playlists offline to play without Spotify Premium or the official application installed, try the best Spotify playlist downloader, MuConvert.
MuConvert Spotify Music Converter has integrated with the Spotify web player, which enables users to log into their free accounts to access Spotify’s official music library or the created playlists, then download the resources directly offline to DRM-free MP3, M4A, WAV, FLAC, AIFF, and ALAC audio files. It offers the best 320kbps and 48000 sample rate to encode the music files at the highest quality, thus users are able to enjoy the same high-quality music streaming experience after downloading the created Spotify playlists offline.
- Available to access the full Spotify music library and download any Spotify playlist offline without premium subscription;
- Mainstream formats such as MP3, M4A, WAV, FLAC, and lossless options AIFF, ALAC are available to encode downloaded Spotify songs;
- Customized sample rate and bitrate to save Spotify songs with your preferred quality;
- Acceleration tech was applied to speed up the batch download to 35X or even faster;
- ID3 tags preservation to download Spotify songs with all metadata info saved;
- Auto music classification divides Spotify downloads by tags to different folders automatically.
Now, simply grasp this brief guide to learn how to download created Spotify playlists to MP3 without a premium subscription at all:
STEP 1. Launch MuConvert Spotify Music Converter once complete its installation. Then, you are required to enter the main interface of the built-in Spotify web player and log in using your Spotify free account.

STEP 2. Then, you are able to navigate to your library and find the created Spotify playlists you desire to download offline. Or simply search for them from Spotify’s music library. Once access the playlists, simply drag them to the “+” icon and the songs will be added to the conversion queue.

STEP 3. Now, turn to “Menu” > “Preferences” > “Advanced” to customize the output parameters as you like. The format, sample rate, and bitrate are all available to be adjusted here freely.

STEP 4. When the parameter settings are completed, simply hit the “Convert All” icon to start downloading the Spotify playlists. Just wait for a moment and all the songs contained in the playlists will be downloaded offline with original quality preserved!

Final Word
This blog has comprehensively introduced ways to create Spotify playlists for shuffling and managing the Spotify songs you like in more convenient ways. Despite this, some tips and tricks for enjoying the Spotify playlists playback are also recommended. For example, you are available to download Spotify playlists without premium with the help of the powerful MuConvert Spotify Music Converter. Now, grasp them and have a more enjoyable Spotify playlists streaming experience!
Convert Spotify Music to MP3 in 320kbps
Drag and drop to convert Spotify songs, albums, playlists, and podcasts to MP3 easily.
















