Although Spotify has been the world’s largest music streaming service, it is still lack of compatibility on some device systems, including ChromeOS. Hence, for Chromebook users, you must wonder how to download Spotify Chromebook for listening even though the official has not officially added the support. In this blog, we will mainly focus on figuring this out. Now, let’s scroll down and check.
How to Download and Install Spotify on Chromebook?
Although there is no Spotify for Chromebook currently, there are still some alternative ways to let you download Spotify on Chromebook to access the high-quality music streaming service. In the following, there are 3 methods you can turn to for help. Check them now!
Method 1. Download Spotify Web App on Chromebook on Chrome
Google Chrome allows users to install web pages as apps via PWAs (Progressive Web Apps). Therefore, instead of getting a Spotify app for Chromebook, you can directly turn the Spotify webpage to be a desktop app that can give you an instant access to the Spotify web player. The caveat is that it only allows you to stream songs online rather than download music offline. Here’s how to download Spotify on Chromebook as a PWA.
Step 1. Open Google Chrome on your Chromebook and go to Spotify web player.
Step 2. On the right of the address bar, you can find a “Download” icon to install Spotify.
Step 3. Click on the icon and select “Install”. After that, you can find the Spotify app on your desktop.

Method 2. Download Spotify Android App on Chromebook
According to the Chromium Projects blog, all devices launched in or after 2019 will support Android Apps. Hence, if your is capable of Android app installation, it is available for you to download the Spotify Android app from Google Play Store and get the chance to play Spotify songs on your Chromebook. For specific steps to download Spotify for Chromebook, you can refer to the process below.
Not all Chromebook devices support installing Android apps. If you are running a pre-2019 Chromebook, you can check the officially supported model list first to verify whether your device is eligible or not.
Step 1. Launch the Google Play Store from the Chromebook’s Launcher on your device.
Step 2. Type in “Spotify” to search for the app or click here to go to the Spotify app page.
Step 3. You can directly click on the “Install” button to start the download.

Step 4. When the download is finished, you can find the Spotify icon on your Chromebook Launcher.
Method 3. Download Spotify on Chromebook Using Linux Feature
For users with Chromebook devices running the latest ChromeOS systems, the equipped Linux feature can also help you download Spotify on Chromebook to access the great music streaming experience without hassle! As this solution to get Spotify for Chromebook can be a bit complicated, you are still able to follow the guide below to process it step by step. Now, check it and have a try:
Step 1. On your Chromebook, go to “App Drawer” > “Linux apps” and launch a “Terminal”. Then you are required to add the Spotify repository signing keys to authorize the download behaviors on your device.
Step 2. Now, enter the command provided here: sudo apt-key adv –keyserver hkp://keyserver.ubuntu.com:80 –recv-keys 931FF8E79F0876134EDDBDCCA87FF9DF48BF1C90
Step 3. When you see the command executing with some code and your username appearing again, you should enter the command of the Spotify repository. Just copy and paste it from here: echo deb http://repository.spotify.com stable non-free | sudo tee /etc/apt/sources.list.d/spotify.list
Step 4. Remember to update to the latest packages before making the installation any further. And then you just need to enter these commons to process it: sudo apt-get install spotify-client
Step 5. When you finish the command above, continue to type the commands given below. After that, the system will ask you to confirm the installation, and you need to tap the “Enter” key to go further.

Step 6. Finally, when the installation is done in minutes, you may need to tap commands again, which is a good sign of a well-finished installation. And then you can check your “Linux apps” folder to find the Spotify app icon.

How to Download Spotify Songs on Chromebook? (With/Without Premium)
Once getting Spotify for Chromebook ready, you can start enjoying the music streaming on your devices in a go! However, for those who want to download Spotify songs to computers so that they can enjoy the playback offline on Chromebook, you will still need the Spotify Premium subscription or third-party Spotify Music downloader to help. In the following, also grasp the ways on how to download Spotify on Chromebook for playback offline.
Option 1. Download Spotify Songs Chromebook (Spotify Premium Required)
For Chromebook users directly using the Spotify app to access music playback (those who have installed the Spotify Android app on Chromebook), directly subscribing to Spotify Premium lets you access the download function to download Spotify songs within the app to enjoy the streaming offline conveniently.
The download operations can be the same as usual. Now, go through the steps below and download Spotify songs on Chromebook via Spotify Premium to process offline music playback without hassle:
Even if you are a Spotify subscriber, you do not have ownership of the downloaded Spotify music and you can only listen to it offline during the duration of your membership. To keep Spotify downloads permanently on Chromebook without worrying about expiration even after the subscription period is over, MuConvert Spotify Music Converter can bring you effortlessly help.
Step 1. Launch the Spotify app on your Chromebook and log in to your subscription account.
Step 2. Select the songs, playlists, albums, or artists you want to download.
Step 3. In the middle of the page, switch the “Download” button on.
Step 4. You can check the download status next to each song, podcast, or playlist. And a full Green dropdown download button means you download songs successfully.

To play your downloaded Spotify music offline, just click the “Three-Horizontal Dots” in the top left corner, and go to “File > Offline mode”.
Option 2. Download Spotify on Chromebook as MP3 (Without Spotify Premium)
For those who can’t directly install Spotify on Chromebook, or can only access Spotify web player to enjoy the music playback online, you will definitely need third-party help but not subscribing to Spotify Premium in order to download Spotify on Chromebook for offline streaming. For such a purpose, MuConvert Spotify Music Converter can definitely be the best option you should not miss.
MuConvert Spotify Music Converter directly embeds the official Spotify web player inside the software, which empowers powerful functionality to remove DRM from Spotify songs, and helps convert Spotify to MP3, M4A, WAV, and FLAC for offline streaming without installing the Spotify apps at all. It ensures Spotify lossless quality, with up to 320kbps audio quality to output music downloads, ensuring you the same great music streaming experience on Chromebook even if Spotify for Chromebook is not available currently.
- Lossless Music Quality – Match tiers of audio quality in Spotify and support up to 320knps and 48kHz.
- Unlimited Downloads – Enable multiple-thread tasks and download as many Spotify songs as you want.
- Ultra-Fast Download Rate – Boost the process up to 35X faster and take minutes to download an album.
- Easy Management – Keep ID3 tags and metadata like title, artists, Track ID, and album artwork.
- No Premium Required – No need to subscribe to premium subscriptions or even log in to your account.
The intuitive design of MuConvert Spotify Music Converter also makes it simple for you to download Spotify songs on Chromebook for streaming offline. Now, follow the steps below to do it without hassle:
Step 1. Launch MuConvert Spotify Music Converter and select Spotify on the main interface to complete your account login.
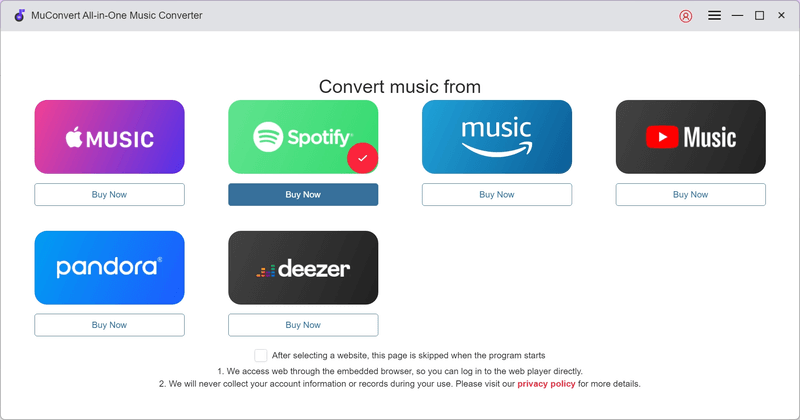
Step 2. Once accessing the built-in Spotify web player, search for your favorite songs, albums, and playlists. Then add them to the conversion queue by dragging and dropping the items to the panel on the right side.
You can also click the “Add to the conversion list” button appearing on the thumbnails of the items to import them quickly.

(Optional) Step 3. To further customize audio parameters, open the “Converting” window and you are able to select an output format or adjust both the sample rate as well as bitrate as you desire flexibly.

Step 4. Finally, simply give a click on the “Convert All” button to batch download Spotify songs on Chromebook to have a quality-lossless streaming experience offline!

FAQs about Downloading Spotify Songs on Chromebook
Before turning down to the ending, these FAQs could be a guide for those who have encountered troubles while downloading Spotify for playing on Chromebook. Grasp them and see if your issues can be solved.
Q: Can I upload local files to Spotify using my Chromebook?
A: When you use the Spotify web player to play Spotify songs on Chromebook, it is not available for you to upload the local files to Spotify, as the web player doesn’t support the functionality. If you are able to successfully install Spotify desktop software (with a Linux system) or the Android app, it becomes possible to upload local files to Spotify for playing.
Q: How to fix Spotify not working on Chromebook?
A: The outdated system or software would always get corrupted, or errors happened because of the incompatibility. Hence, when you encounter Spotify not working on your Chromebook, try updating your Chrome OS or Spotify software to the latest version and try again. In most cases, this problem can be solved after the update.
Q: How to update Spotify on Chromebook?
A: If you have installed Spotify Android app on Chromebook, directly go to Google Play Store and tap the “Update” icon when it is available, the the software upgrade will be completed within seconds.
If you are using the Spotify app installed via the Linux feature, follow the steps below to update it instantly:
Step 1. Go to “Launcher” > “Terminal”.
Step 2. Type in the following command for Spotify update:
sudo apt-get update
sudo apt-get upgrade spotify-client
Step 3. Press “Enter” to run the command and wait for the upgrade to complete.
Conclusion
To download Spotify for Chromebook, you have 3 ways to choose from. Just pick a preferred way and download the app on your Chromebook. Besides, you can enjoy Spotify songs offline if you’re a premium subscriber.
What’s better, MuConvert Spotify Music Converter is the optimal choice to download DRM-free songs for free and keep your favorite songs forever. What you need is to give it a shot and enjoy seamless offline listening on Chromebook.
Convert Spotify Music to MP3 in 320kbps
Drag and drop to convert Spotify songs, albums, playlists, and podcasts to MP3 easily.
















